So beheben Sie das Problem, dass Xbox-Spiele auf dem PC nicht angezeigt werden
Es kann frustrierend sein, wenn Xbox-Spiele nicht auf Ihrem PC angezeigt werden. Ein reibungsloses Spielerlebnis ist für Gamer, die gerne auf verschiedenen Geräten spielen, von entscheidender Bedeutung. In diesem umfassenden Leitfaden gehen wir auf die Gründe für dieses Problem ein und bieten umsetzbare Lösungen, mit denen Sie ohne Verzögerung wieder auf Ihre Lieblingstitel zugreifen können.
Das Problem verstehen
Haben Sie sich schon einmal gefragt, warum Ihre Xbox-Spiele plötzlich auf Ihrem PC fehlen? Hier sind die häufigsten Ursachen:
- Veraltete Windows-Version oder Xbox-App.
- Beschädigte Xbox-App-Dateien.
- Probleme mit Gaming-Diensten, die möglicherweise nicht richtig funktionieren.
- Der Xbox Game Pass-App fehlen die erforderlichen Offline-Berechtigungen.
Schritte zum Anzeigen von Xbox-Spielen auf Ihrem Computer
Bevor Sie mit der Fehlerbehebung beginnen, stellen Sie sicher, dass Ihr Setup die folgenden vorläufigen Prüfungen besteht:
- Überprüfen Sie die Liste der Xbox Play Anywhere-Spiele, um sicherzustellen, dass Ihre Titel enthalten sind.
- Öffnen Sie die Microsoft Store-App, melden Sie sich von Ihrem Konto ab und melden Sie sich erneut an.
- Stellen Sie sicher, dass sowohl Windows als auch die Xbox-App auf die neueste Version aktualisiert sind.
- Überprüfen Sie Ihre Internetverbindung und besuchen Sie die Xbox Live-Status-Website, um Informationen zu Dienstunterbrechungen zu erhalten.
- Stellen Sie sicher, dass Sie über ausreichend Speicherplatz verfügen. Geben Sie bei Bedarf Speicherplatz frei und versuchen Sie es erneut.
1. Gaming-Dienste neu starten
- Drücken Sie Windows+, um das Dialogfeld „Ausführen“R zu öffnen .
- Geben Sie services.msc ein und klicken Sie auf „OK“, um die App „Dienste“ aufzurufen .
- Suchen Sie nach „Gaming Services“, klicken Sie mit der rechten Maustaste darauf und wählen Sie „Neu starten“ .
2. Leeren Sie den App-Cache des Microsoft Store
- Wenn der Microsoft Store geöffnet ist, schließen Sie ihn. Drücken Sie erneut Windows+ R.
- Geben Sie WSReset.exe ein und klicken Sie auf „OK“, um den Cache zurückzusetzen.
- Sobald der Vorgang abgeschlossen ist, wird der Microsoft Store automatisch gestartet.
3. Reparieren Sie die Xbox-App
- Drücken Sie Windows+, Ium auf die App „Einstellungen“ zuzugreifen .
- Navigieren Sie zu Apps > Installierte Apps.
- Suchen Sie die Xbox- App, klicken Sie auf die drei Punkte und wählen Sie „Erweiterte Optionen“ .
- Scrollen Sie nach unten zum Abschnitt „Zurücksetzen“ und klicken Sie auf „Reparieren“ .
- Starten Sie Ihren PC nach Abschluss der Reparatur neu.
4. Installieren Sie die Gaming-Dienste neu
- Drücken Sie die WindowsTaste, geben Sie powershell ein und wählen Sie „Als Administrator ausführen“ aus.
- Kopieren und fügen Sie den folgenden Befehl ein, um die Gaming Services-App zu deinstallieren:
get-appxpackage Microsoft.GamingServices | remove-AppxPackage -allusers - Verwenden Sie dann diesen Befehl, um den Microsoft Store zu öffnen:
start ms-windows-store://pdp/?productid=9MWPM2CQNLHN - Klicken Sie im Store auf „Get“ , um die Gaming Services-App neu zu installieren.
5. Löschen Sie die Übermittlungsoptimierungsdateien
- Öffnen Sie die App „Einstellungen “, indem Sie Windows+ drücken I.
- Gehen Sie zu System und wählen Sie Speicher aus .
- Klicken Sie auf Temporäre Dateien .
- Identifizieren Sie Delivery Optimization Files , wählen Sie es aus und klicken Sie auf Dateien entfernen .
- Starten Sie Ihren PC neu, um sicherzustellen, dass die Änderungen wirksam werden.
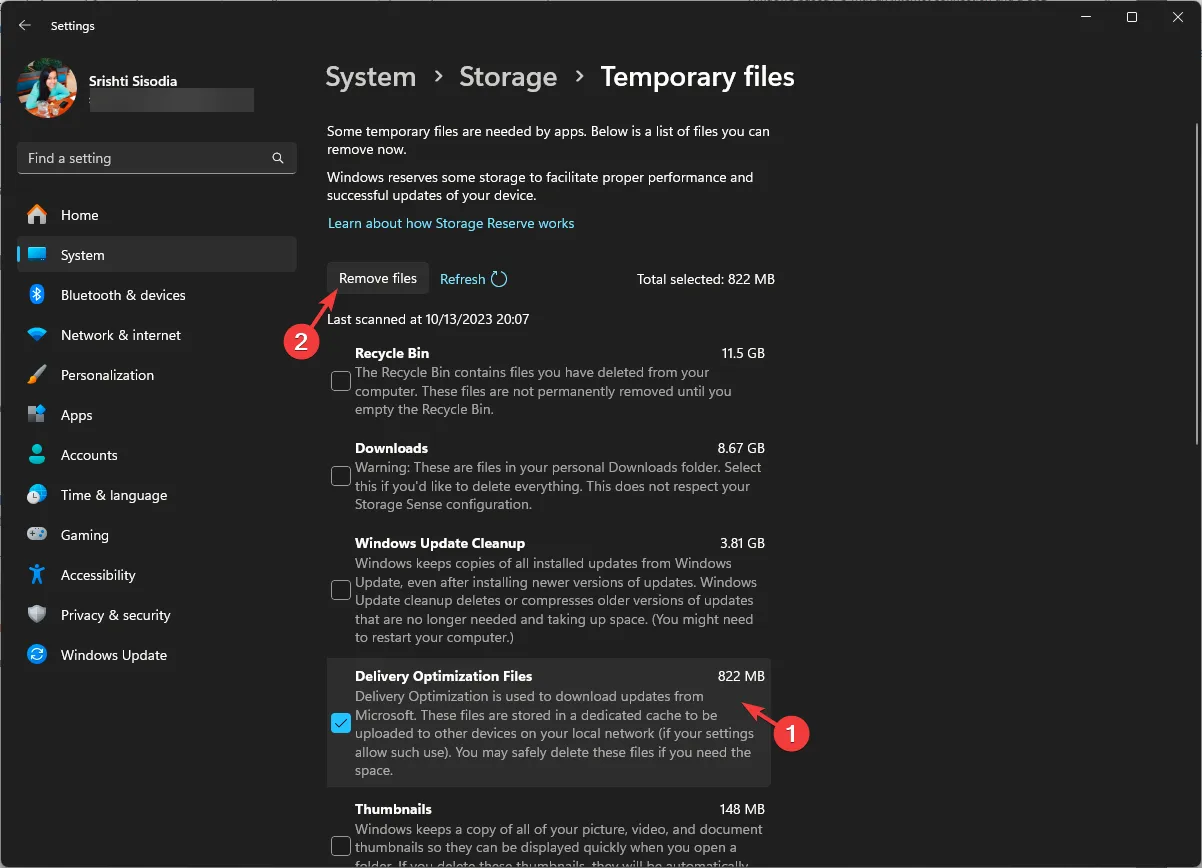
6. Registrierungseinträge anpassen
- Öffnen Sie den Ausführen -Dialog mit Windows+ R.
- Geben Sie regedit ein und klicken Sie auf „OK“, um den Registrierungseditor zu starten .
- Es ist unbedingt erforderlich, dass Sie zunächst Ihre Registrierung sichern. Gehen Sie dazu auf Datei > Exportieren .
- Navigieren Sie zu
Computer\HKEY_LOCAL_MACHINE\SYSTEM\CurrentControlSet\Services\GamingServices - Klicken Sie mit der rechten Maustaste auf den Schlüssel GamingServices und wählen Sie Löschen .
- Löschen Sie außerdem den Schlüssel GamingServicesNet .
- Starten Sie Ihren Computer neu und starten Sie dann die Xbox-App erneut.
7. IP-Konfiguration und Netzwerk-Caches zurücksetzen
- Öffnen Sie das Suchfeld, geben Sie cmd ein und wählen Sie „Als Administrator ausführen“ aus.
- Führen Sie die folgenden Befehle nacheinander aus, indem Sie Enternach jedem Befehl drücken:
-
ipconfig /release -
ipconfig /renew -
ipconfig /flushdns -
ipconfig /registerdns -
nbtstat -rr -
netsh int ip reset all -
netsh winsock reset
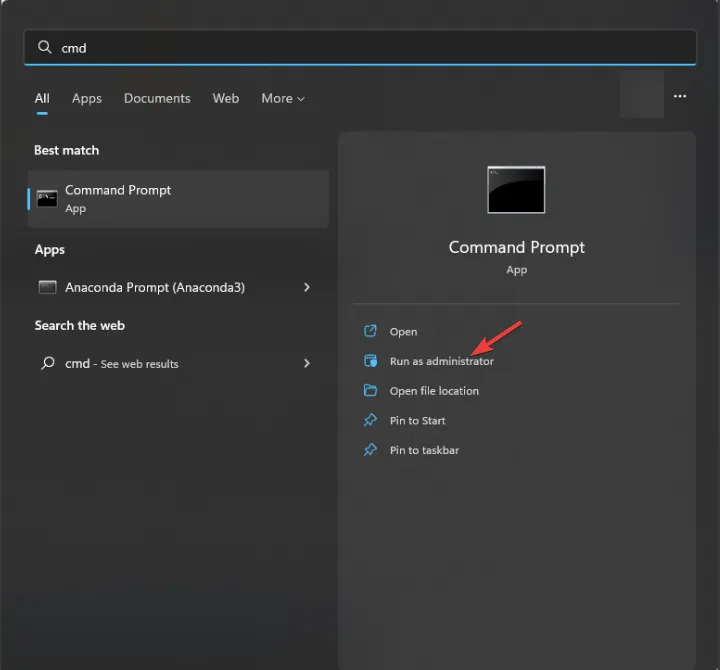
Abschluss
Um zukünftige Probleme mit Xbox-Spielen zu vermeiden, die nicht auf Ihrem PC angezeigt werden, stellen Sie immer sicher, dass die Xbox-App und das Windows-Betriebssystem regelmäßig aktualisiert werden. Sorgen Sie außerdem für eine stabile Internetverbindung. Wenn Sie andere Methoden kennen, die bei Ihnen funktioniert haben, teilen Sie sie uns bitte in den Kommentaren mit – wir freuen uns darauf, diesen Leitfaden mit Ihren Erkenntnissen zu erweitern!
Zusätzliche Einblicke
1. Warum werden meine Spiele mit meinem Xbox Game Pass nicht auf dem PC angezeigt?
Dies kann an veralteter Software, einer schlechten Internetverbindung oder Kontoproblemen liegen. Stellen Sie sicher, dass Ihr Xbox Game Pass aktiv ist, und versuchen Sie, sich abzumelden und wieder anzumelden.
2. Was soll ich tun, wenn die Xbox-App weiterhin nicht funktioniert?
Wenn das Problem nach den Schritten zur Fehlerbehebung weiterhin besteht, sollten Sie die Xbox-App deinstallieren und neu installieren oder sich für weitere Unterstützung an den Xbox-Support wenden.
3. Gibt es eine Möglichkeit zu überprüfen, ob die Xbox Live-Dienste ausgefallen sind?
Sie können die Xbox Live-Status- Website besuchen , um die Dienstverfügbarkeit und eventuelle Ausfälle zu überwachen.




Schreibe einen Kommentar