Überblick
- Mit diesem anpassbaren Skript können Sie Unordnung gezielt ausblenden und gleichzeitig wichtige Elemente auf Ihrem Mac-Desktop, wie beispielsweise verbundene Laufwerke und Datenträger, beibehalten.
- Passen Sie das Skript einfach Ihren Wünschen an, indem Sie Variablen-Arrays ändern, die basierend auf Ihren Präferenzen bestimmen, welche Elemente immer sichtbar oder ausgeblendet sein sollen.
- Nutzen Sie Apple Shortcuts zum bequemen Auslösen oder führen Sie das Skript unabhängig aus, um ganz einfach Ordnung auf dem Desktop zu schaffen.
Ihr macOS-Desktop kann schnell zu einem digitalen Chaos werden, das von Dateien, Ordnern und Screenshots überflutet wird. Die gute Nachricht? Sie können Ihren Arbeitsbereich optimieren und gleichzeitig die Funktionalität beibehalten. Lassen Sie uns eine intelligentere Methode erkunden, um Übersichtlichkeit auf Ihrem Desktop zu erzielen.
Die volle Leistungsfähigkeit der Desktop-Organisation entfesseln
Der schnellste Weg, Ihren Mac-Desktop aufzuräumen, besteht traditionell darin, diesen Terminalbefehl auszuführen:
defaults write com.apple.finder CreateDesktop -bool false && killall Finder
Diese Methode beseitigt zwar effektiv Unordnung, ist aber gleichbedeutend mit dem Start einer Atomwaffe, da dabei auch nützliche Komponenten wie externe Laufwerke und Datenträger ausgeblendet werden. Ich bin mit dieser Unannehmlichkeit konfrontiert worden und habe daher eine ausgefeiltere Lösung entwickelt: ein Skript, das auf clevere Weise überschüssige Unordnung verbirgt, während wichtige Elemente sichtbar bleiben.
Warum sollten Sie Ihre Desktopsymbole verbergen?
Das Aufräumen Ihres Schreibtischs hat mehrere Vorteile. In erster Linie verbessert ein aufgeräumter Arbeitsplatz die Konzentration und Produktivität. Praktisch gesehen sorgt die Reduzierung sichtbarer Unordnung auch für Privatsphäre bei der Bildschirmfreigabe, bei Videoanrufen oder beim Livestreaming und schützt persönliche Daten.
Darüber hinaus wird durch das Ausblenden Ihrer Desktop-Elemente aus einer chaotischen Sammlung ein Bereich, der ausschließlich den wichtigsten Verknüpfungen gewidmet ist, und nicht ein Boxenstopp für jeden Download oder Screenshot.
Während der CreateDesktop-Ansatz für einige funktioniert, weist er einen erheblichen Fehler auf: Er deaktiviert den Zugriff auf Ihren Desktop vollständig. Das ist, als würden Sie einen unordentlichen Raum abschließen, aber den Schlüssel verlieren – alles, was Sie brauchen, ist unzugänglich. Hier bietet mein Skript eine intelligentere Alternative.
Warum dieses Skript bahnbrechend ist
Im Gegensatz zum wahllosen Ausblenden aller Symbole blendet dieses Skript nicht unbedingt erforderliche Elemente strategisch mithilfe von Dateiattributen aus und legt dabei Wert auf Sauberkeit, Sicherheit und Flexibilität.
Zu den wichtigsten Vorteilen zählen:
- Kein Umbenennen von Dateien (durch Hinzufügen eines Punkts (.) als Präfix), Referenzen in Automatisierungen oder Skripten bleiben erhalten.
- Angeschlossene Laufwerke und gemountete Volumes bleiben sichtbar, was eine ansprechende Optik und funktionalen Komfort gewährleistet – kein versehentliches Trennen externer Laufwerke mehr!
- Mithilfe anpassbarer Optionen können Benutzer festlegen, dass bestimmte Dateien oder Ordner sichtbar oder ausgeblendet bleiben, und so das Skript an die persönlichen Arbeitsablaufanforderungen anpassen.
- Im Gegensatz zu früheren Methoden ist ein Neustart des Finders nicht erforderlich, sodass Ihr Arbeitsablauf ohne Unterbrechung aufrechterhalten wird.
Integrieren des Skripts in Apple-Tastenkombinationen
Die Apple Shortcuts-App ermöglicht die nahtlose Integration dieses Skripts in Ihre täglichen Abläufe und macht es portabel und effizient.

Starten Sie zunächst die Shortcuts-App und erstellen Sie eine neue, leere Verknüpfung.
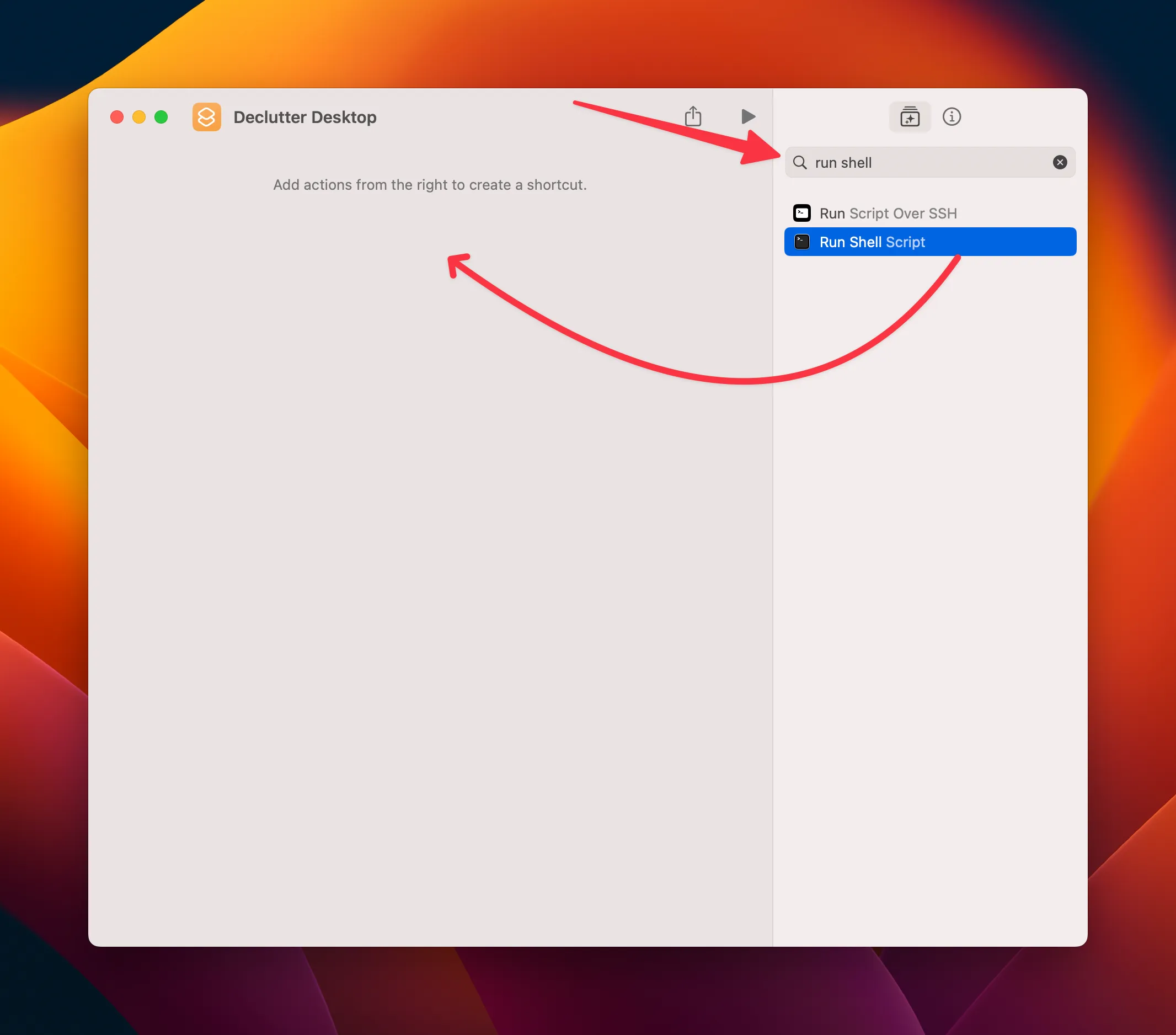
Fügen Sie die Aktion „Shell-Skript ausführen“ hinzu und ersetzen Sie den Standardtext „Hallo Welt“ durch das unten angezeigte vollständige Skript.
#!/bin/bash
# Path to the Desktop directory
DESKTOP_PATH="$HOME/Desktop"
# Don't edit this line
# List of files and folders to always SHOW
ALWAYS_SHOWN=(
# Add filenames/folders here as needed (examples below)
# "Always Visible Folder"
# "Always Visible File.txt"
)
# Liste der Dateien und Ordner, die immer ausgeblendet werden sollen
ALWAYS_HIDDEN=(
„$RECYCLE.BIN“
# Diese Zeile nicht bearbeiten
# „Always Hidden Folder“
# „Always Hidden File.txt“
)
# Funktion zum Prüfen, ob ein Element im Array ALWAYS_SHOWN ist
is_in_always_shown() {
local item_basename=“$1″
for shown_item in „${ALWAYS_SHOWN[@]}“; do
if [[ „$item_basename“== „$shown_item“]]; then
return 0 # Übereinstimmung gefunden
fi
done
return 1 # Keine Übereinstimmung
}
# Funktion zum Prüfen, ob sich ein Element im Array ALWAYS_HIDDEN befindet
is_in_always_hidden() {
local item_basename=“$1″
for hidden_item in „${ALWAYS_HIDDEN[@]}“; do
if [[ „$item_basename“== „$hidden_item“]]; then
return 0 # Übereinstimmung gefunden
fi
done
return 1 # Keine Übereinstimmung
}
# Prüfen, ob sichtbare Nicht-Volume-Elemente vorhanden sind
has_visible_non_volumes=false
für Element in „$DESKTOP_PATH“/*; ausführen
wenn [[ -e „$item“]]; dann
item_basename=$(basename „$item“)
# Elemente in ALWAYS_SHOWN ignorieren
wenn is_in_always_shown „$item_basename“; dann fortfahren; fi
# Elemente in ALWAYS_HIDDEN ignorieren
wenn is_in_always_hidden „$item_basename“; dann fortfahren; fi
# Prüfen, ob das Element kein Volume ist und nicht ausgeblendet ist
wenn [! -d „$item“] || [[ $(diskutil list | grep „$item_basename“) == „“]]; dann
wenn! ls -ldO „$item“| grep -q „hidden“; dann
has_visible_non_volumes=true
break
fi
fi
fi
fertig
# Sichtbarkeit entsprechend umschalten
, wenn $has_visible_non_volumes; dann
echo „Alle Nicht-Volumenelemente ausblenden (mit Ausnahmen der angegebenen) …“
für Element in „$DESKTOP_PATH“/*; ausführen
, wenn [[ -e „$item“]]; dann
item_name=$(basename „$item“)
# Prüfen, ob das Element in der Liste ALWAYS_SHOWN ist ,
wenn is_in_always_shown „$item_name“; dann fortfahren; fi
# Falls es keine Ausnahme ist, es ausblenden
chflags hidden „$item“
fi
done
echo „Nicht-Volumenelemente ausgeblendet (mit Ausnahmen).“
sonst
echo „Alle Elemente einblenden (mit Ausnahmen der angegebenen) …“
für Element in „$DESKTOP_PATH“/*; ausführen,
wenn [[ -e „$item“]]; dann
item_name=$(basename „$item“)
# Überprüfe, ob das Element in der Liste ALWAYS_HIDDEN ist ,
wenn es immer versteckt ist „$item_name“; dann weiter; fi
# Wenn es keine Ausnahme ist, mache es sichtbar
chflags nohidden „$item“
fi
fertig
echo „Alle Elemente sichtbar gemacht (außer Ausnahmen).“
fi
Testen Sie das Skript, indem Sie oben auf die Wiedergabetaste klicken oder die Tastenkombination Befehl+R verwenden, während Sie im Kontextfenster fokussiert sind.
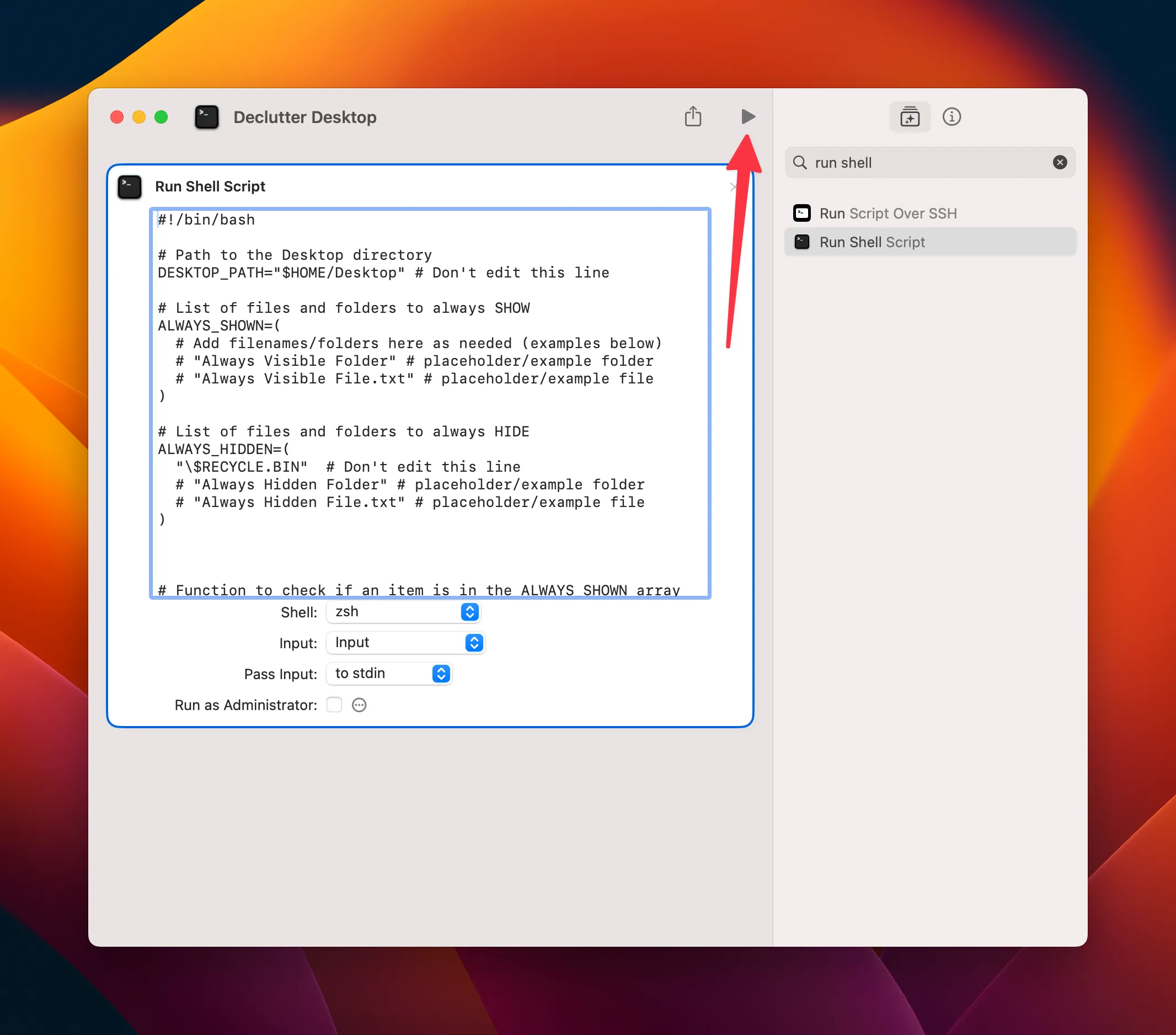
Bei der ersten Verwendung müssen Sie Shortcuts.app möglicherweise die Berechtigung zum Ausführen von Skripts erteilen. Führen Sie die Verknüpfung anschließend erneut aus, um eine nahtlose Funktionalität zu erleben. Sie können diese Berechtigungen unter Verknüpfungen > Einstellungen > Erweitert anpassen.
Erwägen Sie, die Verknüpfung für einen schnellen Zugriff an die Menüleiste Ihres Mac anzuheften!
Für fortgeschrittene Benutzer enthält das Skript Arrays zum Anpassen von Dateien oder Ordnern, die immer ausgeblendet oder angezeigt werden sollen. Fügen Sie einfach bestimmte Elementnamen hinzu, damit Sie das Skript an Ihre Anforderungen anpassen können. Dieses einzelne Skript fungiert als Umschalter, mit dem Sie Elemente mühelos ausblenden und anzeigen können (führen Sie es einfach erneut aus, um die Einstellung rückgängig zu machen).
Ausführen des Skripts als eigenständiges Tool
Wenn Sie das Skript lieber unabhängig ausführen möchten, können Sie es ganz einfach als Datei speichern. Geben Sie Ihrer Datei beispielsweise den Namen hide_desktop.sh, speichern Sie sie entsprechend und machen Sie sie dann mit dem folgenden Befehl ausführbar:
chmod +x /path/to/hide_desktop.sh
Sie können das Skript manuell über Ihren bevorzugten Terminalemulator ausführen oder es so einrichten, dass es über Tools wie Alfred ausgeführt wird. Mit erweiterten Optionen wie Automator können Sie aus dem Skript eine doppelklickbare App erstellen.
Mit diesen Methoden können Sie Ihren Desktop mit minimalem Aufwand verwalten. Sie können sogar Apple Shortcuts von Ihrem Terminal aus auslösen und so alle Ihre Desktop-Organisationsaufgaben nahtlos integrieren.
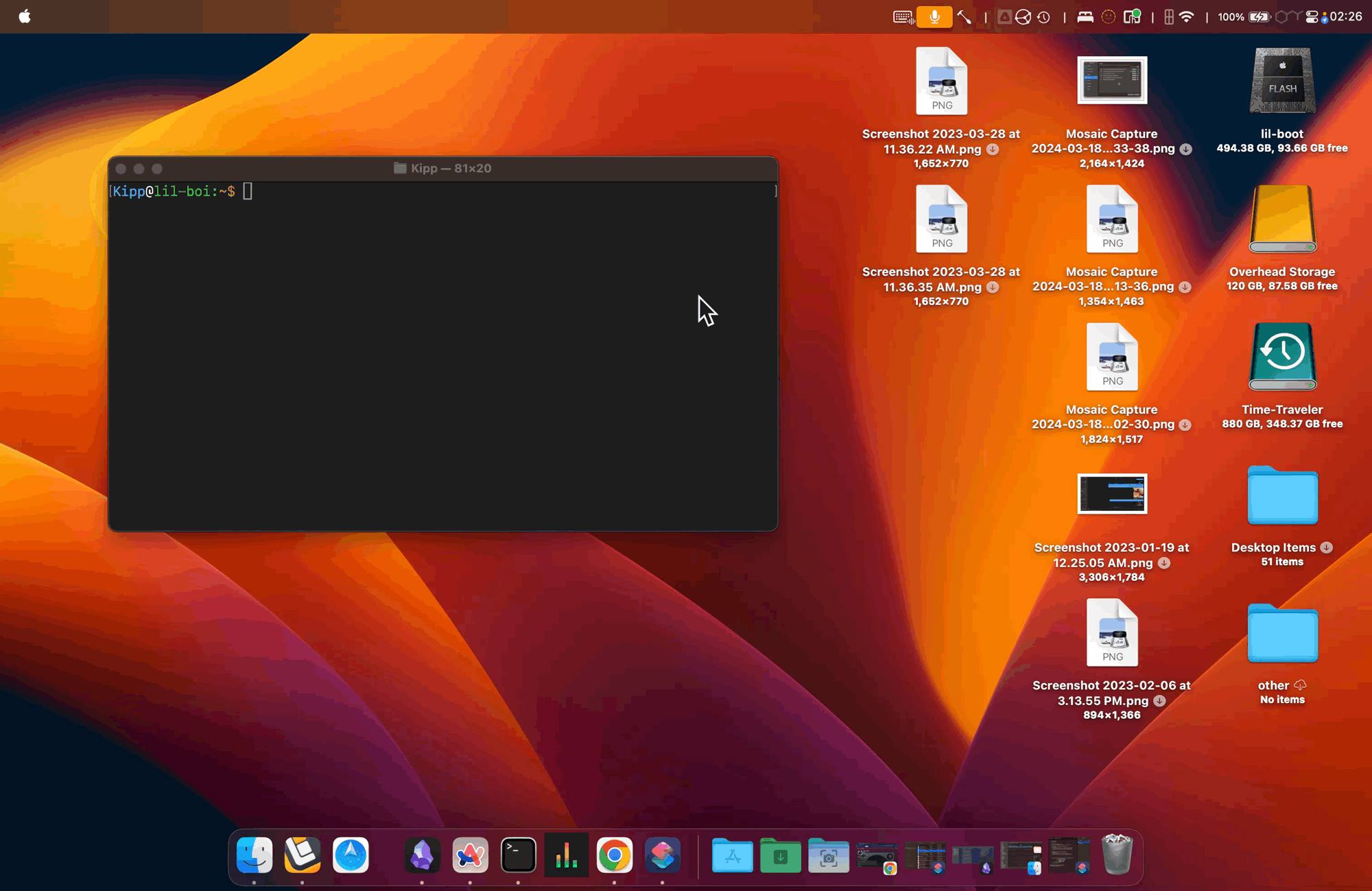
Dieses vielseitige Skript räumt nicht nur Ihren Desktop auf; es ermöglicht Ihnen auch, auszuwählen, was Sie sehen möchten. Blenden Sie störende Elemente aus und stellen Sie gleichzeitig sicher, dass wichtige Elemente wie gemountete Laufwerke sichtbar bleiben. Ob für einen Livestream, die Freigabe Ihres Bildschirms oder einfach zur Verbesserung der Ästhetik Ihres Arbeitsbereichs – es ist eine elegante und anpassungsfähige Lösung, die auf die macOS-Funktionalität zugeschnitten ist.
Nutzen Sie die Gelegenheit zum Aufräumen – Ihr aufgeräumter Schreibtisch wartet auf Sie!
Zusätzliche Einblicke
1. Wie ändere ich das Skript, um anzupassen, welche Symbole sichtbar bleiben?
Um die Sichtbarkeit anzupassen, ändern Sie die Arrays ALWAYS_SHOWNund ALWAYS_HIDDENoben im Skript. Fügen Sie nach Bedarf Datei- oder Ordnernamen hinzu oder entfernen Sie sie, um sie Ihren persönlichen Vorlieben anzupassen.
2. Kann ich dieses Skript mit anderen Mac-Apps verwenden?
Auf jeden Fall! Sie können dieses Skript in verschiedene Mac-Anwendungen integrieren, die Shell-Befehle oder Skripte unterstützen, wie etwa Alfred für Hotkeys oder Automator für die App-Erstellung.
3. Was passiert mit Dateien, wenn sie durch das Skript ausgeblendet werden?
Die Dateien werden nicht gelöscht oder verschoben. Stattdessen erhalten sie das Attribut „versteckt“, sodass sie auf dem Desktop und im Finder unsichtbar sind, bis Sie sie wieder anzeigen.




Schreibe einen Kommentar ▼