Sie haben Schwierigkeiten, Ihren Desktop-Hintergrund in Windows 11 zu ändern? Dieses Problem kann mehrere Ursachen haben, z. B. eine beschädigte Bilddatei, eine nicht aktivierte Windows-Version oder Systemfehler. Die genaue Ursache zu ermitteln, kann verwirrend sein, aber wir haben eine umfassende Liste mit Methoden zur Fehlerbehebung zusammengestellt, die Ihnen dabei helfen. Lassen Sie uns in Lösungen eintauchen, mit denen Sie Ihren Desktop-Hintergrund wieder ändern können!
1. Starten Sie Ihren Computer neu
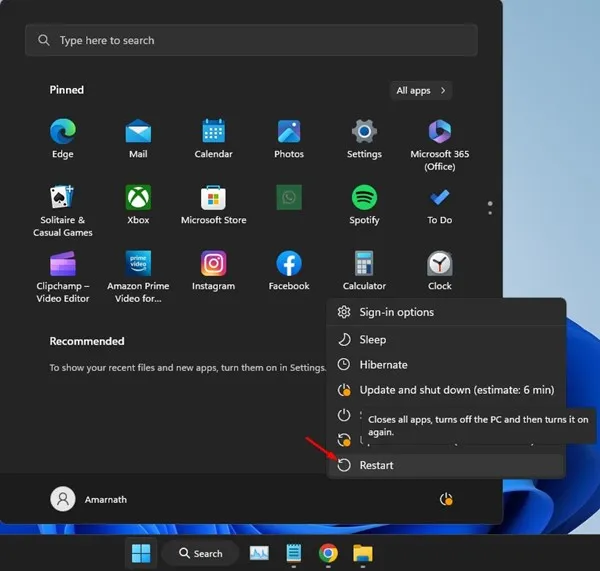
Fehler und Störungen in Windows können häufig Änderungen an Ihrem Desktop-Hintergrund verhindern. Ein einfacher Neustart kann diese kleineren Probleme beheben. So geht’s:
- Drücken Sie die Windows-Taste auf Ihrer Tastatur und wählen Sie dann das Power-Symbol aus .
- Klicken Sie im Power-Menü auf Neustart .
Versuchen Sie nach dem Neustart Ihres Computers erneut, Ihren Desktop-Hintergrund zu ändern. Dieser grundlegende Schritt löst oft viele Probleme!
2. Aktualisieren Sie Ihr Windows
Ein veraltetes Betriebssystem kann zu Einschränkungen führen, darunter auch Probleme mit Ihren Desktop-Einstellungen. Stellen wir sicher, dass Ihr Windows 11 auf dem neuesten Stand ist:
- Drücken Sie die Windows-Taste + I, um auf die Windows-Einstellungen zuzugreifen .
- Navigieren Sie zum Abschnitt „Windows Update“ in der linken Seitenleiste.
- Klicken Sie auf „Nach Updates suchen“, um zu sehen, ob Updates verfügbar sind.
Laden Sie alle angezeigten Updates herunter und installieren Sie sie. Prüfen Sie anschließend, ob Sie jetzt Ihren Desktop-Hintergrund ändern können.
3. Überprüfen Sie die Eingabehilfeneinstellungen
Manchmal können die Eingabehilfeneinstellungen Ihre Möglichkeit beeinträchtigen, ein Desktop-Hintergrundbild beizubehalten. Lassen Sie uns diese Einstellungen überprüfen und anpassen:
- Suchen Sie mithilfe der Windows-Suche nach der Systemsteuerung und öffnen Sie sie.
- Klicken Sie auf Erleichterte Bedienung .
- Wählen Sie als Nächstes „ Center für erleichterte Bedienung“ aus .
- Wählen Sie unter „Alle Einstellungen anzeigen “ die Option „Computer besser erkennbar machen“ aus .
- Stellen Sie sicher, dass die Option „Hintergrundbilder entfernen (sofern verfügbar)“ deaktiviert ist .
Speichern Sie alle Änderungen und schließen Sie die Systemsteuerung. Sie können jetzt erneut versuchen, Ihren Desktop-Hintergrund zu ändern.
4. Überprüfen Sie, ob Windows aktiviert wurde
Vielen Benutzern ist möglicherweise nicht bewusst, dass eine nicht aktivierte Version von Windows die Personalisierungsfunktionen einschränkt, darunter die Möglichkeit, das Desktop-Hintergrundbild zu ändern. So überprüfen Sie Ihren Aktivierungsstatus:
- Öffnen Sie die Einstellungen durch Drücken von Windows + I.
- Wählen Sie auf der linken Seite die Registerkarte „System“ .
- Klicken Sie in den Optionen auf Aktivierung .
- Suchen Sie im Abschnitt „Aktivierung“ nach dem Status . Ein aktiver Status bedeutet, dass Sie mit der Änderung des Hintergrunds fortfahren können.
- Wenn es nicht aktiviert ist, müssen Sie Windows aktivieren, bevor Sie fortfahren.
5. Ändern der lokalen Gruppenrichtlinie
Wenn Ihr System mit anderen geteilt wird, müssen Sie unbedingt die lokalen Gruppenrichtlinieneinstellungen überprüfen. Manchmal können diese Ihre Möglichkeiten, den Desktop-Hintergrund zu ändern, einschränken:
- Geben Sie „Lokaler Gruppenrichtlinien-Editor“ in das Windows-Suchfeld ein und wählen Sie ihn aus.
- Navigieren Sie im lokalen Gruppenrichtlinien-Editor zu:
- Doppelklicken Sie auf der rechten Seite auf die Richtlinie „ Änderung des Desktop-Hintergrunds verhindern“ .
- Wählen Sie in der Eingabeaufforderung „Nicht konfiguriert“ oder „Deaktiviert“ aus und klicken Sie auf „Übernehmen“ .
User Configuration > Administrative Templates > Control Panel > Personalization
Schließen Sie nun den Gruppenrichtlinien-Editor und starten Sie Ihren Computer neu. Nach dieser Anpassung sollten Sie Ihren Desktop-Hintergrund wieder frei ändern können.
6. Bearbeiten Sie die Registrierung
Wenn alles andere fehlschlägt, ist das Bearbeiten der Windows-Registrierung eine wirksame Methode, um Einschränkungen beim Ändern des Desktop-Hintergrunds zu entfernen. Gehen Sie dabei mit Vorsicht vor:
- Öffnen Sie den Registrierungs-Editor, indem Sie danach suchen und die Anwendung auswählen.
- Navigieren Sie zum folgenden Pfad:
- Doppelklicken Sie im rechten Bereich auf den REG_DWORD-Schlüssel „NoChangingWallpaper“ .
- Ändern Sie den Wert im Feld „Wertdaten“ auf 0 und klicken Sie auf „OK“ .
HKEY_CURRENT_USER\SOFTWARE\Microsoft\Windows\CurrentVersion\Policies\ActiveDesktop
Sobald Sie diese Änderungen vorgenommen haben, schließen Sie den Registrierungseditor und starten Sie Ihren Computer neu. Sie sollten nun wieder die Möglichkeit haben, Ihren Desktophintergrund anzupassen.
7. Korrigieren Sie die TranscodedWallpaper-Datei
Wenn Sie Ihr Hintergrundbild immer noch nicht ändern können, liegt das möglicherweise an einer beschädigten TranscodedWallpaper- Datei. Lassen Sie uns das beheben:
- Drücken Sie die Windows-Taste + R, um das Dialogfeld „Ausführen“ zu öffnen.
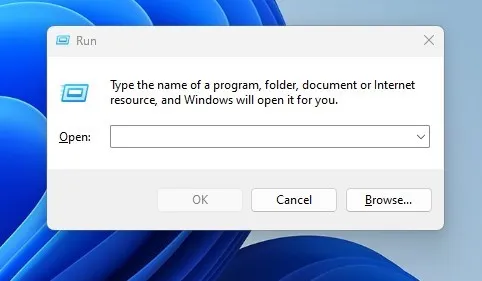
- Geben Sie den folgenden Befehl ein und drücken Sie die Eingabetaste :
- Suchen Sie die Datei TranscodedWallpaper , klicken Sie mit der rechten Maustaste darauf und wählen Sie „Umbenennen“ .
- Benennen Sie es in TranscodedWallpaper.old um.
%USERPROFILE%\AppData\Roaming\Microsoft\Windows\Themes\
Starten Sie Ihren PC neu, nachdem Sie diese Schritte abgeschlossen haben. Diese Methode sollte die Probleme mit dem Hintergrundbild beheben, indem die beschädigte Datei zurückgesetzt wird.
Mit diesen Methoden sollten Sie das Problem „Desktop-Hintergrund kann nicht geändert werden“ unter Windows 11 beheben können. Wenn weiterhin Probleme auftreten, wenden Sie sich bitte an uns, um weitere Unterstützung zu erhalten!
Zusätzliche Einblicke
1. Was soll ich tun, wenn keine dieser Methoden funktioniert?
Wenn die oben genannten Methoden Ihr Problem nicht beheben, sollten Sie eine Systemwiederherstellung durchführen, um Windows auf einen Punkt zurückzusetzen, an dem die Einstellungen ordnungsgemäß funktionierten.
2. Ist es sicher, die Windows-Registrierung zu bearbeiten?
Das Bearbeiten der Registrierung kann riskant sein. Es ist wichtig, die Anweisungen sorgfältig zu befolgen und die Registrierung zu sichern, bevor Sie Änderungen vornehmen, um mögliche Systemprobleme zu vermeiden.
3. Kann eine Drittanbieter-App meine Desktop-Hintergrundeinstellungen beeinflussen?
Ja, bestimmte Anwendungen von Drittanbietern, insbesondere solche, die mit Anpassung oder Sicherheit zu tun haben, können Ihre Möglichkeit, Desktop-Hintergründe zu ändern, einschränken. Überprüfen Sie unbedingt deren Einstellungen und passen Sie sie entsprechend an.




Schreibe einen Kommentar