Wenn Sie kürzlich Windows 11 eingerichtet haben, ist Ihnen möglicherweise im Task-Manager ein Prozess namens „Desktop Window Manager“ aufgefallen. Waren Sie schon einmal neugierig, was das ist? Welche Funktionen erfüllt er? Ist er möglicherweise eine Malware-Bedrohung? Hier finden Sie alles, was Sie über DWM.exe unter Windows wissen müssen.
Was ist Desktop Window Manager (dwm.exe)?
Desktop Window Manager (DWM) ist ein echter Windows-Prozess, der von Microsoft entwickelt wurde. Er ist für die Generierung der grafischen Benutzeroberfläche verantwortlich und ermöglicht Windows die Anzeige verschiedener visueller Effekte.
Die visuellen Effekte werden unter Windows 11 deutlich verbessert; daher kann dieser Vorgang manchmal erhebliche CPU- oder GPU-Ressourcen beanspruchen. Dank DWM können Benutzer Funktionen wie 3D-Animationen, Miniaturansichten der Taskleiste, Desktopthemen, Hintergrundbilder und Transparenzeffekte genießen.
Bedeutung des Desktop Window Managers
Die Hauptfunktion von DWM in Windows besteht darin, den Puffer jeder Anwendung so zusammenzusetzen, dass der gesamte Fensterinhalt als einzelnes Desktopbild dargestellt wird.
Um es genauer zu sagen: Anwendungen zeigen Fenster nicht direkt auf Ihrem Monitor an; stattdessen schreiben sie Daten in verschiedene Puffer im Windows-Speicher. Die Rolle von DWM besteht darin, diese Puffer zu kombinieren, um alle Fenster als einheitliches Desktopbild darzustellen.
Warum verbraucht DWM so viele RAM- und CPU-Ressourcen?
Normalerweise sollte der Desktop Window Manager-Prozess nur einen kleinen Teil Ihres RAM verwenden. Wenn Sie jedoch feststellen, dass er übermäßig viele CPU- und RAM-Ressourcen verbraucht, sollten Sie die Implementierung dieser Lösungen in Betracht ziehen.
1. Visuelle Effekte deaktivieren
Eine einfache Möglichkeit, die Ressourcennutzung durch den DWM-Prozess zu reduzieren, besteht darin, visuelle Effekte in Windows zu deaktivieren.
Sie können die Leistungsoptionen anpassen, um unnötige visuelle Effekte auszuschalten und so RAM- und CPU-Ressourcen freizugeben und gleichzeitig den Batterieverbrauch zu senken.

Befolgen Sie unbedingt die bereitgestellte Anleitung für detaillierte Schritte.
2. Transparenzeffekte deaktivieren
Eine weitere effektive Methode, um die hohe CPU- und RAM-Auslastung durch DWM.exe zu verringern, besteht darin, die Transparenzeffekte zu deaktivieren. Erwägen Sie außerdem, ein statisches Bild als Desktop-Hintergrund festzulegen. So geht’s:
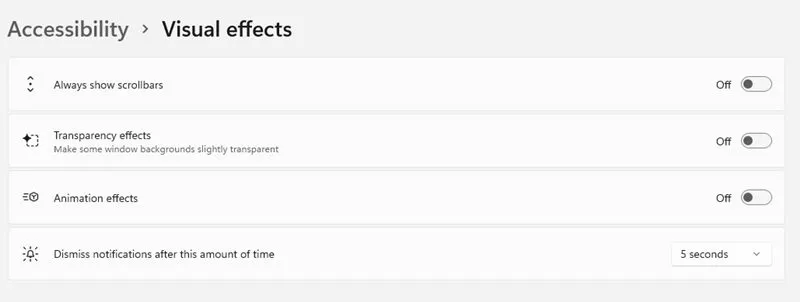
- Klicken Sie mit der rechten Maustaste auf Ihren Desktop und wählen Sie „Anpassen“ aus .
- Wählen Sie „Designs“ und dann „Fenster“.
- Navigieren Sie anschließend zu „Einstellungen“ und wechseln Sie zu „Bedienungshilfen“ .
- Klicken Sie im Menü „Eingabeaufforderungen“ auf „Visuelle Effekte“ .
- Deaktivieren Sie auf der Seite „Visuelle Effekte“ den Transparenzeffekt .
3. Aktualisieren Sie Ihre Grafiktreiber
Veraltete Grafiktreiber können auch zu einer hohen CPU- und RAM-Auslastung im Windows-Betriebssystem beitragen. Sie können dieses Problem beheben, indem Sie Ihren Grafiktreiber wie folgt aktualisieren:
1. Klicken Sie auf die Windows-Suche , geben Sie „Geräte-Manager“ ein und öffnen Sie dann in den Ergebnissen die App „Geräte-Manager“.

2. Sobald der Geräte-Manager geöffnet ist, erweitern Sie den Abschnitt „Grafikkarten“ .
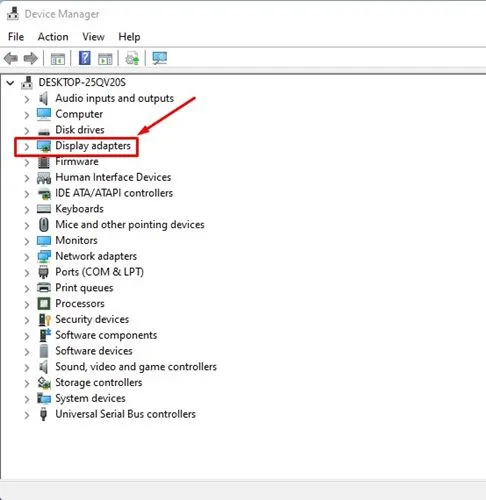
3. Klicken Sie mit der rechten Maustaste auf Ihren Grafiktreiber und wählen Sie Treiber aktualisieren .
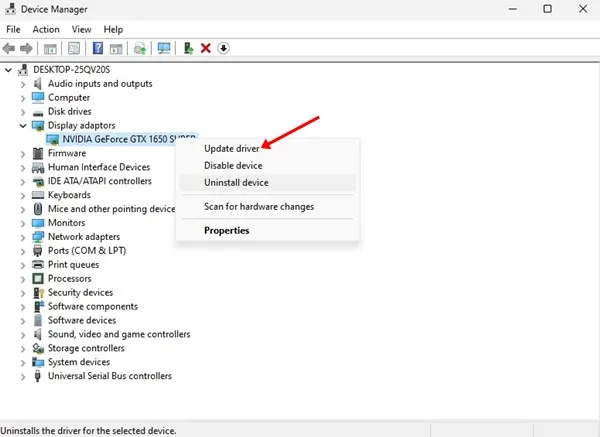
4. Wählen Sie bei der entsprechenden Aufforderung die Option „Automatisch nach Treibern suchen“ .
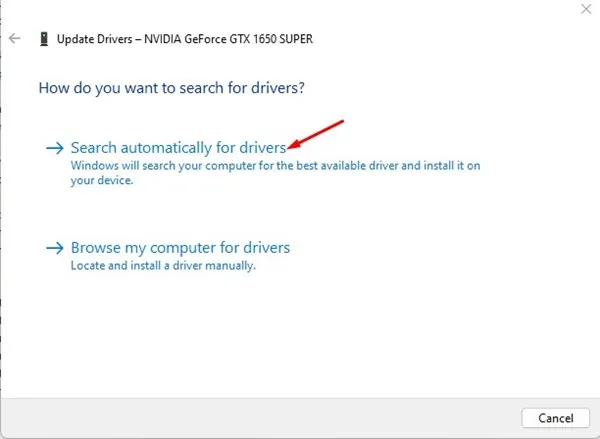
Folgen Sie dann den Anweisungen auf dem Bildschirm, um die Treiberaktualisierung abzuschließen.
4. Aktualisieren Sie Ihr Windows-Betriebssystem
Wie bei Ihrem Grafiktreiber ist es wichtig, Ihr Windows-Betriebssystem auf dem neuesten Stand zu halten. So geht’s:
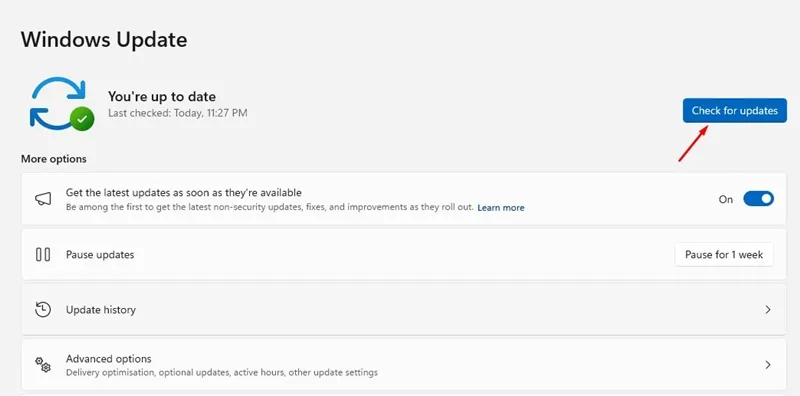
- Klicken Sie auf Windows Suche und wählen Sie Einstellungen .
- Navigieren Sie zu Windows Update .
- Klicken Sie auf der rechten Seite auf die Schaltfläche Nach Updates suchen .
Kann der Desktop Window Manager Malware sein?
Desktop Window Manager ist ein legitimer Systemprozess, der keine Sicherheitsbedrohungen darstellt. Es handelt sich nicht um einen Virus oder Malware.
Wenn Sie jedoch häufig Dateien aus dem Internet herunterladen, insbesondere als Torrent-Benutzer, ist es ratsam, einen vollständigen PC-Scan auszuführen, um sicherzustellen, dass es sich bei DWM nicht um getarnte Schadsoftware handelt.
Sie können überprüfen, ob Desktop Window Manager authentisch ist, indem Sie seinen Dateispeicherort überprüfen. Klicken Sie im Task-Manager mit der rechten Maustaste auf den Prozess dwm.exe und wählen Sie „Dateispeicherort öffnen“. Der gültige Dateispeicherort für den Prozess ist C:\Windows\System32; wenn er dort gefunden wird, können Sie beruhigt sein.
In diesem Handbuch wird erklärt, was dwm.exe oder Desktop Window Manager ist und welche Funktionen es hat. Wenn Sie weitere Hilfe zu diesem Thema benötigen, können Sie gerne einen Kommentar hinterlassen. Und wenn Sie diese Informationen nützlich finden, vergessen Sie nicht, sie mit Ihren Freunden zu teilen.




Schreibe einen Kommentar ▼