Windows ist mit einer Vielzahl von Dienstprogrammen ausgestattet, die im Hintergrund laufen und verschiedene Aufgaben gleichzeitig ausführen. Ein solcher Dienstprogrammdienst ist der Killer Network Service (KNS), der speziell für Systeme mit Intel-Prozessoren entwickelt wurde, um Netzwerkverbindungen zu verbessern und das Spielerlebnis zu optimieren.
Trotz seiner Vorteile haben viele Benutzer berichtet, dass Killer Network Service zu erhöhter CPU- und RAM-Auslastung führen kann, was Anlass zur Sorge gibt. Um dieses Problem zu beheben, haben wir effektive Methoden zur Fehlerbehebung zusammengestellt, um die durch Killer Network Service verursachte hohe CPU-Auslastung zu beheben .
Was ist der Killer Network Service?
Killer Network Service (KNS) ist ein Hintergrunddienstprogramm, das Ihr Online-Erlebnis auf Windows-Systemen verbessern soll.
KNS ist in Intel Killer Wi-Fi-Karten integriert, die häufig in Hochleistungs-PCs und Gaming-Laptops zu finden sind, und analysiert Netzwerkverbindungen, um die Latenz zu minimieren und die Leistung zu verbessern und so Verzögerungen zu reduzieren.
Ist KNS schlecht für unseren PC?
Nein, Killer Network Service schadet Ihrem PC nicht. Es handelt sich um einen von Intel entwickelten Dienst, der Ihre Netzwerkverbindung aktiv verbessert, indem er die Latenz minimiert, die Bandbreite optimiert und Verzögerungen verringert.
Wenn KNS CPU-Ressourcen verbraucht, gehen Benutzer möglicherweise fälschlicherweise davon aus, dass ein kritisches Problem vorliegt. In Zeiten hoher Auslastung analysiert KNS jedoch aktiv den Netzwerkverkehr, um die Leistung zu optimieren.
Ist Killer Network Service ein Virus?
Killer Network Service ist kein Virus, sondern lediglich ein Netzwerkdienstprogramm, das im Task-Manager angezeigt wird und dort im Hintergrund arbeitet, um die Netzwerkqualität zu verbessern.
Einige Benutzer verwechseln KNS möglicherweise mit Schadsoftware mit ähnlichem Namen. Um zu überprüfen, ob es sich um einen Virus handelt, können Sie mit vertrauenswürdigen Viren- und Bedrohungsschutztools einen vollständigen Systemscan durchführen.
In Fällen, in denen KNS im Task-Manager angezeigt wird, Sie aber keine Intel WiFi-Karte haben, ist eine Untersuchung erforderlich. So können Sie sicherstellen, dass es sich bei KNS nicht um einen Virus handelt:
- Öffnen Sie den Datei-Explorer und klicken Sie auf Dieser PC .
- Kopieren Sie den folgenden Dateipfad und fügen Sie ihn in die Pfadleiste ein :
C:\Program Files\killernetworking\killercontrolcenterHinweis: Sie erreichen dieses Ziel nicht, wenn Killer Network Service nicht auf Ihrem System installiert ist.
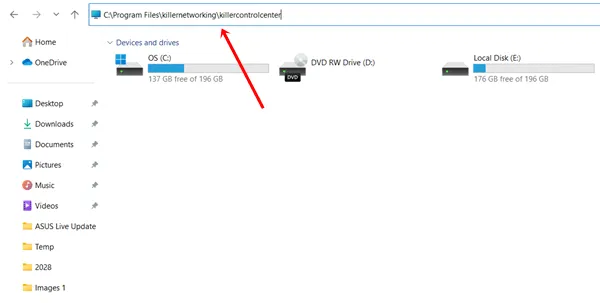
Klicken Sie mit der rechten Maustaste auf die KNS-Datei, wählen Sie „Eigenschaften“ und überprüfen Sie, ob der Dateipfad korrekt ist. Wenn Unstimmigkeiten bestehen, löschen Sie die Datei sofort, da es sich möglicherweise um einen Virus handelt.
So beheben Sie die hohe CPU-Auslastung des Killer Network Service
Wenn KNS übermäßig viel CPU und Speicher verbraucht, kann das Deaktivieren des Dienstes die Leistung verbessern. Im Folgenden finden Sie mehrere Methoden, um den Dienst effektiv zu stoppen.
1. Führen Sie einen DISM-Scan durch
Diese unkomplizierte Methode kann sehr effektiv sein. Obwohl KNS nicht schädlich ist, kann ein DISM-Scan die Systemintegrität wiederherstellen, wenn Dateien beschädigt sind.
- Drücken Sie die Windows- Taste, suchen Sie nach Eingabeaufforderung und wählen Sie Als Administrator ausführen aus .
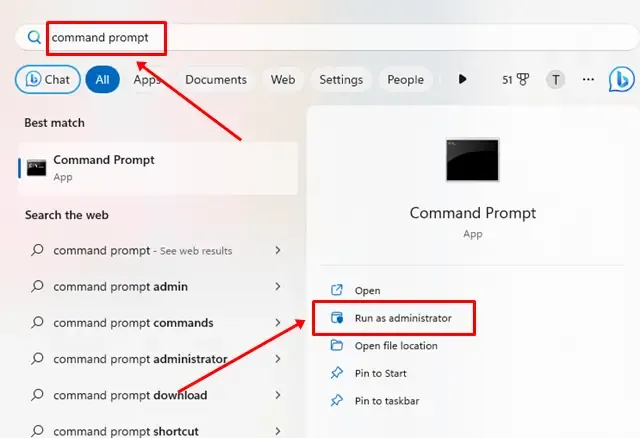
- Kopieren Sie den folgenden Befehl, fügen Sie ihn in CMD ein und drücken Sie die Eingabetaste :
DISM.exe /online /cleanup-image /restorehealth
2. Stoppen Sie den Killer Network Service mithilfe von Diensten
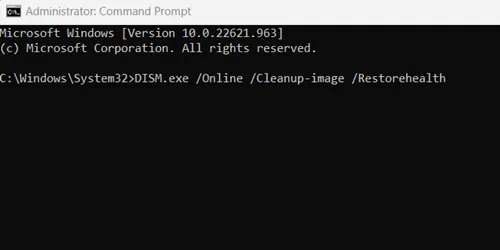
Sie können die CPU-Ressourcennutzung von KNS effektiv begrenzen, indem Sie den Dienst vollständig stoppen.
- Drücken Sie gleichzeitig Windows + R, um das Dialogfeld „Ausführen“ zu öffnen .
- Geben Sie services.msc ein und drücken Sie die Eingabetaste.
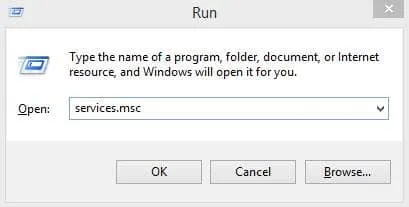
- Suchen Sie in der Liste nach „Killer Network Service“ und doppelklicken Sie darauf.
- Klicken Sie auf Stopp und dann auf OK , um den Dienst anzuhalten.
3. Stoppen Sie den Killer Network Service mit dem Ressourcenmonitor
Diese Methode ist eine weitere effektive Möglichkeit, den Killer Network Service zu stoppen und Ihr System vor hoher CPU-Auslastung zu schützen.
- Drücken Sie die Windows-Taste , geben Sie „Ausführen“ ein und öffnen Sie die Anwendung.
- Geben Sie resmon in das Tool „Ausführen“ ein und drücken Sie die Eingabetaste .
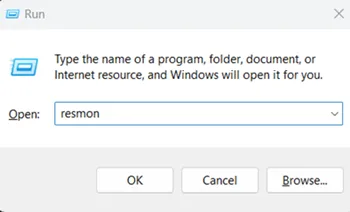
- Suchen Sie im Ressourcenmonitor nach Killer Network Service , klicken Sie mit der rechten Maustaste darauf und wählen Sie „Prozess beenden“ , um seine Dienste zu beenden.
4. Deinstallieren Sie den Killer Network Service
Um erneut auftretende Probleme zu vermeiden, sollten Sie Killer Network Service vollständig deinstallieren.
- Drücken Sie die Windows-Starttaste , suchen Sie nach Systemsteuerung und öffnen Sie sie.
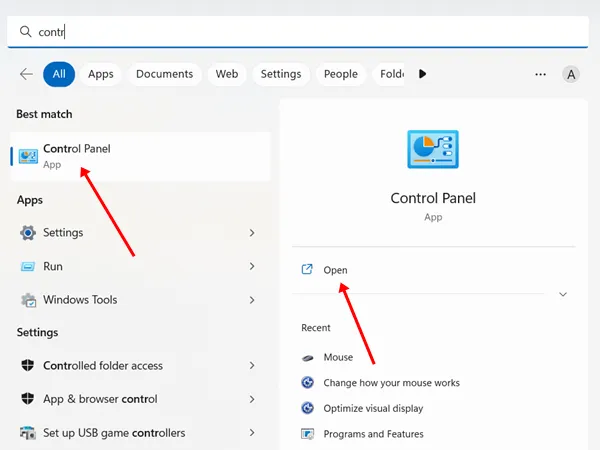
- Wählen Sie „Programme und Funktionen“ aus .

- Suchen Sie nach Killer Network Service Manager Suite .
- Klicken Sie mit der rechten Maustaste darauf und wählen Sie „Deinstallieren“ .
5. Wechseln Sie zu Hochleistung
Wenn Sie KNS nicht deinstallieren möchten, können Sie die CPU-Auslastungsprobleme verringern, indem Sie Ihr System auf einen Energiesparplan mit hoher Leistung umstellen. Führen Sie dazu die folgenden Schritte aus:
- Öffnen Sie die Systemsteuerung und navigieren Sie zu Energieoptionen .
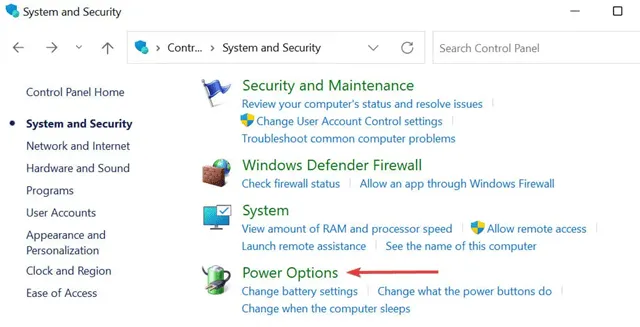
- Wählen Sie Hohe Leistung . Dadurch wird zwar der Akku schneller entladen, die Leistung wird jedoch deutlich gesteigert.
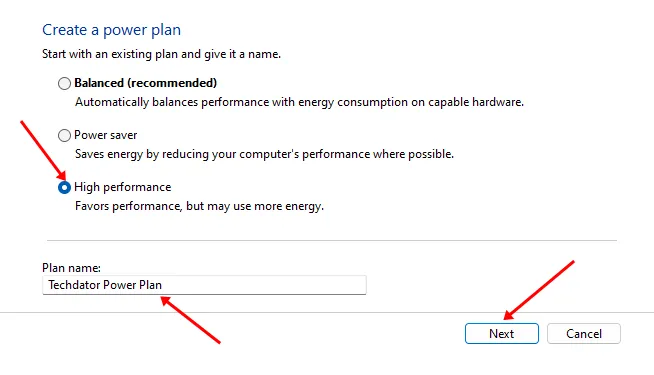
6. Verwendung des Wiederherstellungspunkts
Windows verfügt über eine Wiederherstellungspunktfunktion, mit der Sie bei auftretenden Problemen zu vorherigen Systemeinstellungen zurückkehren können.
Wenn Sie mit Wiederherstellungspunkten nicht vertraut sind, hilft Ihnen dieses Handbuch dabei, deren Verwendung zu erlernen .
Greifen Sie nach dem Erstellen oder Erstellen eines Wiederherstellungspunkts auf das Wiederherstellungslaufwerk zu und verwenden Sie den Wiederherstellungspunkt, um zu den vorherigen Betriebssystemeinstellungen zurückzukehren, ohne Ihre Daten zu beeinträchtigen.
Schlussworte
Wir hoffen, dass diese Informationen zum Killer Network Service und Tipps zur Behebung einer hohen CPU-Auslastung hilfreich sind. Wenn Sie auf Probleme stoßen, können Sie Ihre Erfahrungen gerne im Kommentarbereich teilen.




Schreibe einen Kommentar ▼