Für ein optimales Audioerlebnis unter Windows 11 ist es wichtig, Ihre Audiotreiber auf dem neuesten Stand zu halten. Regelmäßige Updates verbessern nicht nur die Klangqualität, sondern verhindern auch verschiedene Probleme bei der Audiowiedergabe. Diese umfassende Anleitung führt Sie durch mehrere effektive Methoden zum Aktualisieren Ihrer Audiotreiber unter Windows 11.
Es gibt mehrere Möglichkeiten, Audiotreiber unter Windows 11 zu aktualisieren, darunter den Geräte-Manager, Windows Update und mehr. Lassen Sie uns diese Methoden Schritt für Schritt erkunden.
1. Aktualisieren der Audiotreiber über Windows Update
Die einfachste Methode, um sicherzustellen, dass Ihre Audiotreiber auf dem neuesten Stand sind, ist die Windows Update-Funktion, da diese die Treiberinstallationen automatisch für Sie verwaltet. So können Sie es tun:
- Auf Einstellungen zugreifen: Drücken Sie
Windows Key + S, um die App „Einstellungen“ zu öffnen .
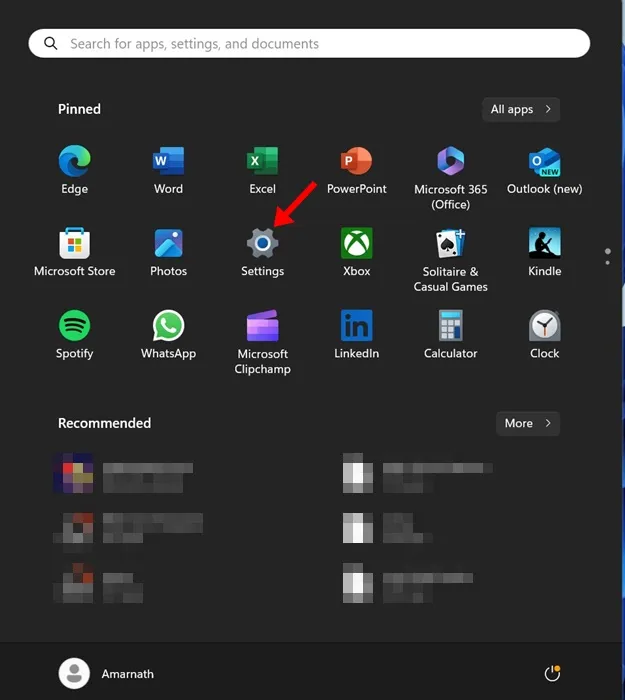
- Navigieren Sie zu Windows Update: Gehen Sie im Menü auf der linken Seite zum Abschnitt Windows Update .

- Nach Updates suchen: Klicken Sie auf die Schaltfläche Nach Updates suchen, um zu sehen, ob Updates verfügbar sind.
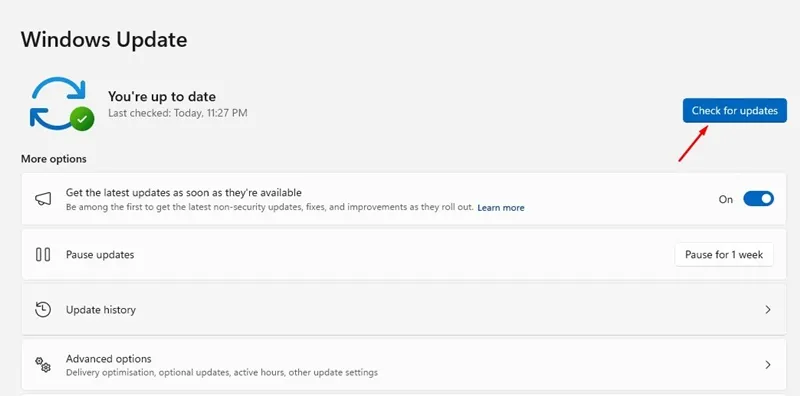
- Herunterladen und installieren: Wenn Updates gefunden werden, klicken Sie auf die Schaltfläche „Herunterladen und installieren“, um den Installationsvorgang zu starten.
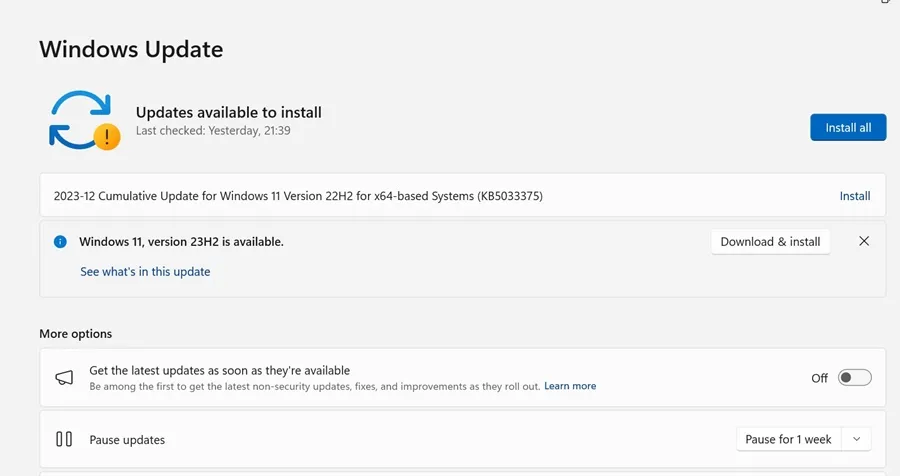
- Schließen Sie die Installation ab: Warten Sie, bis die Updates vollständig heruntergeladen und auf Ihrem Gerät installiert sind.
2. Aktualisieren des Audiotreibers über den Geräte-Manager
Eine weitere effektive Methode zum Aktualisieren Ihrer Audiotreiber ist das Geräte-Manager-Tool. Folgen Sie diesen Schritten:
- Öffnen Sie den Geräte-Manager: Geben Sie
Device Managerin die Windows-Suchleiste ein und wählen Sie die App aus den Ergebnissen aus.
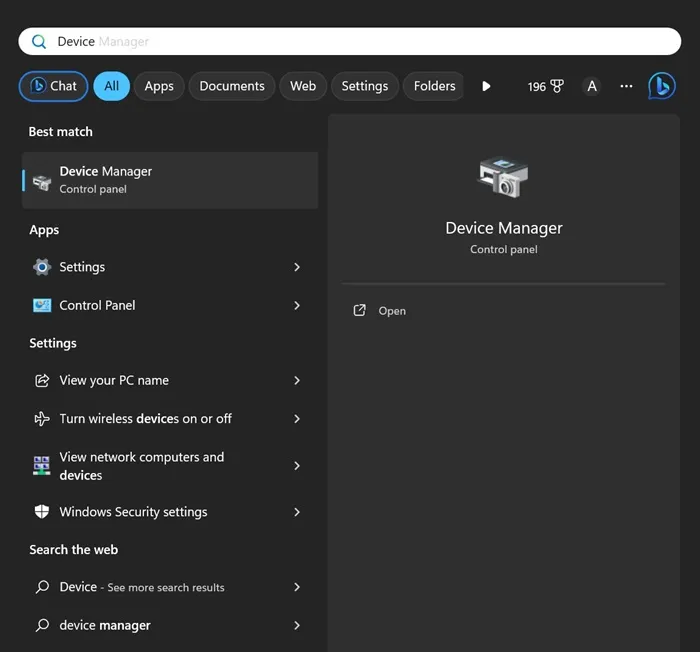
- Erweitern Sie „Audiocontroller“: Erweitern Sie im Geräte-Manager den Abschnitt mit der Bezeichnung „ Sound-, Video- und Gamecontroller“ .
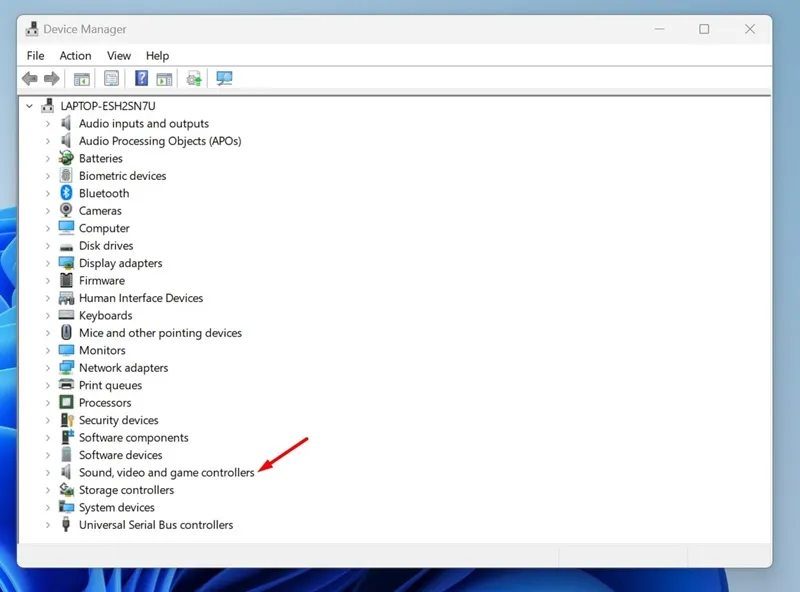
- Aktualisieren Sie den Treiber: Klicken Sie mit der rechten Maustaste auf Ihr Audiogerät und wählen Sie die Option „Treiber aktualisieren“ .
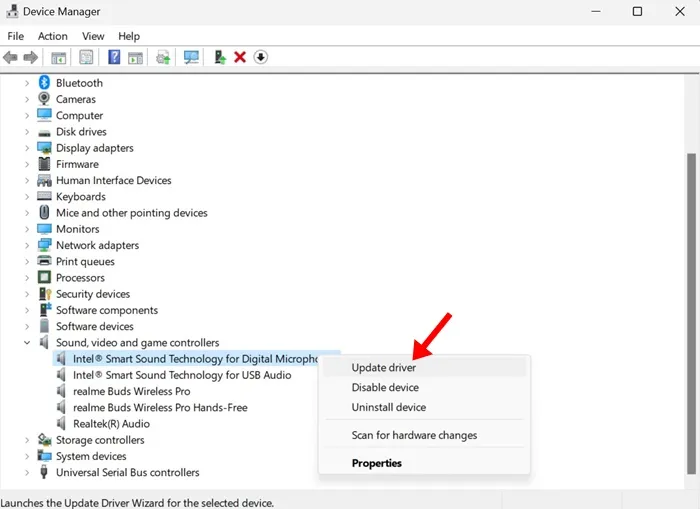
- Nach Updates suchen: Wählen Sie bei der entsprechenden Aufforderung Automatisch nach Treibern suchen aus . Das System findet die aktuellsten verfügbaren Treiber.
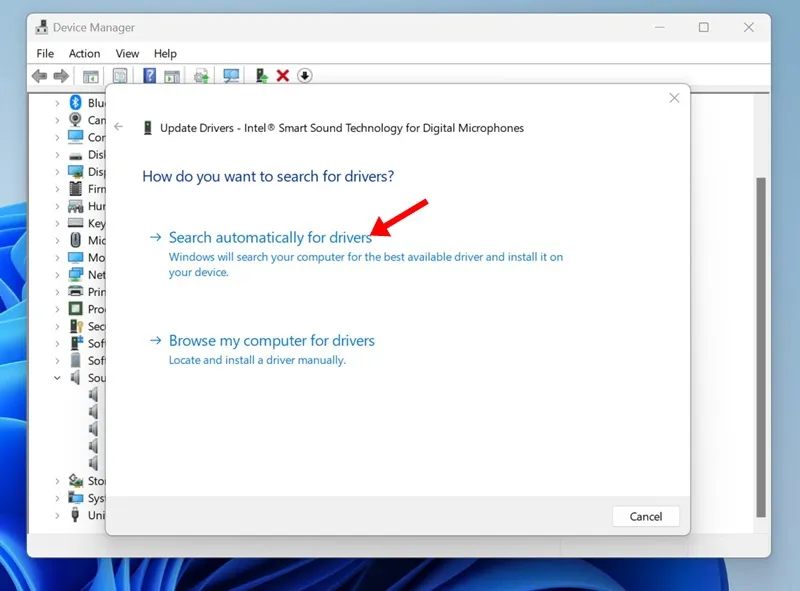
- Manuelle Treiberinstallation: Wenn keine Updates gefunden werden und Sie die neuesten Treiber manuell heruntergeladen haben, wählen Sie „ Auf dem Computer nach Treibern suchen“ und navigieren Sie zu der heruntergeladenen Datei.
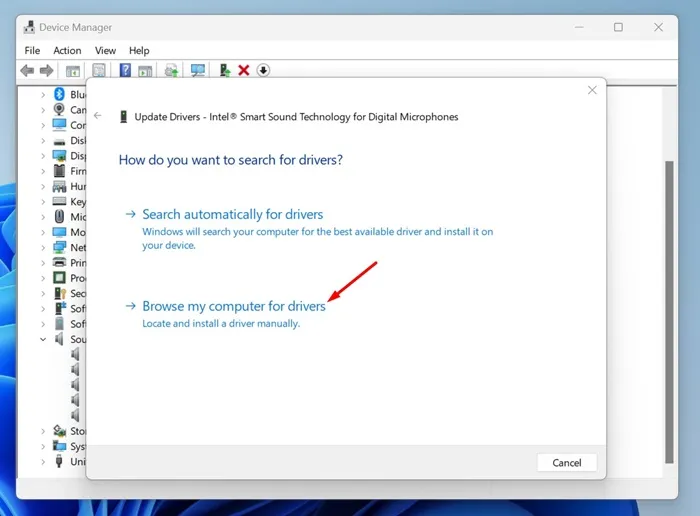
3. Herunterladen von Audiotreibern von der Website des Herstellers
Wenn Ihr Gerät von einem bestimmten Hersteller (wie Dell oder HP) stammt, können Sie die neuesten Audiotreiber direkt von der offiziellen Website des Herstellers herunterladen. So geht’s:
- Identifizieren Sie Ihren Hersteller: Informieren Sie sich zunächst über Marke und Modell Ihres PCs. Dies ist wichtig, um die richtigen Treiber zu finden.
- Greifen Sie auf das Treiber-Repository zu: Navigieren Sie zum Support- oder Downloadbereich des Herstellers und suchen Sie nach Ihrem Gerätemodell. Lenovo-Benutzer können beispielsweise die Support-Site von Lenovo besuchen.
- Treiber herunterladen: Laden Sie die neuesten Audiotreiber herunter, die auf Ihre Hardware und Ihr Betriebssystem zugeschnitten sind.
- Installieren Sie die Treiber: Führen Sie nach dem Download einfach das Installationsprogramm aus, um Ihre Audiotreiber zu aktualisieren.
4. Verwenden von Treiber-Updatern von Drittanbietern
Wer einen automatisierteren Ansatz bevorzugt, kann Treiberaktualisierungstools von Drittanbietern verwenden. Diese Anwendungen können Ihr System scannen und alle veralteten Treiber problemlos aktualisieren:
- Wählen Sie ein zuverlässiges Tool: Suchen Sie nach einer seriösen Treiberaktualisierungssoftware, die mit Windows 11 kompatibel ist. Tools, die für Windows 10 entwickelt wurden, funktionieren häufig auch mit dem neuesten Betriebssystem gut.
- Führen Sie den Scan aus: Starten Sie nach der Installation eines Treiber-Updaters dieses und starten Sie einen Scan, um veraltete Treiber zu erkennen.
- Empfohlene Updates installieren: Folgen Sie den Anweisungen zum Herunterladen und Installieren der erforderlichen Updates.
- Bleiben Sie geschützt: Stellen Sie sicher, dass das von Ihnen gewählte Updater aus einer vertrauenswürdigen Quelle stammt, um Malware zu vermeiden.
In diesem Handbuch werden verschiedene Methoden beschrieben, mit denen Sie Ihre Audiotreiber unter Windows 11 auf dem neuesten Stand halten und so Ihre Audioleistung verbessern können. Sollten Sie auf Schwierigkeiten stoßen, zögern Sie bitte nicht, uns um Hilfe zu bitten.
Häufig gestellte Fragen
1. Wie erkenne ich, ob meine Audiotreiber aktualisiert werden müssen?
Wenn Sie Probleme wie schlechte Tonqualität, Knistergeräusche oder die Nichterkennung des Geräts feststellen, kann dies darauf hinweisen, dass Ihre Audiotreiber aktualisiert werden müssen. Sie können zur Bestätigung auch im Geräte-Manager oder in Windows Update nach Updates suchen.
2. Kann ich Audiotreiber zurücksetzen, wenn das neue Update Probleme verursacht?
Ja, wenn nach der Aktualisierung Ihrer Audiotreiber Probleme auftreten, können Sie zur vorherigen Version zurückkehren. Klicken Sie im Geräte-Manager mit der rechten Maustaste auf das Audiogerät, wählen Sie Eigenschaften , wechseln Sie zur Registerkarte Treiber und klicken Sie auf Treiber zurücksetzen . Dadurch können Sie die frühere Funktionalität Ihres Geräts wiederherstellen.
3. Ist die Verwendung von Treiber-Updatern von Drittanbietern sicher?
Viele Treiber-Updater von Drittanbietern sind sicher in der Anwendung, es ist jedoch wichtig, seriöse Software aus vertrauenswürdigen Quellen zu wählen. Vermeiden Sie die Verwendung von Tools mit schlechten Bewertungen oder solchen, die aggressive Behauptungen aufstellen. Entscheiden Sie sich stattdessen für bekannte Marken, um das Risiko zu minimieren.




Schreibe einen Kommentar