Schnelle Navigation
Microsoft Word bietet eine Fülle von Vorlagen, die Ihren Designprozess vereinfachen können. Manchmal können sie jedoch frustrierend sein, wenn Änderungen erforderlich sind. Diese Anleitung führt Sie durch die wesentlichen Schritte zum Bearbeiten von Bildern in Vorlagen und stellt sicher, dass Sie gut vorbereitet sind, um Ihre Dokumente effizient anzupassen.
Grundlegendes zur Vorlage
Bevor Sie mit dem Ändern von Bildern beginnen, müssen Sie sich unbedingt mit der Struktur der Vorlage vertraut machen.
Identifizieren Sie Ihren Vorlagentyp
In Microsoft Word gibt es zwei primäre Vorlagenstrukturen:
- Eine Vorlage zur einmaligen Verwendung, die ein bestimmtes Design auf eine oder mehrere Seiten anwendet (z. B. Poster, Newsletter).
- Vorlagen, die identische Elemente auf einer Seite wiederholen (z. B. ein Raster mit Visitenkarten).
Wenn Sie das Layout dieser Vorlagen verstehen, können Sie präzise Bildanpassungen vornehmen.
Enthüllen Sie die versteckte Formatierung
Bilder und Formatierungen werden in Word häufig durch Tabellenränder verdeckt. Um diese sichtbar zu machen, befolgen Sie zwei wichtige Schritte:
- Aktivieren Sie die Sichtbarkeit nicht druckbarer Zeichen, indem Sie auf der Registerkarte „Start“ auf das Absatzsymbol (¶) klicken.
-
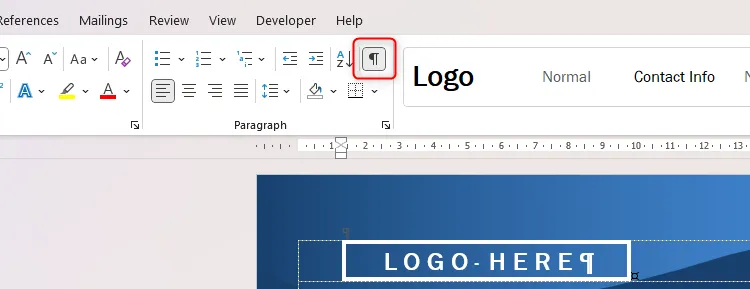
- Um die Gitternetzlinien einer Tabelle anzuzeigen, wählen Sie eine beliebige Tabelle mit nicht druckbarer Zeichenanzeige aus und klicken Sie auf der Registerkarte „Tabellenlayout“ auf „Gitternetzlinien anzeigen“.
-
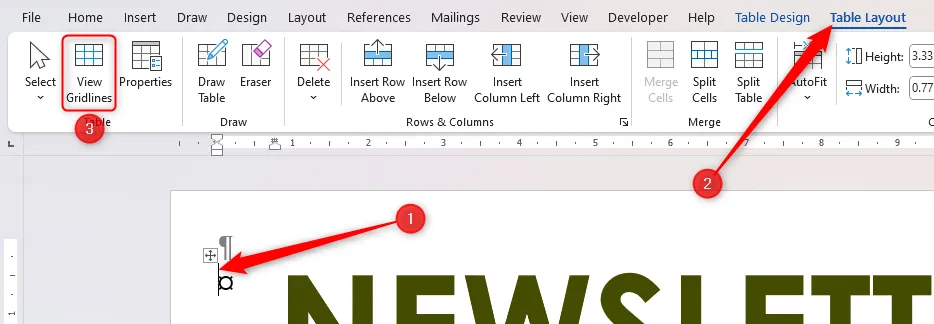
Durch die Aktivierung der Gitternetzlinien können Sie das Layout der Tabellen in der Vorlage erkennen und Bilder präzise lokalisieren.
Bearbeiten von Bildern in Tabellenzellen
Aktivierte Tabellengitterlinien zeigen einzelne Bilder in Tabellenzellen an. So ändern Sie ein Bild, ohne seine Formatierung zu verlieren:
- Wählen Sie das Bild aus und wählen Sie „Löschen“, um die Zelle zu löschen.
- Klicken Sie mit der rechten Maustaste auf die Zelle, zeigen Sie mit der Maus auf „Bild ändern“ und wählen Sie das neue Bild aus, um das vorhandene zu ersetzen.
-
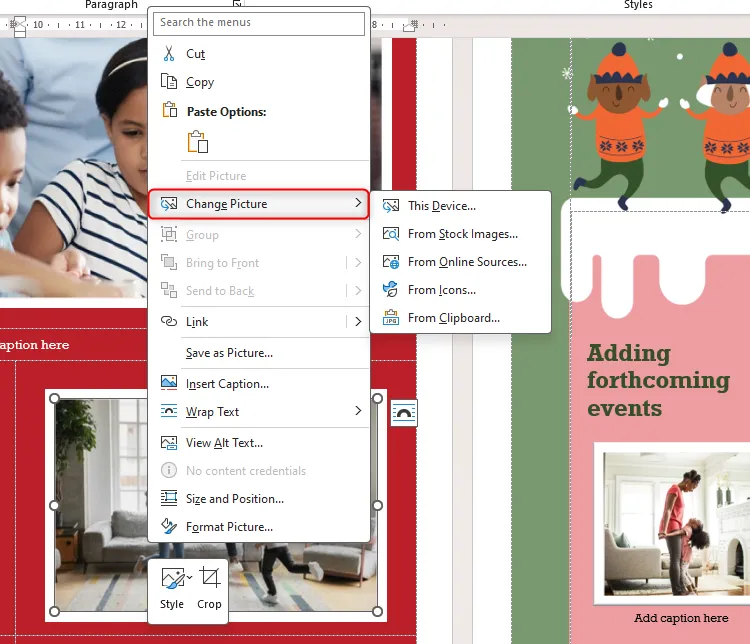
Das neue Bild behält die Formatierung der Originalzelle bei und passt sich unabhängig vom Seitenverhältnis perfekt an.
Formen hinter Tabellen ändern
Manchmal möchten Sie möglicherweise eine Hintergrundform ändern, ohne die Tabellenformatierung zu beeinflussen. So geht’s:
- Bestätigen Sie, dass die Form, die Sie ändern möchten, unabhängig von der Tabelle ist, indem Sie die Kante der Hintergrundform auswählen.
-
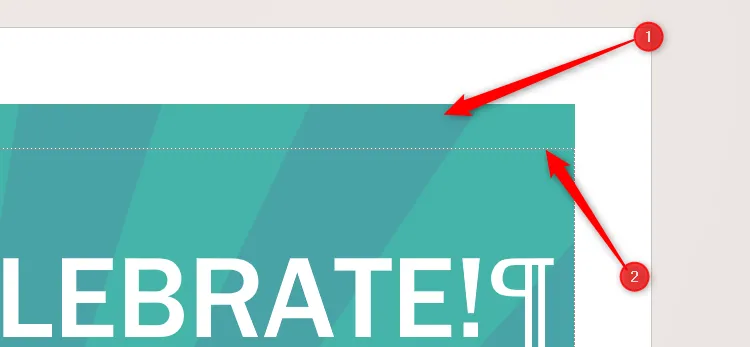
- Löschen Sie die vorhandene Hintergrundgrafik. Fügen Sie dann Ihre neue Form ein, indem Sie zu Einfügen > Formen oder Einfügen > Bilder navigieren.
Achten Sie darauf, für die neue Form „Text umbrechen > Hinter Text“ auszuwählen, damit Sie ihn entsprechend positionieren können.
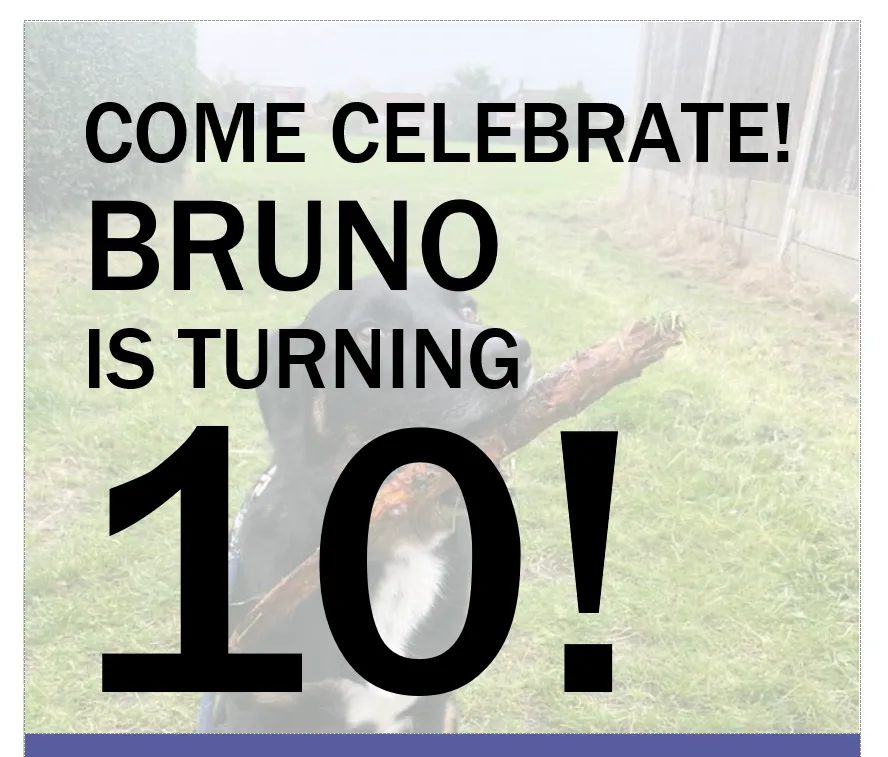
Anpassen scheinbar nicht zugänglicher Grafiken
In Vorlagen mit geschichteten Grafiken reagieren bestimmte Bilder möglicherweise nicht. Dies passiert normalerweise, wenn Grafiken in Kopf- oder Fußzeilen gespeichert sind:
- Doppelklicken Sie auf den Kopfbereich des Dokuments, um den gesamten Kopfbereich zu aktivieren.
-
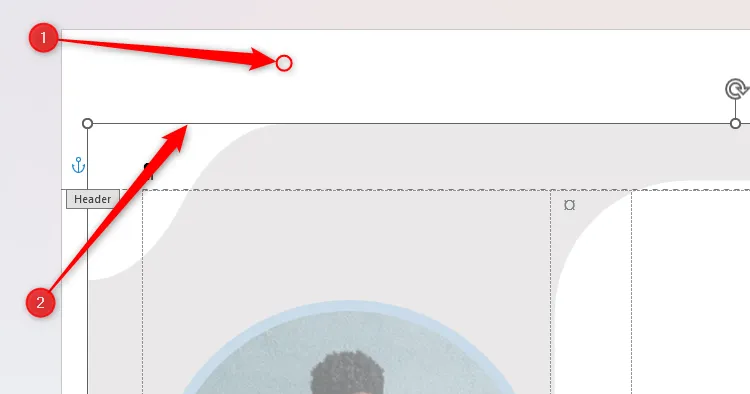
- Sobald die Grafik aktiviert ist, können Sie sie durch einen Rechtsklick nach Bedarf ändern oder konvertieren.
Sperren Sie die Formatierung, indem Sie zum Hauptbereich des Dokuments zurückkehren und das Kopf-/Fußzeilenmenü schließen.
Aktualisieren wiederholter Bilder in einem Raster
Raster in Vorlagen können die Textwiedergabe vereinfachen, Bildanpassungen jedoch erschweren:
- Um ein Logo in einer Visitenkartenvorlage zu ändern, kopieren Sie das Logo zunächst mit Strg+C und fügen Sie es dann mit Strg+V in die einzelnen Platzhalter ein.
-
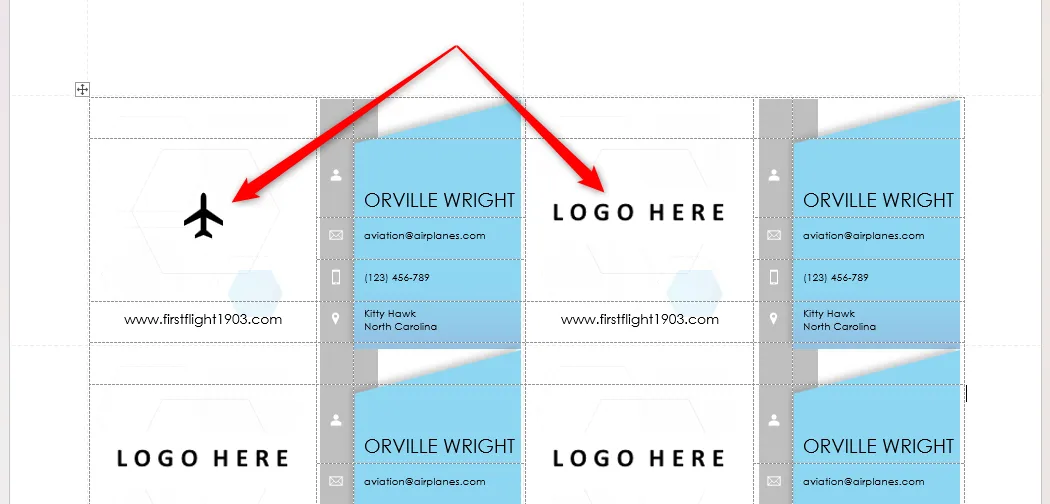
- Um Hintergrunddesigns zu ändern, greifen Sie auf die Kopfzeile zu und passen Sie die Formen einzeln oder gemeinsam an.
Die Flexibilität, Formen oder Bilder anzupassen, stellt sicher, dass Ihre Vorlagen einzigartig und auf Ihre Bedürfnisse zugeschnitten bleiben.
Die Navigation durch die Vorlagenänderungen von Microsoft Word kann zwar entmutigend erscheinen, aber diese Schritte ermöglichen es Ihnen, Ihre Designs effektiv zu personalisieren. Wenn Ihnen die Vorlagen zu komplex erscheinen, sollten Sie erwägen, Ihre eigene Vorlage zu entwerfen, um die Anpassung zu vereinfachen.
Zusätzliche Einblicke
1. Kann ich in einer Rastervorlage mehrere Bilder gleichzeitig bearbeiten?
Nein, derzeit gibt es keine Möglichkeit, mehrere Bilder gleichzeitig in Rastervorlagen zu bearbeiten. Sie müssen jedes Bild einzeln aktualisieren.
2. Was passiert, wenn die Größe meiner Bilder nach der Änderung nicht richtig angepasst wird?
Wenn die Größe von Bildern nicht richtig angepasst wird, stellen Sie sicher, dass die neuen Bilder ähnliche Abmessungen oder Seitenverhältnisse aufweisen. Alternativ können Sie die Bildgröße nach dem Einfügen manuell anpassen.
3. Wie sperre ich meine Änderungen, damit die Vorlagen nicht zurückgesetzt werden?
Um Ihre Änderungen zu sperren, stellen Sie sicher, dass Sie nach dem Vornehmen von Änderungen in Kopf-/Fußzeilenbereichen die Funktion „Kopf- und Fußzeile schließen“ verwenden und Ihr Dokument anschließend speichern.




Schreibe einen Kommentar ▼