Microsoft hat das Versionsupdate 24H2 für Windows 11 für Benutzer bereitgestellt. Im Internet sind zahlreiche Ressourcen verfügbar, die detailliert beschreiben, wie dieses Update auf Geräten installiert wird, die die offiziellen Anforderungen nicht erfüllen. Für Benutzer, die derzeit Windows 23H2 oder 22H2 verwenden und auf die neueste Version aktualisieren möchten, ohne auf eine Neuinstallation zurückzugreifen, reichen die Standardmethoden im Internet möglicherweise nicht aus. Dies liegt hauptsächlich an den erheblichen Änderungen, die Microsoft in diesem Update vorgenommen hat und die verhindern, dass nicht unterstützte Systeme das Upgrade über Windows Update erhalten. Trotz dieser Herausforderungen ist ein Upgrade auf die neueste Version immer noch möglich. Im Folgenden finden Sie die Schritte, die Sie durch den Vorgang führen.
Schritt 1: Besorgen Sie sich die ISO-Datei
- Starten Sie Ihren bevorzugten Webbrowser und rufen Sie die Downloadseite von Microsoft Windows 11 auf. Suchen Sie den Abschnitt „Windows 11-Disk-Image (ISO) für x64-Geräte herunterladen“ und wählen Sie „Windows 11 (Multi-Edition) ISO für x64-Geräte“ aus dem Dropdown-Menü.

- Scrollen Sie auf der Seite weiter nach unten und klicken Sie auf die Schaltfläche „Jetzt herunterladen“.
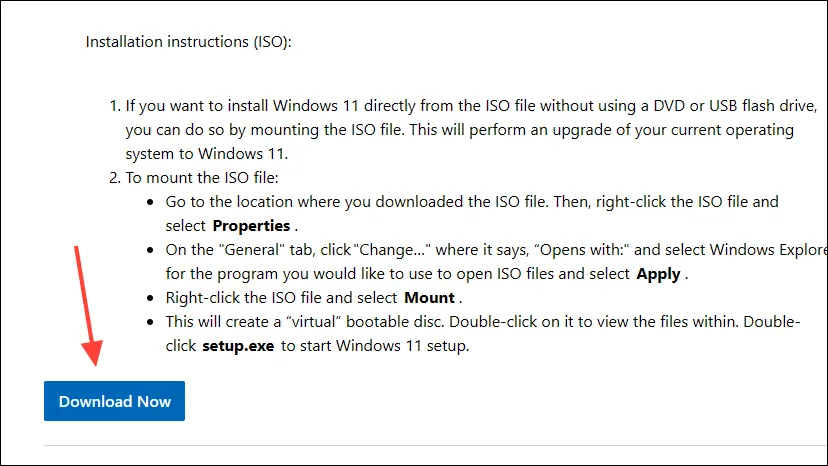
- Wählen Sie aus der Dropdown-Liste die gewünschte Installationssprache aus und klicken Sie auf die Schaltfläche „Bestätigen“.
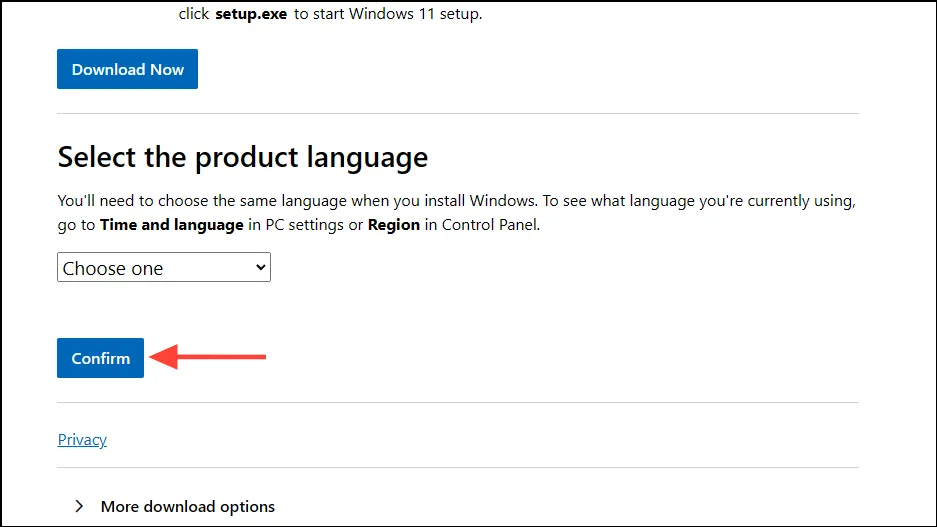
- Klicken Sie abschließend auf die Schaltfläche „64-Bit-Download“, um den Download der ISO-Datei zu starten, und warten Sie, bis der Download abgeschlossen ist.
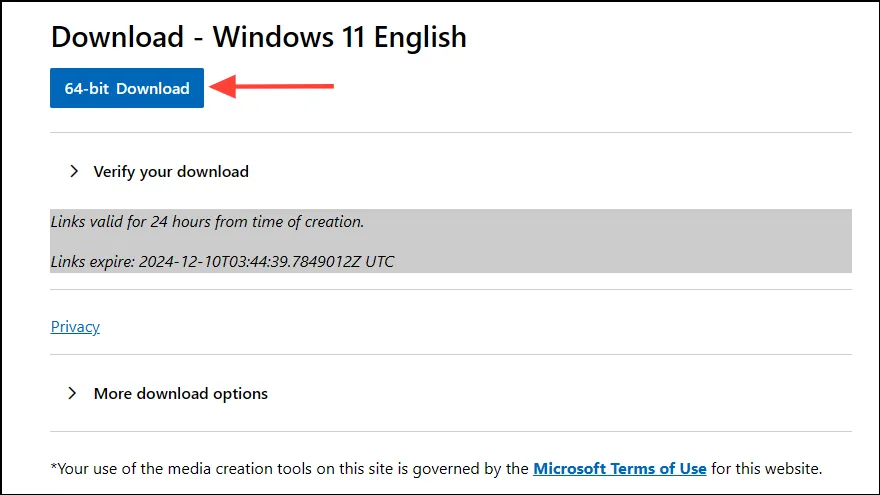
Schritt 2: Einrichten der ISO-Datei für die Installation
- Öffnen Sie nach Abschluss des ISO-Downloads eine neue Browser-Registerkarte und navigieren Sie zur angegebenen Seite.
- Suchen Sie den Abschnitt „Option Zwei“ und klicken Sie auf die Schaltfläche „Herunterladen“ für die Datei „Allow_upgrade_to_Windows11_with_unsupported_system_requirements.reg“.
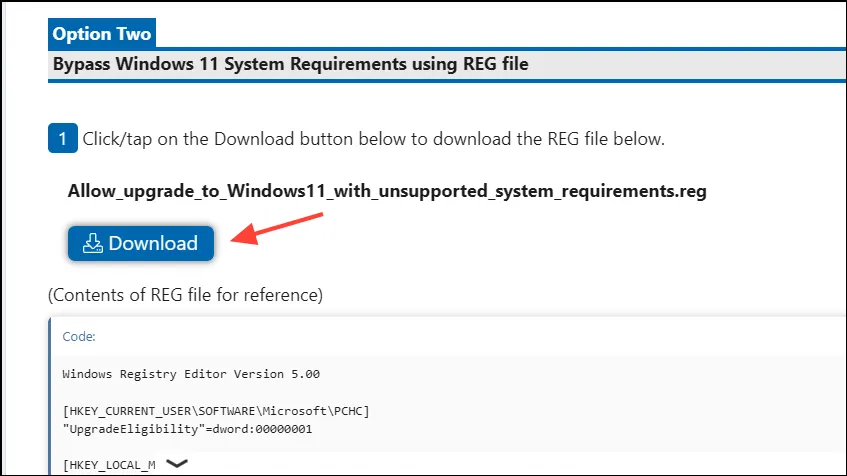
- Sobald die reg-Datei heruntergeladen ist, öffnen Sie einen weiteren neuen Tab und gehen Sie zur Rufus-Website. Rufus ist das Dienstprogramm, mit dem Sie einen bootfähigen USB-Stick erstellen können, um das 24H2-Update auf Ihrem Gerät zu installieren.
- Wählen Sie basierend auf Ihren Systemanforderungen die entsprechende Version von Rufus zum Herunterladen aus.
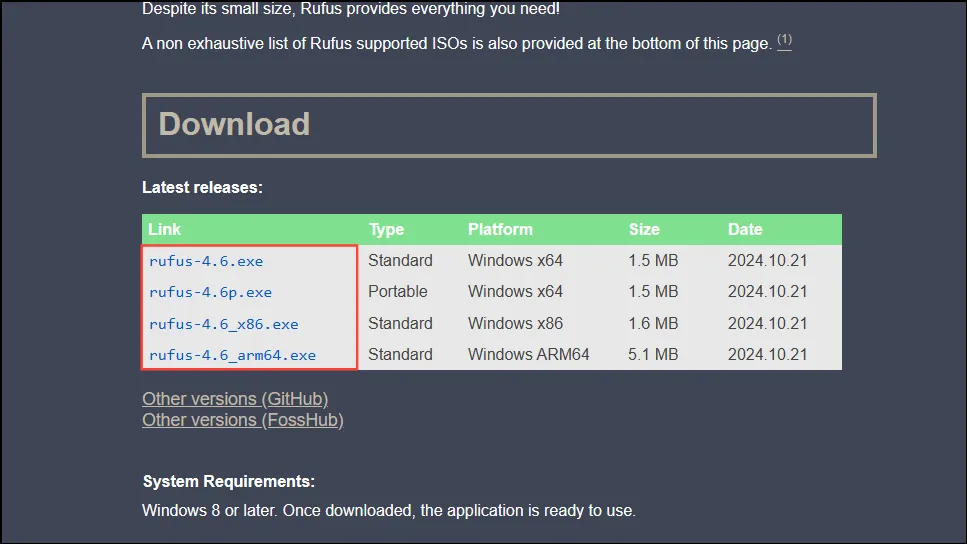
- Wenn der Rufus-Download abgeschlossen ist, können Sie die Anwendung per Doppelklick oder Rechtsklick aufrufen. Rufus wird ohne Installation gestartet.
- Schließen Sie einen USB-Stick mit mindestens 16 GB freiem Speicherplatz an, der dann im Dropdown-Menü von Rufus erscheinen sollte.
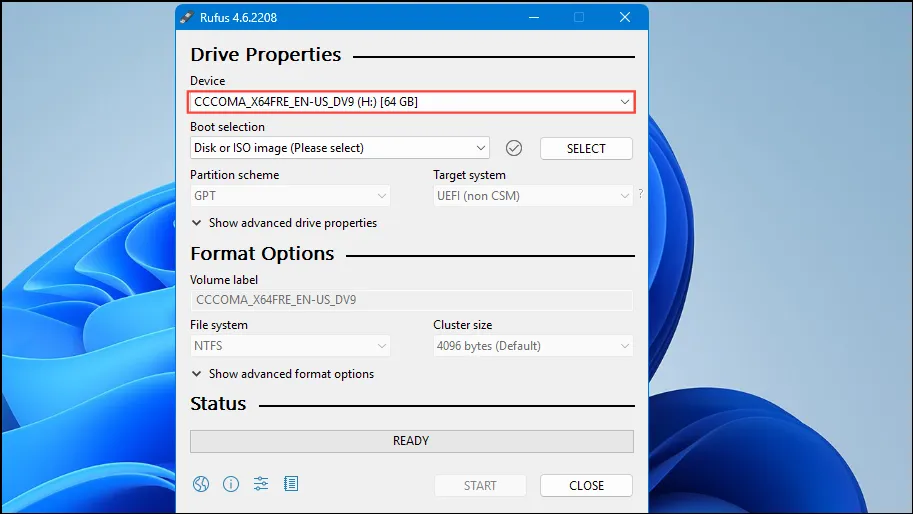
- Klicken Sie rechts auf die Schaltfläche „Auswählen“ und suchen Sie den Speicherort Ihres heruntergeladenen Windows 11 24H2 ISO. Wählen Sie es aus, um es im Dropdown-Menü „Boot-Auswahl“ anzuzeigen.
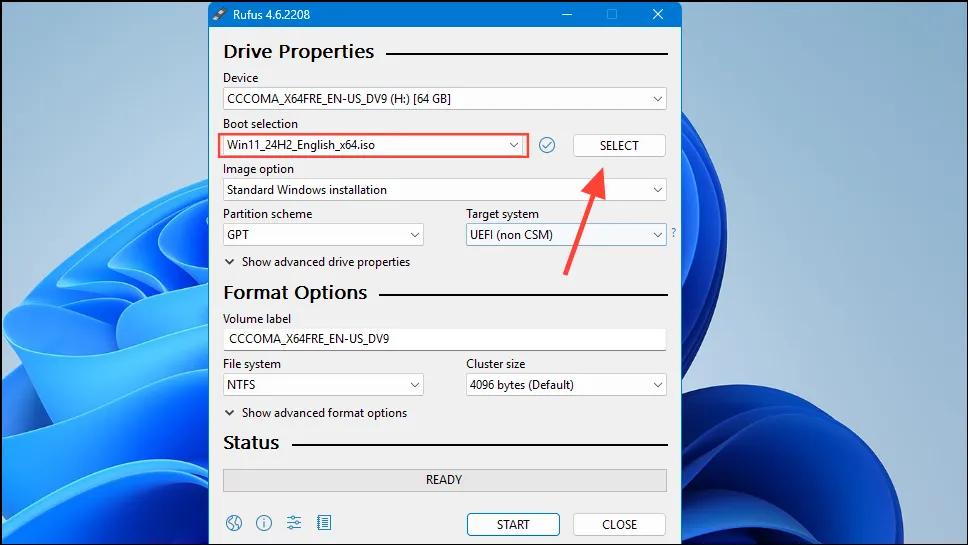
- Stellen Sie sicher, dass die Einstellungen unter „Partitionsschema“ und „Zielsystem“ mit denen Ihres Computers übereinstimmen. Passen Sie diese bei Bedarf über das Dropdown-Menü der einzelnen Optionen an.
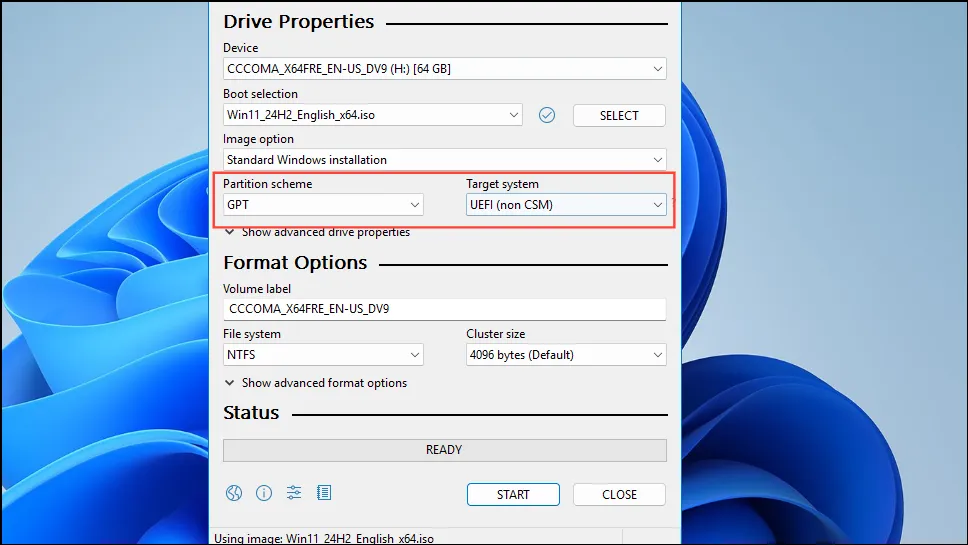
- Wenn Sie bereit sind, klicken Sie unten auf die Schaltfläche „Start“.
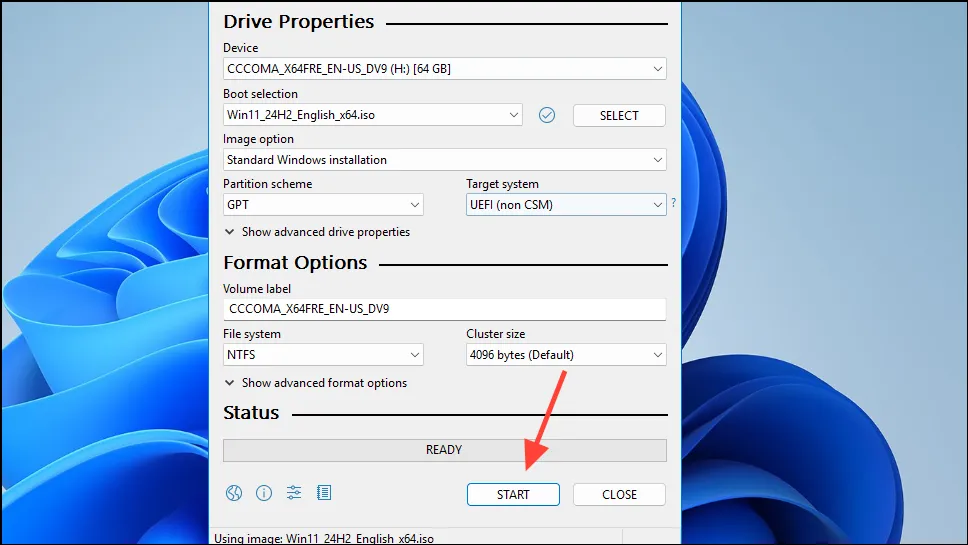
- Ein Popup wird angezeigt. Achten Sie darauf, die Option „Anforderung für 4 GB + RAM, Secure Boot und TPM 2.0 entfernen“ auszuwählen, bevor Sie mit der Schaltfläche „OK“ bestätigen.
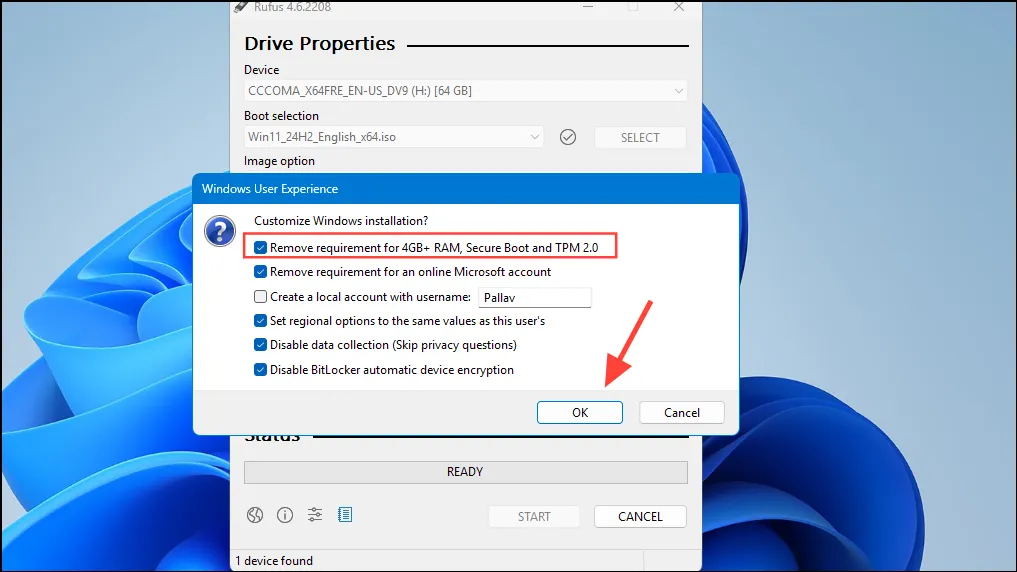
- Geben Sie Rufus etwas Zeit, um Ihren bootfähigen Windows 11-USB-Stick einzurichten. Die Dauer kann je nach Hardware variieren. Übertragen Sie nach Abschluss die heruntergeladene reg-Datei auf das USB-Laufwerk.
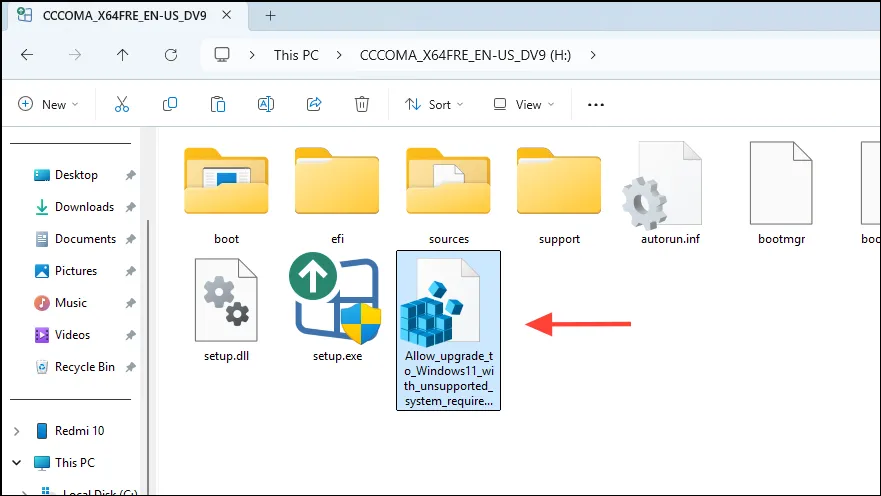
Schritt 3: Upgrade auf Windows 11 24H2
- Klicken Sie mit der rechten Maustaste auf die reg-Datei auf dem USB-Stick und wählen Sie „Zusammenführen“ oder doppelklicken Sie darauf und bestätigen Sie mit „Ja“ in der Eingabeaufforderung der Benutzerkontensteuerung.
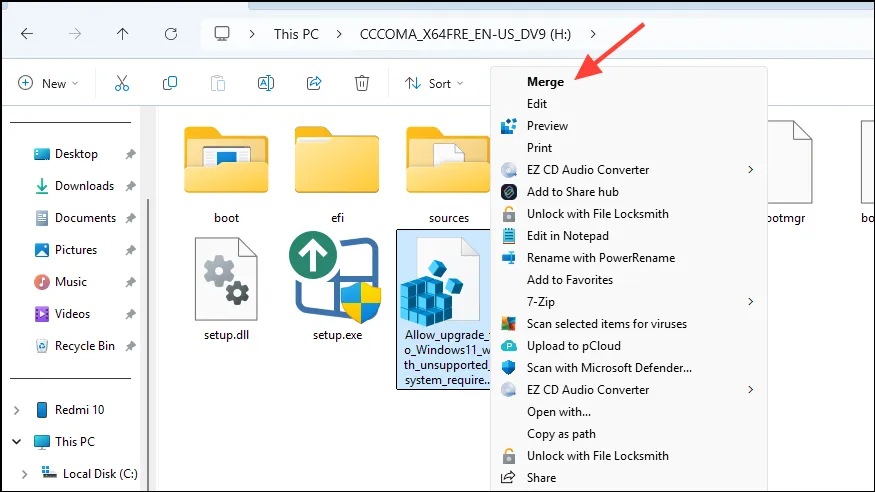
- Starten Sie nun Ihren Computer neu und drücken Sie die entsprechende Starttaste, um auf das Startmenü zuzugreifen. Diese Taste kann je nach Computer unterschiedlich sein und kann
F2,F10,F11, oder lautenF12. Wählen Sie den Start vom Windows-Installations-USB-Stick und folgen Sie den Anweisungen auf dem Bildschirm, um mit dem Upgrade auf Version 24H2 fortzufahren.
Alternative Methode
Wenn die Methode mit dem bootfähigen USB-Stick zum Upgrade auf Version 24H2 nicht funktioniert, ziehen Sie diesen alternativen Ansatz in Betracht, bei dem kein bootfähiger USB-Stick erstellt werden muss.
- Besuchen Sie die Downloadseite von Microsoft Windows 11 und laden Sie die ISO-Datei wie zuvor beschrieben herunter.
- Nachdem Sie die Datei erhalten haben, laden Sie die reg-Datei vom oben angegebenen ElevenForum-Link herunter.
- Klicken Sie mit der rechten Maustaste auf die heruntergeladene ISO-Datei und wählen Sie die Option „Mounten“.

- Klicken Sie bei gemountetem ISO mit der rechten Maustaste auf die REG-Datei und führen Sie sie durch Auswahl von „Zusammenführen“ zusammen. Bestätigen Sie anschließend im Dialogfeld „Benutzerkontensteuerung“ mit „Ja“.
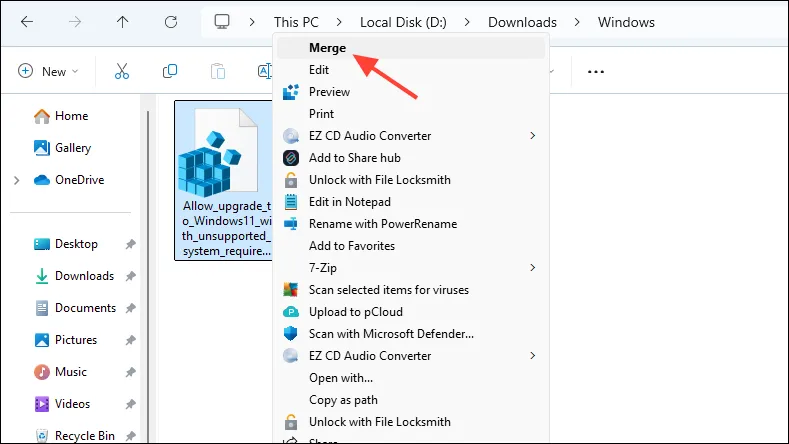
- Navigieren Sie zurück zum gemounteten ISO-Ordner, klicken Sie mit der rechten Maustaste auf die Datei „Setup.exe“ und wählen Sie „Als Administrator ausführen“.
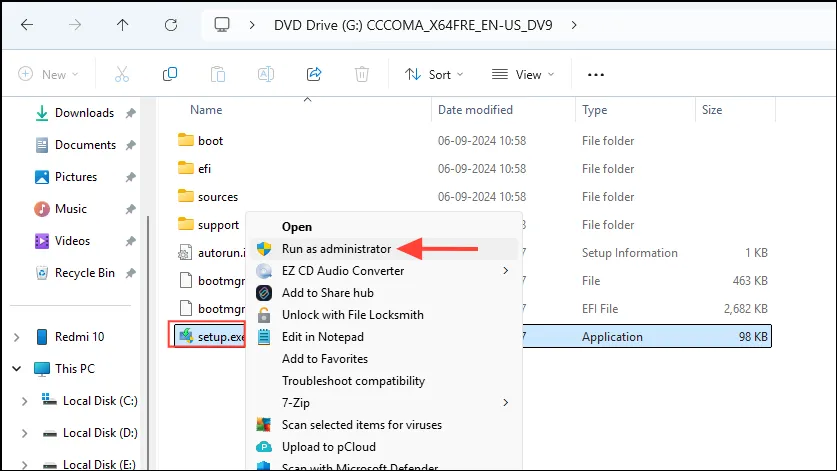
- Befolgen Sie die Anweisungen auf Ihrem Bildschirm, um Version 24H2 zu installieren. Stellen Sie dabei sicher, dass Ihre Dateien und Einstellungen während des Aktualisierungsvorgangs intakt bleiben.
Wichtige Überlegungen
- Wenn Ihr System das 24H2-Update erfolgreich über Windows Update abruft, nutzen Sie diese Option zuerst. Dies ist die optimale Lösung für ein Upgrade anstelle einer Neuinstallation, funktioniert jedoch möglicherweise nicht immer wie vorgesehen.
- Während des Upgrade-Vorgangs benötigen Sie möglicherweise Ihren Windows-Lizenzschlüssel, um das Betriebssystem erneut zu aktivieren. Halten Sie ihn daher bereit.
- Windows entfernt Ihre vorherige Installation nicht automatisch, was hilfreich sein kann, wenn das neue Update auf Ihrem Gerät nicht die gewünschte Leistung bringt. Sollte die neue Version problemlos laufen, können Sie die alte Installation auf Ihrem Windows-Systemlaufwerk (normalerweise „C“) suchen und löschen, um Speicherplatz freizugeben.




Schreibe einen Kommentar ▼