Aufwecken eines Remote-PCs mit Chrome Remote Desktop und Wake on LAN
Mussten Sie schon einmal remote auf Ihren Computer zugreifen und mussten feststellen, dass er sich im Ruhemodus befindet? Viele Benutzer fragen sich, ob Chrome Remote Desktop mit der Wake-on-LAN-Funktion einen PC im Ruhezustand verwalten kann. Lassen Sie uns näher darauf eingehen, denn die Lösung ist möglicherweise nicht so einfach, wie man hoffen könnte.
Kann Chrome Remote Desktop einen Computer im Ruhezustand wecken?
Die kurze Antwort lautet: Nein. Sobald Ihr PC in den Ruhemodus wechselt, kann Chrome Remote Desktop ihn nicht allein wecken. Aber keine Angst! Es gibt mehrere effektive Workarounds, mit denen Sie Ihren Computer aus der Ferne wecken können, sodass Sie nahtlosen Zugriff haben, wenn Sie ihn am meisten brauchen.
Wie verwende ich Wake on LAN mit Chrome Remote Desktop?
1. Wake on LAN im BIOS aktivieren
- Starten Sie Ihren Computer neu und drücken Sie wiederholt die Taste F2oder , Delum auf das BIOS-Setup zuzugreifen.
- Navigieren Sie zum Abschnitt „Erweiterter Modus“ .
- Wählen Sie „Erweitert“ und dann „APM-Konfiguration“ .
- Aktivieren Sie die Option „Einschalten durch PCI-E“ .
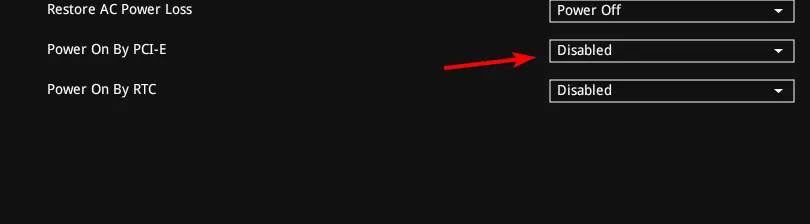
- Speichern Sie Ihre Änderungen und starten Sie den Computer neu.
Beachten Sie, dass die Schritte je nach Hersteller Ihres Motherboards erheblich variieren können. Detaillierte Anweisungen finden Sie im Handbuch zu Ihrem Modell.
2. Wake on LAN im Geräte-Manager aktivieren
- Drücken Sie Windows + X und wählen Sie Geräte-Manager .
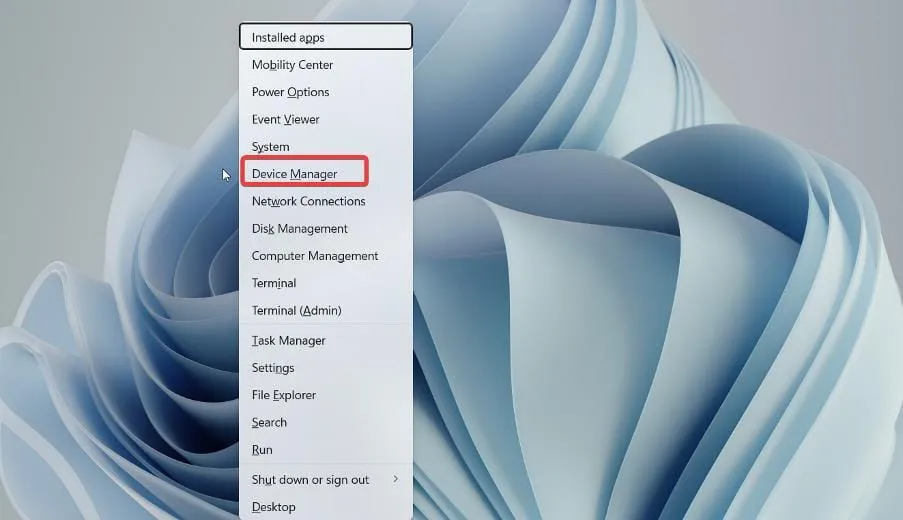
- Suchen Sie Ihren Ethernet- Adapter und doppelklicken Sie, um seine Eigenschaften zu öffnen.
- Setzen Sie unter der Registerkarte „Erweitert“ die Option „Wake on Magic Packet“ auf „Aktiviert“ .
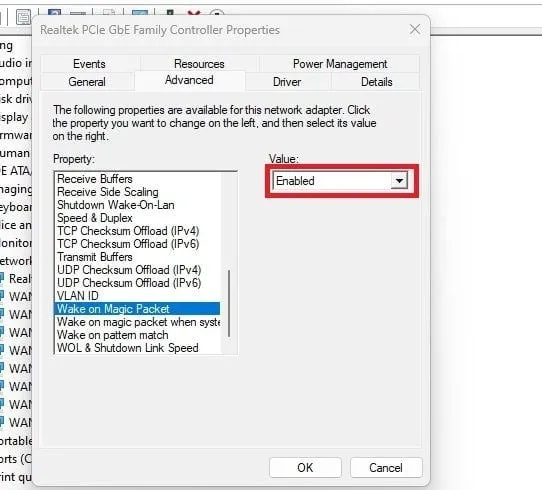
- Stellen Sie auf der Registerkarte „Energieverwaltung“ sicher, dass die folgenden Optionen aktiviert sind: „Diesem Gerät erlauben, den Computer zu wecken“ und „Nur durch ein Magic Packet wecken“ zulassen .
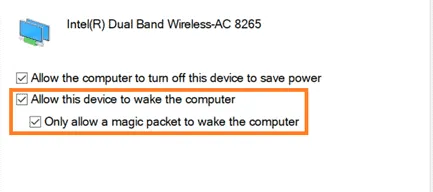
- Klicken Sie auf „OK“, um Ihre Änderungen zu speichern.
Installieren Sie nun eine Remote-PC-Aktivierungssoftware auf einem anderen Computer im selben Netzwerk, und schon kann es losgehen. Um einen PC zu wecken, der sich nicht im selben Netzwerk befindet, ist eine zusätzliche Konfiguration erforderlich.
3. Passen Sie Ihre Router-Konfiguration an
- Melden Sie sich auf der Konfigurationsseite Ihres Routers an.
- Navigieren Sie zum Abschnitt „Portweiterleitung“.
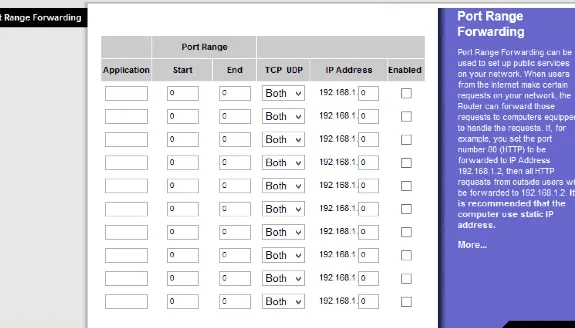
- Ermitteln Sie die IP-Adresse Ihres Geräts. Beispiel: 192.168.1.2 (dies kann variieren).
- Stellen Sie im Bereich „Portweiterleitung“ die soeben ermittelte IP-Adresse ein und ändern Sie die letzte Ziffer in 255 (z. B. 192.168.1.255).
- Stellen Sie den Port auf 7 und das Protokoll auf UDP ein .
- Wenn Ihr Router dies unterstützt, aktivieren Sie Dynamic DNS , damit die Konfiguration auch bei einer Änderung Ihrer IP-Adresse funktionsfähig bleibt.
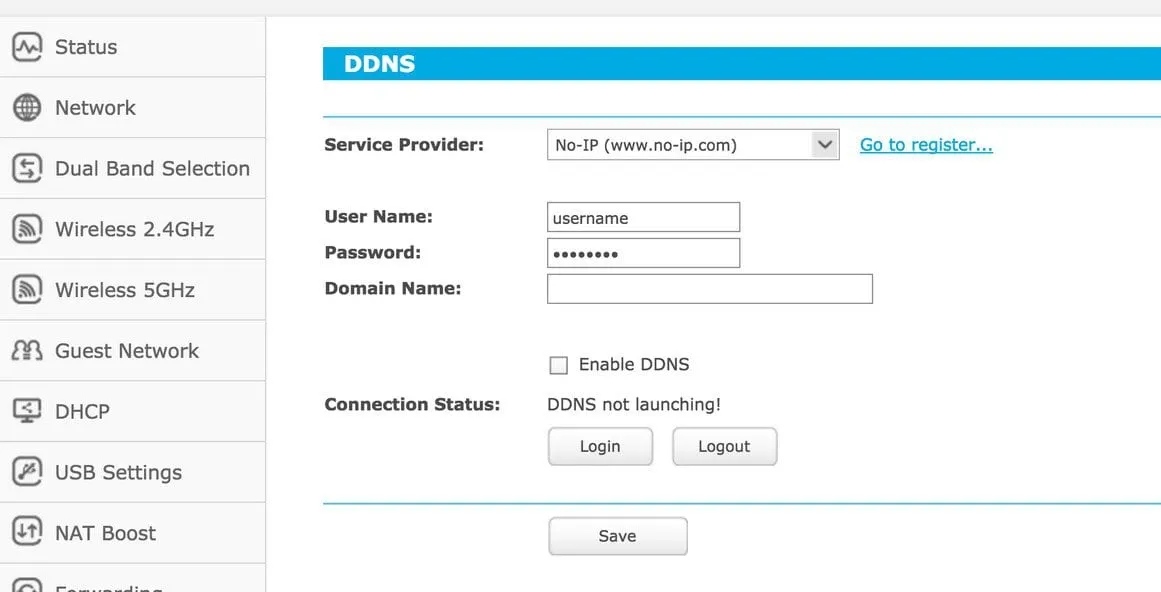
Diese erweiterte Einrichtung wird möglicherweise nicht von allen Routern unterstützt. Lesen Sie daher vor dem Fortfahren die spezifischen Anweisungen in Ihrem Routerhandbuch.
4. Verwenden Sie die WakeOnLAN-Software
- Laden Sie entweder WakeOnLAN oder WakeMeOnLAN herunter .
- Konfigurieren Sie die Software mit der IP-Adresse, Subnetzmaske, MAC-Adresse und Portnummer Ihres PCs, die Sie für die Weiterleitung festgelegt haben.
- Nach der Konfiguration sollten Sie Ihren PC von jedem Gerät aus remote wecken können.
Da Chrome Remote Desktop Wake on LAN nicht direkt unterstützt, können Sie einen Remote-PC mithilfe dieser Konfigurationen und der Verwendung von Drittanbietersoftware effektiv wecken. Nachdem Sie diese Schritte ausgeführt haben, können Sie eine Verbindung mithilfe von Chrome Remote Desktop herstellen.
Diese Einschränkung ist einer der Gründe, warum viele Benutzer nach Alternativen zu Chrome Remote Desktop suchen. Wer seinen Fernzugriff verbessern möchte, sollte sich unseren Leitfaden zur Verwendung mehrerer Konten mit Chrome Remote Desktop ansehen – das ist ein echter Knüller!
Zusätzliche Einblicke
1. Welche Computer können per Wake on LAN aufgeweckt werden?
Fast jeder moderne Computer mit einem kompatiblen Netzwerkadapter und BIOS-Einstellungen, die Wake on LAN unterstützen, kann per Fernzugriff geweckt werden. Bei älteren Geräten ist diese Funktion jedoch möglicherweise nicht aktiviert.
2. Ist für Remote-Wake-on-LAN ein VPN erforderlich?
Ein VPN ist nicht unbedingt erforderlich, kann aber für die Sicherheit sehr hilfreich sein. Mithilfe eines VPN können Sie eine sichere Verbindung zu Ihrem Heimnetzwerk herstellen und das Wake-on-LAN-Magic-Paket senden, um Ihren PC aus der Ferne zu wecken.
3. Kann Wake on LAN einen Computer wecken, der vollständig heruntergefahren wurde?
Ja, Wake on LAN kann einen heruntergefahrenen Computer reaktivieren, vorausgesetzt, die Funktion ist aktiviert und der Computer ist an eine Stromquelle angeschlossen. Diese Funktion ist nützlich, um von unterwegs problemlos auf Ihren Computer zugreifen zu können.




Schreibe einen Kommentar