Direktlinks
Möchten Sie das Erscheinungsbild Ihrer Dokumente verbessern, indem Sie Text in Spalten anzeigen, ansonsten aber das Standardlayout beibehalten? Dann sind Sie hier richtig! In diesem Handbuch werden zwei effektive Methoden zum Erstellen von Spaltenlayouts in Microsoft Word vorgestellt.
Bevor Sie loslegen, sollten Sie die nicht druckbaren Zeichen von Microsoft Word aktivieren, indem Sie auf der Registerkarte „Start“ auf das Symbol „¶“ klicken. Mit dieser Funktion können Sie Formatierungselemente in Ihrem Dokument visualisieren und so Ihren Layoutprozess reibungsloser gestalten.
Methode 1: Abschnittsumbrüche verwenden
Die Abschnittsumbrüche von Microsoft Word sind leistungsstarke Tools zum Anwenden unterschiedlicher Formatierungen auf Ihr Dokument. Sie ermöglichen Ihnen das Erstellen unterschiedlicher Abschnitte. Sie können beispielsweise eine Seite in Spalten unterteilen und gleichzeitig das einspaltige Format des umgebenden Inhalts beibehalten.
Erstellen einer Spaltenseite
Zu Beginn müssen Sie Abschnittsumbrüche für die nächste Seite einfügen , um das eindeutige Spaltenlayout auf einer bestimmten Seite zu ermöglichen.
Angenommen, Sie haben Platzhaltertext auf Seite 1 und möchten auf Seite 2 ein zweispaltiges Layout einfügen, gehen Sie folgendermaßen vor:
- Platzieren Sie den Cursor am Ende des Textes auf Seite 1.
- Navigieren Sie zur Registerkarte „Layout“, wählen Sie „Umbrüche“ und dann „Nächste Seite“.
- Diese Aktion verschiebt den Cursor auf Seite 2, wo Sie Ihre Spalten einrichten.
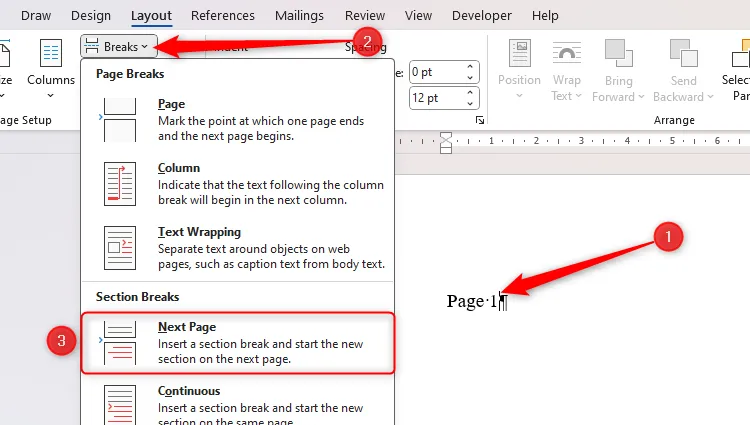
Geben Sie nun mit dem Cursor auf Seite 2 einen Text ein, klicken Sie dann auf „Spalten“ und wählen Sie „Zwei“ (oder die gewünschte Spaltenanzahl). Die auf Seite 2 festgelegte Formatierung wirkt sich dank des Abschnittsumbruchs nicht auf Seite 1 aus.
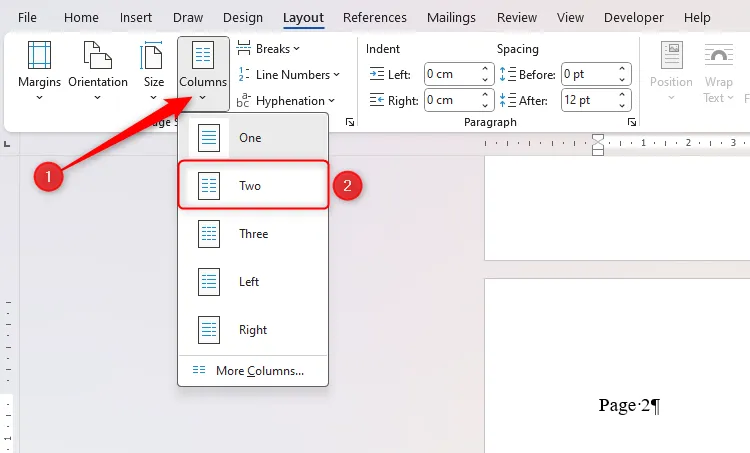
Um das Layout zu überprüfen, können Sie das Lineal oben auf Ihrem Bildschirm überprüfen. Es sollte das zweispaltige Format widerspiegeln. Um Seite 3 wieder in ein einspaltiges Format zu bringen, platzieren Sie den Cursor dort und wiederholen Sie den Spaltenauswahlvorgang.
Um Ihre Spalten weiter anzupassen, gehen Sie zu „Layout“ > „Spalten“ > „Weitere Spalten“ und passen Sie die Breite im angezeigten Dialogfeld an.
Erstellen eines Spaltenabschnitts innerhalb einer Seite
Alternativ können Sie einen Spaltenabschnitt einführen, ohne eine neue Seite zu beginnen, indem Sie einen fortlaufenden Abschnittsumbruch anwenden .
Um beispielsweise ein zweispaltiges Layout zwischen Absätzen einzufügen, führen Sie die folgenden Schritte aus:
- Fügen Sie nach Ihrem ersten Absatz einen fortlaufenden Abschnittsumbruch ein, indem Sie auf der Registerkarte „Layout“ auf „Umbrüche“ klicken und „Fortlaufend“ auswählen.
- Klicken Sie dann auf „Spalten“ und wählen Sie „Zwei“ aus.
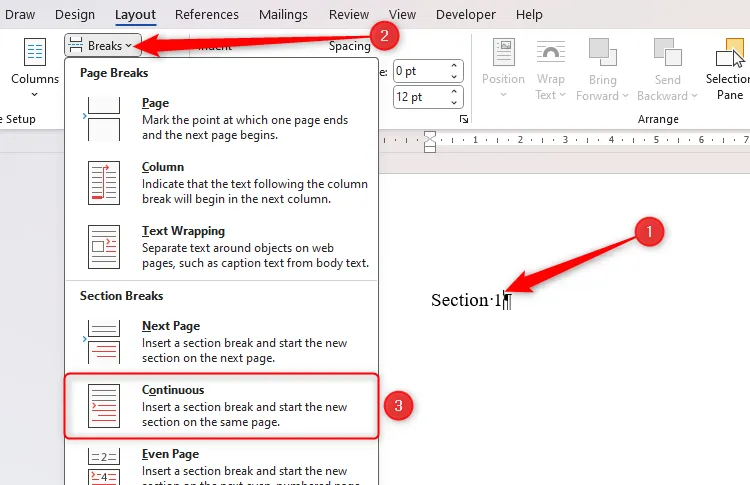
Fügen Sie abschließend Text in diesen Abschnitt ein und erstellen Sie am Ende einen weiteren fortlaufenden Abschnittsumbruch. Klicken Sie erneut auf „Spalten“ und wählen Sie „Eine“, um zum einspaltigen Layout zurückzukehren.
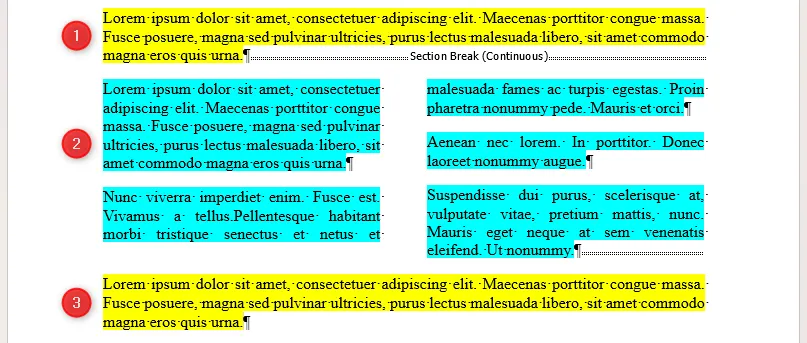
Methode 2: Verwenden einer Tabelle
Ein weiterer praktischer Ansatz zum Erstellen von Spalten ist das Einfügen einer Tabelle in Ihr Dokument.
Positionieren Sie den Cursor an der Stelle, an der das Spaltenlayout beginnen soll, wählen Sie dann auf der Registerkarte „Einfügen“ „Tabelle“ und wählen Sie die Anzahl der Spalten aus, indem Sie die erste Zeile im Raster markieren. Wählen Sie beispielsweise für zwei Spalten die ersten beiden Quadrate aus.
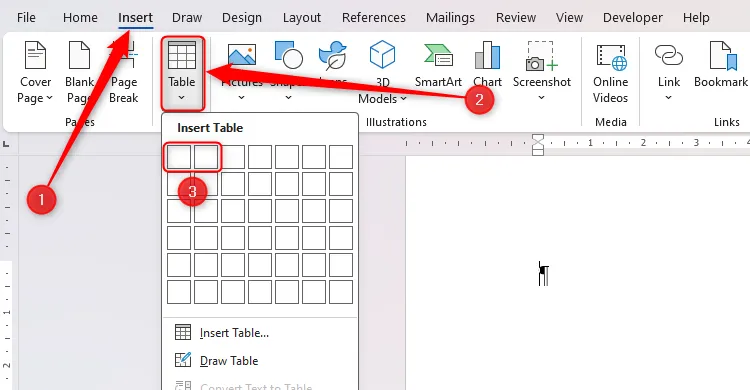
Ihre Tabelle ist fertig! Um sie auf einer Seite zu belassen, können Sie Seitenumbrüche hinzufügen oder ihre Eigenschaften anpassen, indem Sie unter Tabellenlayout > Eigenschaften die Option „Zeilenumbruch über mehrere Seiten zulassen“ deaktivieren.

Denken Sie daran, die Ästhetik zu verbessern, indem Sie die Tabellenränder entfernen. Wählen Sie die gesamte Tabelle aus und wählen Sie dann auf der Registerkarte „Tabellenentwurf“ die Option „Kein Rand“.

Welche Methode ist die beste?
Nachfolgend finden Sie eine vergleichende Analyse der beiden Methoden, um Ihnen bei der Entscheidung zu helfen, welche Ihren Anforderungen am besten entspricht:
| Pausen nutzen | Verwenden einer Tabelle |
|---|---|
| Der Text richtet sich nahtlos an den Rändern des Dokuments aus. | Tabellen lassen sich schnell einfügen und einfach visualisieren. |
| Weniger ressourcenintensiv im Vergleich zu Tabellen, da Sie direkt tippen. | Tabellen heben die Positionierung standardmäßig durch Rahmen hervor. |
| Bessere strukturelle Integrität mit weniger Formatierungsproblemen. | Sie können problemlos Spalten erstellen und dabei das automatische Ausfüllen jeder Spalte zulassen. |
| Setzt den Text am Ende automatisch in der nächsten Spalte fort. | Das Hinzufügen farbiger Hintergründe oder einzigartiger Stile ist mit Tabellen einfacher. |
Das Einfügen von Spalten ist nur eine Möglichkeit, die Darstellung Ihrer Microsoft Word-Dokumente zu verbessern. Sie können auch die Leerzeichen optimieren, ein Inhaltsverzeichnis einfügen, Bildunterschriften hinzufügen und mehrstufige Listen verwenden, um die Kohärenz zu verbessern.
Zusätzliche Einblicke
1. Wie entferne ich einen Abschnittsumbruch in Word?
Um einen Abschnittsumbruch zu entfernen, gehen Sie zur Registerkarte Start und klicken Sie auf „¶“, um nicht druckbare Zeichen anzuzeigen. Suchen Sie den Abschnittsumbruch, klicken Sie direkt davor und drücken Sie die Entf-Taste. Dadurch werden die Abschnitte zusammengeführt.
2. Kann ich die Spaltenbreiten unabhängig voneinander anpassen?
Ja! Nachdem Sie unter „Layout > Spalten“ die Option „Weitere Spalten“ ausgewählt haben, können Sie im angezeigten Dialogfeld die Breite jeder Spalte nach Ihren Wünschen anpassen.
3. Wie formatiere ich Text in Tabellenspalten?
Sie können Text in Tabellenspalten genauso formatieren wie Standardtext in Word. Markieren Sie den Text und verwenden Sie die Formatierungsoptionen auf der Registerkarte „Start“ oder klicken Sie mit der rechten Maustaste, um kontextbasierte Formatierungsoptionen anzuzeigen.




Schreibe einen Kommentar ▼