Festplattenkontingente unter Windows 11 meistern: Eine umfassende Anleitung
Schnelle Navigation
- Grundlegendes zu Festplattenkontingenten unter Windows 11
- Konfigurieren von Datenträgerkontingenten für alle Benutzer
- Bestimmten Benutzern eindeutige Kontingente zuweisen
- Speichernutzung verfolgen
- Deaktivieren von Disk-Kontingenten
- Häufige Probleme mit Datenträgerkontingenten
Für Haushalte oder Organisationen, die einen Windows 11-Computer gemeinsam nutzen, ist die effektive Verwaltung des Speicherplatzes von entscheidender Bedeutung. Die Implementierung von Datenträgerkontingenten kann dazu beitragen, dass ein Benutzer die Speicherkapazität nicht monopolisiert. Diese Anleitung führt Sie durch die Aktivierung, Anpassung und Fehlerbehebung von Datenträgerkontingenten auf Ihrem System.
Grundlegendes zu Festplattenkontingenten unter Windows 11
Mithilfe von Datenträgerkontingenten können Administratoren Grenzen für den Speicherplatz festlegen, den Benutzer auf einem bestimmten, mit dem NTFS-Dateisystem formatierten Laufwerk nutzen können . Mit dieser Funktion können Sie nicht nur verhindern, dass Benutzer den Datenträger übermäßig nutzen, sondern auch die allgemeine Effizienz der Datenträgerverwaltung verbessern.
Administratorbenutzer können Warnmeldungen konfigurieren, um Benutzer zu informieren, wenn sie sich ihren Grenzen nähern. Außerdem können Sie zusätzlichen Speicher über angegebene Kontingente hinaus beschränken.
Um zu überprüfen, ob es sich bei Ihrem Laufwerk um ein NTFS-Laufwerk handelt, verwenden Sie File Explorer(drücken Sie Windows+E ), klicken Sie dann mit der rechten Maustaste auf das gewünschte Laufwerk, wählen Sie „Eigenschaften“ und überprüfen Sie die Registerkarte „ Allgemein “ unter „Dateisystem“ .

Denken Sie daran, dass nur Benutzer mit Administratorrechten Datenträgerkontingente einrichten können.
Konfigurieren von Datenträgerkontingenten für alle Benutzer
Wenn Sie ein einheitliches Datenträgerkontingentlimit für alle Benutzer festlegen möchten, führen Sie die folgenden Schritte aus:
- Öffnen Sie
File Explorer(drücken Sie Windows+E ), klicken Sie mit der rechten Maustaste auf Ihr Laufwerk und wählen Sie Eigenschaften . - Navigieren Sie zur Registerkarte „Kontingent“ und klicken Sie auf „Kontingenteinstellungen anzeigen“ .
-
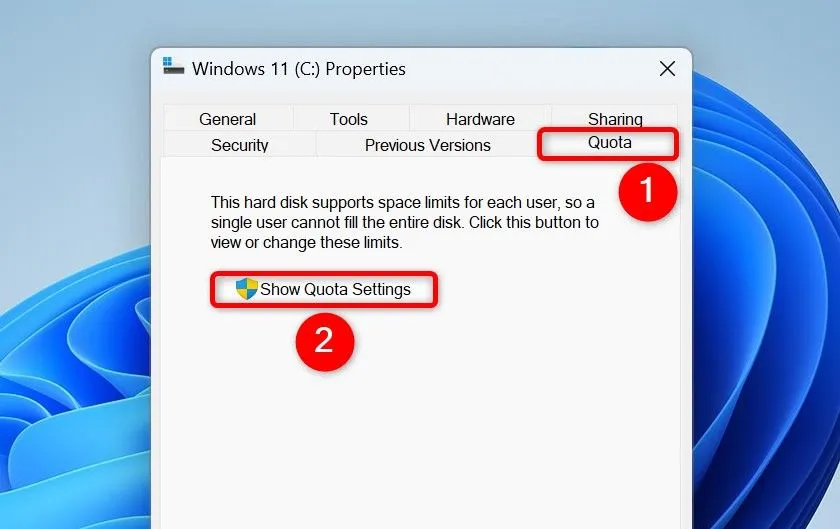
- Aktivieren Sie Kontingentverwaltung aktivieren und legen Sie unter Speicherplatz begrenzen auf das Limit fest . Wählen Sie eine geeignete Maßeinheit.
- Geben Sie unter „Warnstufe festlegen auf“ einen Wert ein, um Benutzer zu benachrichtigen, wenn sie ihr Speicherlimit erreichen.
- Um das Kontingent strikt durchzusetzen, aktivieren Sie „Benutzern, die das Kontingentlimit überschreiten, Speicherplatz verweigern“ .
- Klicken Sie zum Abschluss auf „Übernehmen“ und anschließend auf „OK“ .

Bestimmten Benutzern eindeutige Kontingente zuweisen
Um individuelle, auf einzelne Benutzer zugeschnittene Datenträgerkontingente festzulegen, gehen Sie wie folgt vor:
- Öffnen Sie
File Explorer(drücken Sie Windows+E ), klicken Sie mit der rechten Maustaste auf Ihr Laufwerk und wählen Sie Eigenschaften . - Rufen Sie die Registerkarte „Kontingent“ auf und wählen Sie „Kontingenteinstellungen anzeigen“ aus .
-
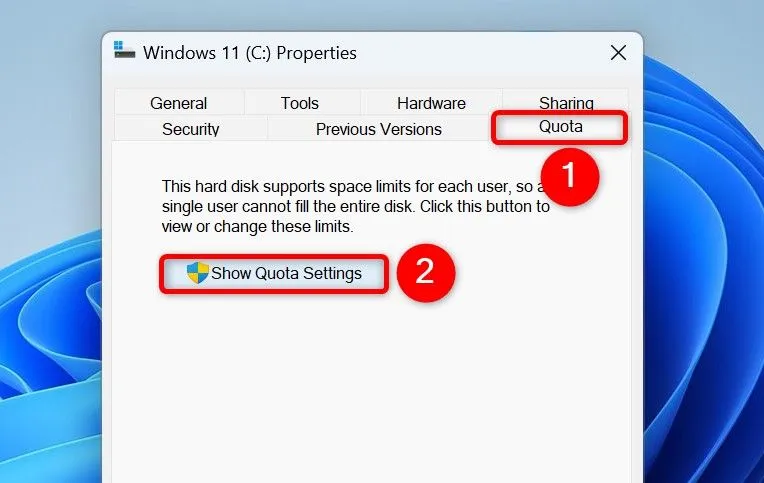
- Aktivieren Sie Kontingentverwaltung aktivieren und klicken Sie auf Kontingenteinträge .
-
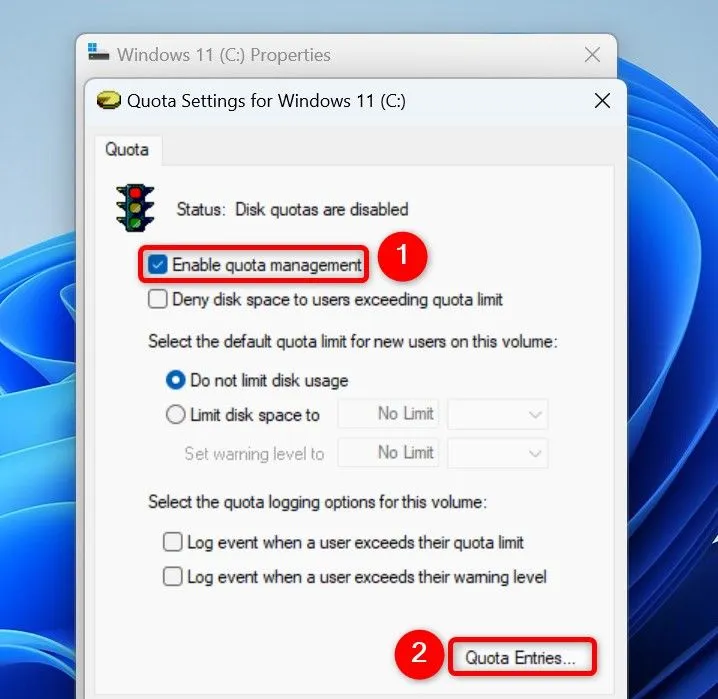
- Wählen Sie im Fenster „Kontingenteinträge für [Laufwerksname]“ in der Menüleiste „Kontingent > Neuer Kontingenteintrag“ aus .
- Geben Sie im Dialogfeld „Benutzer auswählen“ den Benutzernamen ein, klicken Sie auf „Namen überprüfen“ und dann auf „OK“ .
-
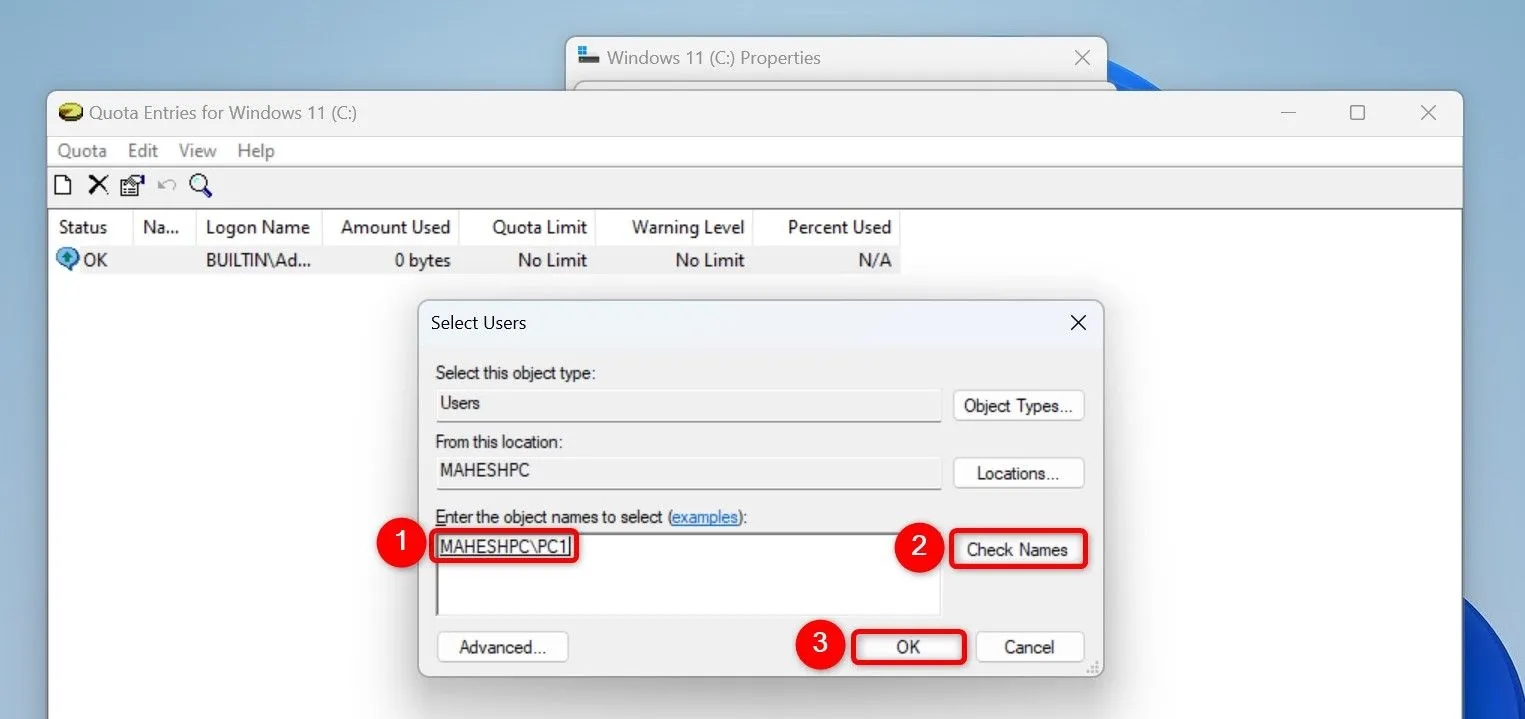
- Legen Sie die Begrenzung des Speicherplatzes auf fest , konfigurieren Sie das Kontingent und wählen Sie die Einheiten aus.
- Geben Sie den Parameter „Warnstufe festlegen auf “ an und klicken Sie auf „OK“ .
-

- Wiederholen Sie diese Schritte für alle weiteren Benutzer, die einzigartige Kontingente benötigen.
Speichernutzung verfolgen
Sobald Datenträgerkontingente eingerichtet sind, ist es wichtig, deren Nutzung zu überwachen. So überprüfen Sie den Benutzerspeicher:
- Öffnen Sie
File Explorer, klicken Sie mit der rechten Maustaste auf Ihr Laufwerk, wählen Sie „Eigenschaften“ und wechseln Sie zur Registerkarte „Kontingent“ . - Klicken Sie auf Kontingenteinstellungen anzeigen und dann auf Kontingenteinträge .
-
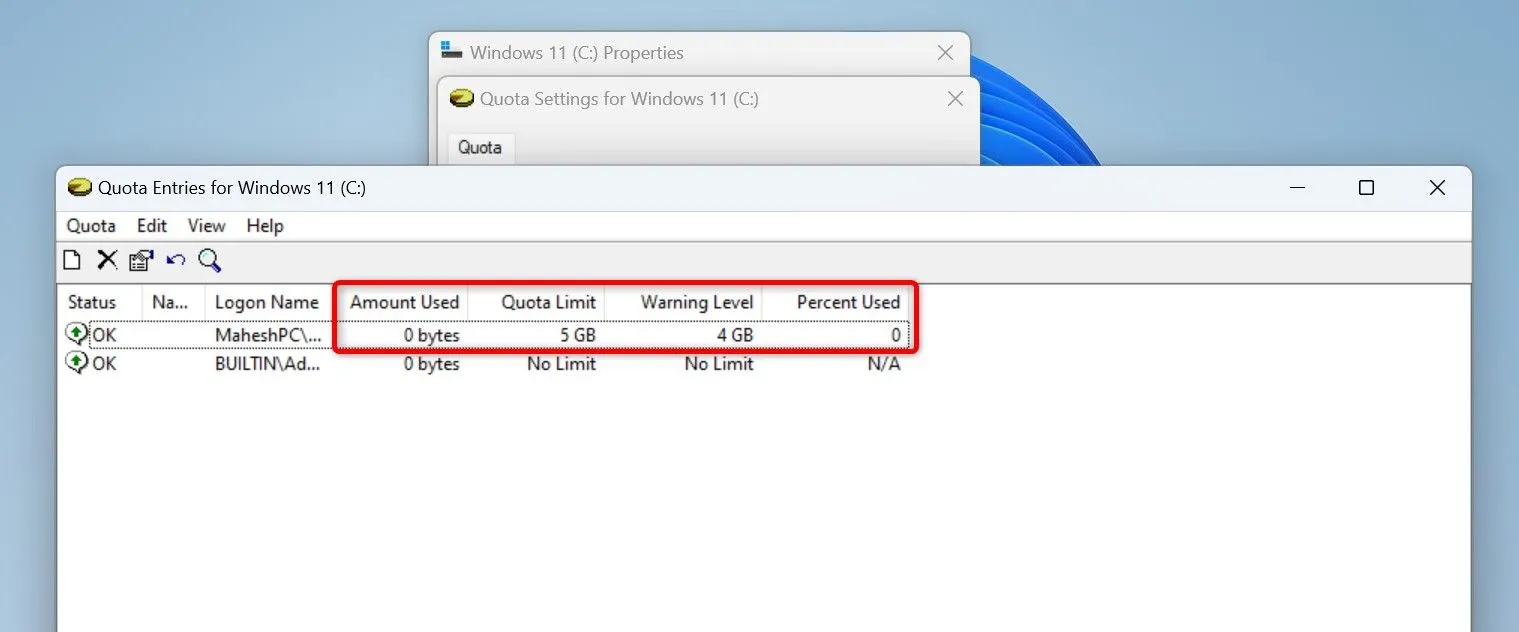
- Folgendes sollten Sie in den Speicherinformationen beachten:
- Verwendeter Betrag: Aktuell vom Benutzer genutzter Speicher.
- Kontingentlimit: Das dem Benutzer auferlegte Limit.
- Warnstufe: Speicher erreicht, um Benutzer zu benachrichtigen.
- Prozent genutzt: Prozentsatz, der das vom Benutzer genutzte Kontingent angibt.
- Um die Speicherzuteilung eines bestimmten Benutzers zu ändern, klicken Sie mit der rechten Maustaste auf seinen Namen und wählen Sie „Eigenschaften“ , um die Kontingenteinstellungen zu bearbeiten.
Deaktivieren von Disk-Kontingenten
Wenn Sie Datenträgerkontingente für alle oder bestimmte Benutzer deaktivieren müssen, führen Sie die folgenden Schritte aus:
- Öffnen Sie
File Explorer, klicken Sie mit der rechten Maustaste auf Ihr Laufwerk, wählen Sie „Eigenschaften“ und gehen Sie zu „Kontingent“ > „Kontingenteinstellungen anzeigen“. - Um Festplattenkontingente vollständig zu deaktivieren, deaktivieren Sie „Kontingentverwaltung aktivieren“ , klicken Sie dann auf „Übernehmen“ und anschließend auf „OK“ .
-

- Um Kontingente für bestimmte Benutzer zu deaktivieren und gleichzeitig die systemweiten Einstellungen beizubehalten, stellen Sie sicher, dass die Option „Kontingentverwaltung aktivieren“ aktiv bleibt.
- Klicken Sie auf „Kontingenteinträge“ , suchen Sie den betreffenden Benutzer, klicken Sie mit der rechten Maustaste darauf und wählen Sie „Eigenschaften“ . Aktivieren Sie „Datenträgernutzung nicht begrenzen“ und wenden Sie Ihre Änderungen an.
-
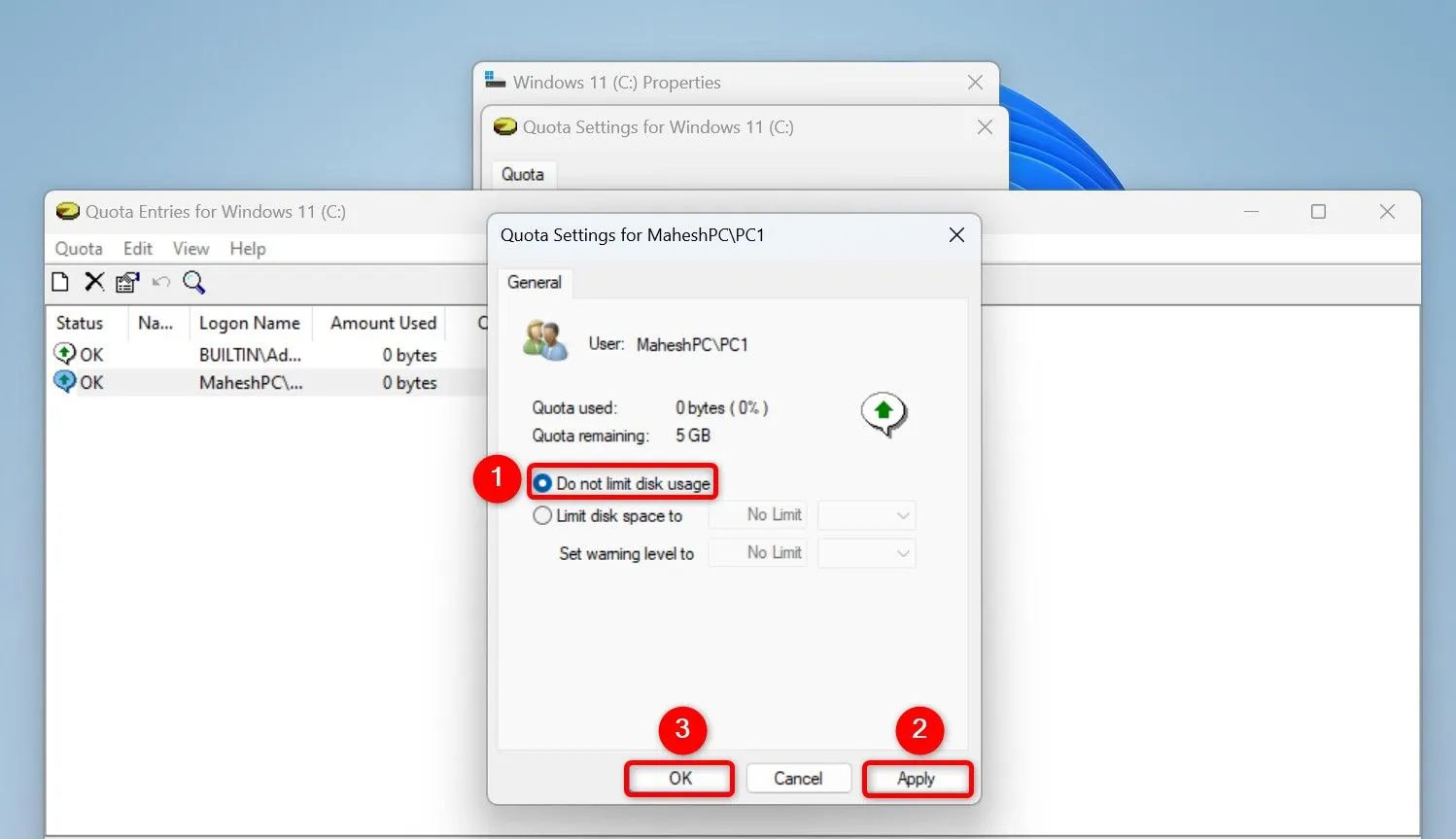
Häufige Probleme mit Datenträgerkontingenten
Probleme mit Festplattenkontingenten können frustrierend sein. Hier sind einige Tipps zur Fehlerbehebung:
Wenn die Option „Kontingent“ nicht angezeigt wird
Wenn die Option „Kontingent“ in den Eigenschaften Ihres Laufwerks fehlt, weist dies darauf hin, dass das Laufwerk nicht mit dem NTFS-Dateisystem formatiert ist. Es könnte stattdessen FAT32 oder exFAT verwenden. Um dies ohne Datenverlust zu beheben, verwenden Sie den folgenden Befehl in einer Eingabeaufforderung mit erhöhten Rechten:
convert A: /fs:ntfs
Wenn Benutzer weiterhin das zulässige Kontingent überschreiten
Wenn Benutzer weiterhin ihre Speichergrenzen überschreiten, haben Sie die Kontingente wahrscheinlich nicht effektiv durchgesetzt. Stellen Sie sicher, dass die Option „Benutzern, die das Kontingentlimit überschreiten, Speicherplatz verweigern“ aktiviert ist, um eine strikte Durchsetzung zu gewährleisten.
Mit diesen Konfigurationen können Sie die Speicherkapazität auf Ihrem Windows 11-Gerät effizient verwalten und eine faire Nutzung unter den Benutzern sicherstellen. Erwägen Sie außerdem, alte Dateien zu bereinigen und den Browser-Cache zu leeren, um die Speicherkapazität Ihres Systems weiter zu optimieren.
Zusätzliche Einblicke
1. Kann ich Datenträgerkontingente auch auf anderen Laufwerken als NTFS festlegen?
Nein, Datenträgerkontingente können in Windows 11 nur auf Laufwerken festgelegt werden, die mit dem NTFS-Dateisystem formatiert sind. Laufwerke, die FAT32 oder exFAT verwenden, unterstützen diese Funktion nicht.
2. Was passiert, wenn ein Benutzer sein Festplattenkontingent überschreitet?
Wenn die Option „Benutzern, die das Kontingentlimit überschreiten, Speicherplatz verweigern“ aktiviert ist, können Benutzer keine weiteren Dateien speichern, sobald sie ihr Kontingentlimit erreicht haben.
3. Ist es möglich, Festplattenkontingente remote zu verwalten?
Obwohl Windows die Remoteverwaltung von Datenträgerkontingenten nicht nativ unterstützt, können Administratoren mithilfe der Gruppenrichtlinie in einem Domänennetzwerk Kontingente en masse auf mehreren Rechnern einrichten und verwalten.




Schreibe einen Kommentar ▼