Direktlinks
Entdecken Sie die überraschenden Fähigkeiten von Microsoft Excel als Übersetzer! Dank der Integration von Microsoft Translate Services können Sie in Excel nicht nur Text mit der Funktion TRANSLATE übersetzen, sondern auch Sprachen mit der Funktion DETECTLANGUAGE erkennen.
Diese hochmodernen Sprachfunktionen wurden im Dezember 2024 eingeführt und sind ausschließlich in den Desktopversionen von Excel für Windows und Mac sowie in Excel für das Web und in mobilen Anwendungen zugänglich, sofern Sie über ein Microsoft 365-Abonnement verfügen.
Was sind die Syntaxen?
Lassen Sie uns tiefer in die Syntax dieser Funktionen eintauchen, um zu verstehen, wie sie effektiv eingesetzt werden:
ÜBERSETZEN
Die TRANSLATE-Funktion besteht aus drei Argumenten:
=TRANSLATE(a,b,c)
Hier ist eine Aufschlüsselung der einzelnen Parameter:
- a (erforderlich): Dies kann der zu übersetzende Text (in Anführungszeichen eingeschlossen) oder ein Zellverweis sein, der den Text enthält.
- b (optional): Der Quellsprachencode (in Anführungszeichen). Die Angabe dieses Codes erhöht die Genauigkeit. Wird er weggelassen, versucht Excel eine automatische Erkennung.
- c (optional): Der Zielsprachencode (in Anführungszeichen). Wenn dieser nicht angegeben ist, verwendet Excel standardmäßig Ihre Systemsprache. Für optimale Ergebnisse ist es immer besser, einen spezifischen Code anzugeben.
Denken Sie daran: Wenn Sie vergessen, den Sprachcode in Anführungszeichen zu setzen, zeigt Excel den Fehler #NAME? an.
SPRACHE ERKENNEN
Im Gegensatz dazu erfordert diese Funktion nur ein einziges Argument:
=DETECTLANGUAGE(x)
Wo:
- x : Der Text, den Sie analysieren möchten, entweder in Anführungszeichen eingebettet oder von einer Zelle aus referenziert.
Sprachcodes
Nachfolgend finden Sie einige häufig verwendete Sprachcodes. Eine umfassendere Liste finden Sie auf der offiziellen Website von Microsoft . Stellen Sie sicher, dass alle Sprachcodes in Ihren Formeln in Anführungszeichen eingeschlossen sind:
| Code | Sprache |
|---|---|
| „In“ | Englisch |
| „Ist“ | Spanisch |
| „fr“ | Französisch |
| „von“ | Deutsch |
| „zh-chs“ | Mandarin (vereinfacht) |
| „ru“ | Russisch |
| „mit“ | Arabisch |
Beispiele für TRANSLATE in Aktion
Um die TRANSLATE-Funktion zu veranschaulichen, sehen wir uns zwei praktische Beispiele an. Das erste zeigt eine einfache Übersetzungsaufgabe, während das zweite eine dynamische Übersetzung mithilfe einer Dropdown-Liste zur Sprachauswahl zeigt.
Beispiel 1: Übersetzen von Text in Zellen
Stellen Sie sich vor, Sie müssen einen Kostenbericht für Ihr Fahrzeug vom Englischen ins Spanische übersetzen. So gehen Sie vor:
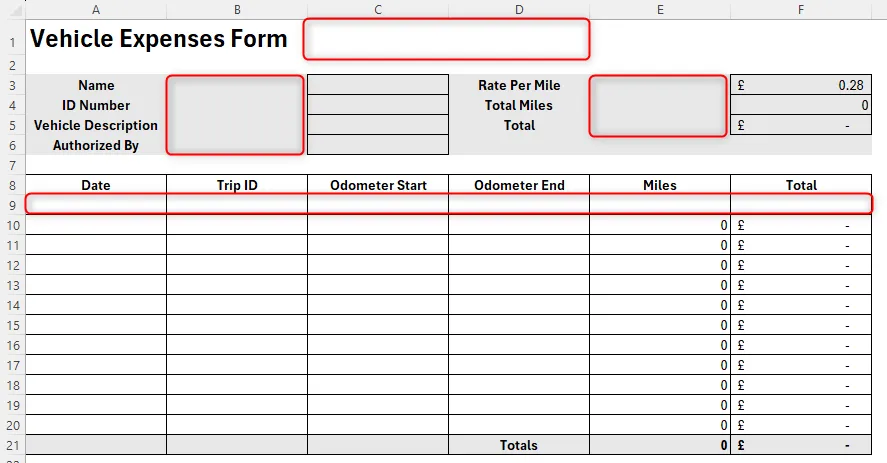
Geben Sie in Zelle C2 Folgendes ein:
=TRANSLATE(A1,"en","es")
Nach dem Drücken der Eingabetaste wird die spanische Übersetzung angezeigt.
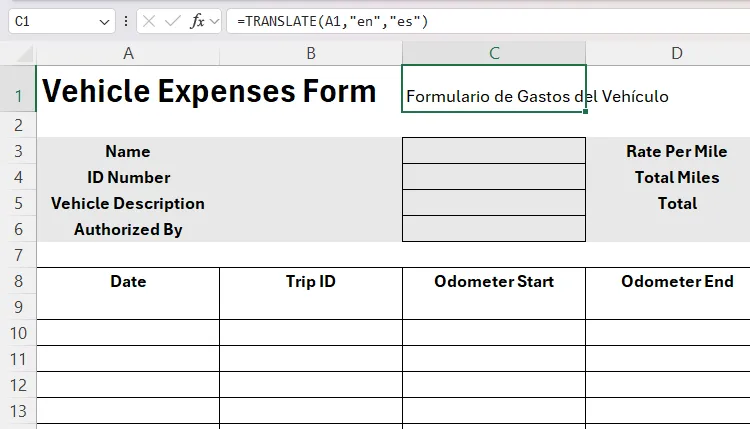
Um die Formatierung beizubehalten, verwenden Sie das Formatierungstool, um von der englischen Kopfzeile zur spanischen Entsprechung zu gelangen, und ändern Sie möglicherweise die Schriftart für den Kontrast in Rot.

Fahren Sie fort, indem Sie die Formel aus C1 kopieren, den Verweis auf A3 anpassen und ihn nach unten auf die verbleibenden Zellen anwenden.
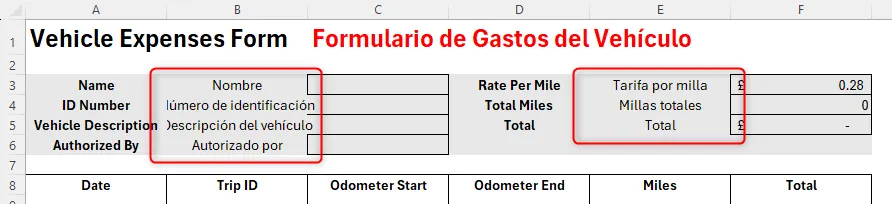
Mit dieser Methode wird sichergestellt, dass jeder Titel richtig übersetzt und zur besseren Übersichtlichkeit für den Benutzer deutlich formatiert ist.
Beispiel 2: Auswählen einer Übersetzungssprache aus einer Dropdown-Liste
Als Nächstes erstellen wir eine interaktive Umfrage, bei der die Befragten ihre bevorzugte Sprache aus einer Dropdown-Liste auswählen können.
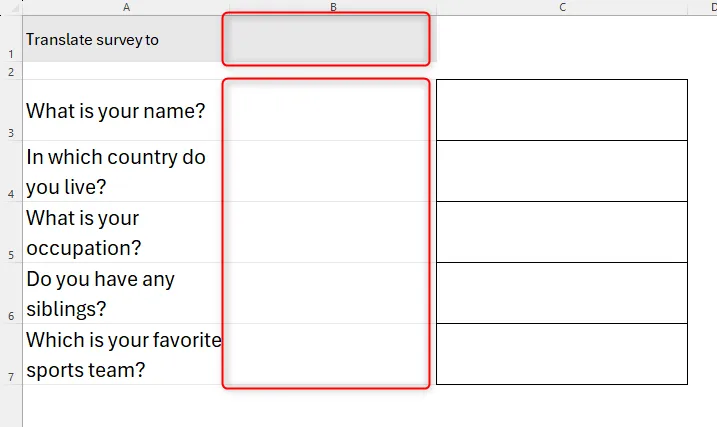
Erstellen Sie zunächst auf Blatt 2 eine Liste mit Optionen (z. B. Spanisch, Französisch, Arabisch) und die entsprechenden Codes in den angrenzenden Zellen.
Geben Sie in Zelle C1 von Blatt 1 Folgendes ein:
=TRANSLATE(A1,"en",B1)
Drücken Sie die Eingabetaste und verwenden Sie dann den Ausfüllpunkt für die verbleibenden Zeilen, um automatisch Übersetzungen zu generieren.
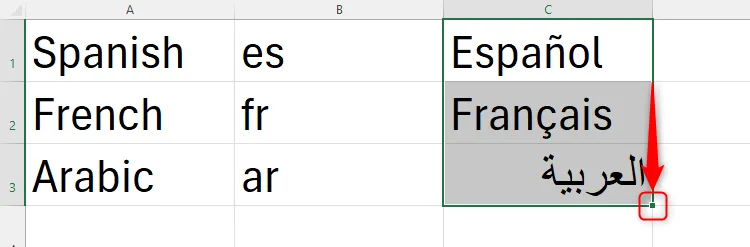
Erstellen Sie als Nächstes die Dropdown-Liste in der dafür vorgesehenen Zelle Ihrer Umfrage, indem Sie auf der Registerkarte „Daten“ zu „Datenüberprüfung“ navigieren. Füllen Sie sie mit Ihren Sprachenlisten aus Blatt 2.
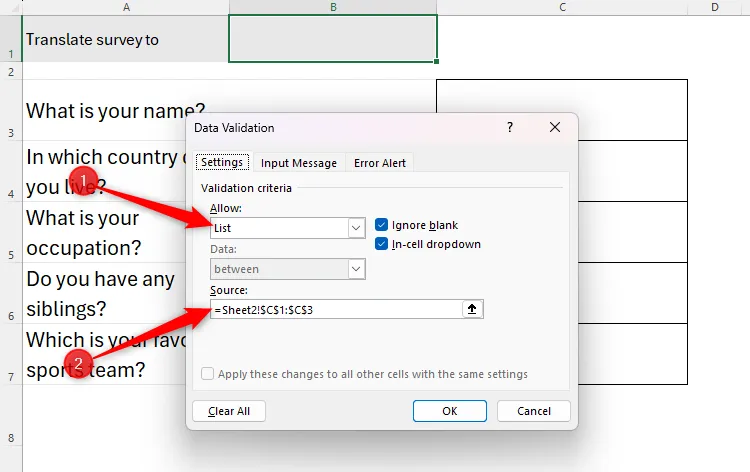
Wählen Sie aus der neu erstellten Dropdown-Liste eine Sprache aus. Jetzt können wir Ihre Fragen nahtlos in die gewählte Sprache übersetzen:
=TRANSLATE(A3,"en",XLOOKUP($B$1,Sheet2!$C$1:$C$3,Sheet2!$B$1:$B$3))
Stellen Sie sicher, dass Sie die Zellenpositionen mit Dollarzeichen sperren, damit die Formel beim Ausfüllen der restlichen Fragen intakt bleibt.
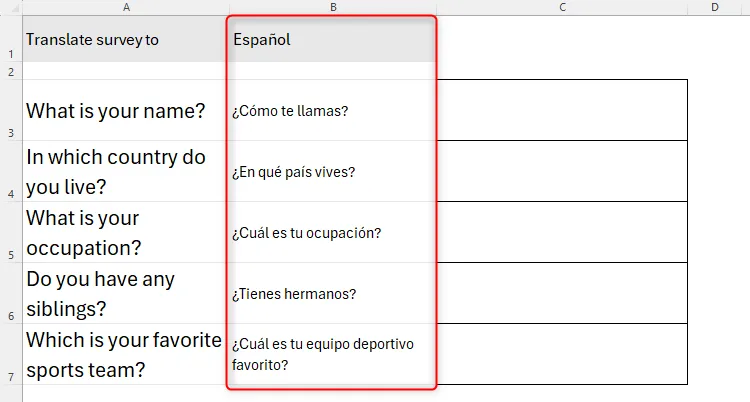
Passen Sie die Formatierung nach Bedarf an und beobachten Sie, wie sich Ihre Fragen als Reaktion auf die Sprachauswahl aus dem Dropdown-Menü anpassen.
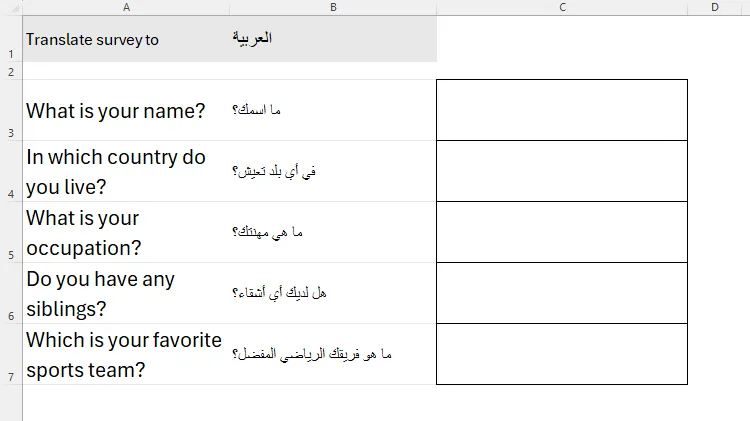
Ein Beispiel für DETECTLANGUAGE in Aktion
Bei mehrsprachigen Datensätzen ist die Funktion DETECTLANGUAGE von unschätzbarem Wert. Angenommen, Sie finden in den Zellen A1 bis A3 drei Sätze in unterschiedlichen Sprachen:
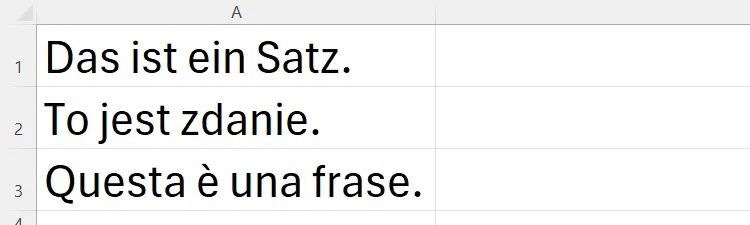
Geben Sie in Zelle B1 die Formel ein:
=DETECTLANGUAGE(A1)
Durch die Verwendung des Ausfüllkästchens wird diese Formel durch B2 und B3 kopiert, wodurch Ihnen für jede Phrase die entsprechenden Sprachcodes angezeigt werden.
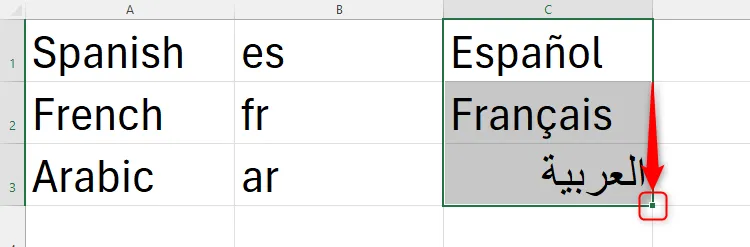
Weitere Informationen zu Sprachcodes finden Sie auf der Supportseite für Übersetzersprachen von Microsoft .
Darüber hinaus stehen in Microsoft Word verschiedene Übersetzungsfunktionen zur Verfügung, mit denen Benutzer Text zum Übersetzen markieren oder ganze Dokumente auf ähnliche Weise übersetzen können.
Zusätzliche Einblicke
1. Kann ich die TRANSLATE-Funktion für jede beliebige Sprachenpaarung verwenden?
Ja, sofern die Sprachen von Microsoft Translation Services unterstützt werden. Die verfügbaren Optionen finden Sie in der bereitgestellten Sprachcodeliste.
2. Wie funktioniert die Funktion DETECTLANGUAGE?
Die Funktion DETECTLANGUAGE durchsucht den bereitgestellten Text und gibt den Code für die erkannte Sprache zurück. Dies ist insbesondere bei der Verarbeitung von Datensätzen mit mehreren Sprachen nützlich.
3. Ist es notwendig, Quell- und Zielsprachencodes in die TRANSLATE-Funktion einzubeziehen?
Obwohl die Einbeziehung dieser Codes nicht zwingend erforderlich ist, werden im Allgemeinen genauere Übersetzungen erzielt, als wenn Sie sich ausschließlich auf die automatische Erkennung verlassen.




Schreibe einen Kommentar ▼