Sind Sie bereit, den Datenschutz auf Ihrem iPhone zu verbessern? Mit der Einführung von iOS 16 hat Apple die innovative Funktion „Safety Check“ eingeführt, die Benutzern wie Ihnen eine bessere Kontrolle über gemeinsam genutzte Apps und Dienste ermöglicht. Diese Anleitung führt Sie durch die wesentlichen Schritte zur Aktivierung und effektiven Nutzung dieses wichtigen Tools.
Der Sicherheitscheck ist besonders in Notsituationen nützlich, da Sie damit den Zugriff auf Ihre Daten einschränken und Einstellungen schnell zurücksetzen können, ohne die Personen zu benachrichtigen, denen Sie den Zugriff entziehen. Wenn Sie also über unbefugten Zugriff oder die Freigabe Ihres Standorts besorgt sind, sind Sie hier an der richtigen Adresse!
1. So aktivieren Sie den Sicherheitscheck auf Ihrem iPhone
Bevor Sie mit dem Sicherheitscheck beginnen, stellen Sie sicher, dass Ihr Gerät auf iOS 16 aktualisiert ist. So suchen Sie nach Updates:
- Öffnen Sie die App „Einstellungen“ .
- Wählen Sie „Allgemein“ und tippen Sie dann auf „Softwareaktualisierung“ .
Wenn die neueste Version von iOS 16 zur Installation bereitsteht, laden Sie sie unbedingt herunter und installieren Sie sie. Ältere Versionen wie iOS 15 verfügen nicht über die Funktion „Sicherheitscheck“, daher ist eine Aktualisierung unerlässlich.
Sobald Sie iOS 16 installiert haben, befolgen Sie diese Schritte, um den Sicherheitscheck zu aktivieren:
- Rufen Sie die Einstellungen erneut auf.
- Scrollen Sie zu „Datenschutz und Sicherheit“ und wählen Sie es aus.
- Tippen Sie auf Sicherheitscheck .

- Wählen Sie „Freigabe und Zugriff verwalten“ aus .
- Authentifizieren Sie Ihre Identität je nach Modell mit Touch ID oder Face ID.
- Tippen Sie nach der Authentifizierung auf „Weiter“ , um fortzufahren.
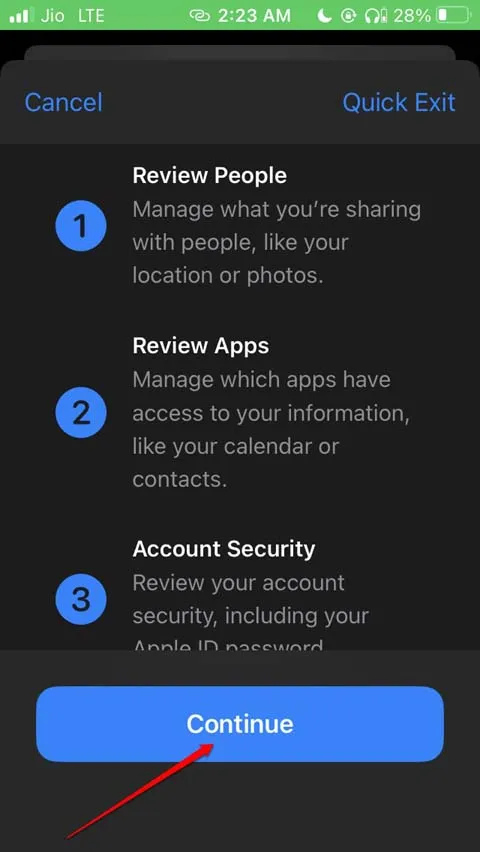
- Überprüfen Sie zunächst Ihre freigegebenen Informationen. Tippen Sie auf „Fortfahren“, um fortzufahren.
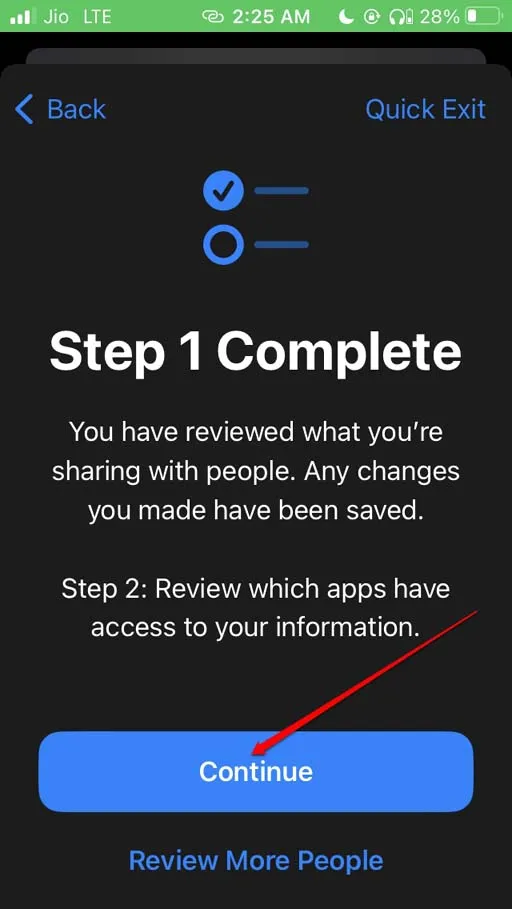
- Prüfen Sie im nächsten Schritt, welche Apps Zugriff auf Ihre Daten haben.
- Wählen Sie die Apps aus, die Sie einschränken möchten. Sie können entweder „ Alle auswählen und Zugriff verhindern“ wählen oder bestimmte Apps einzeln aus der Liste auswählen.
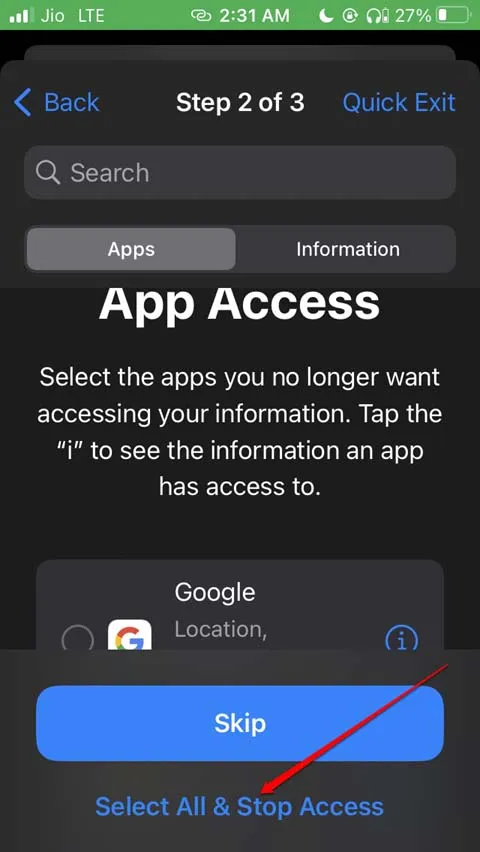
- Wenn Sie keine Apps einschränken möchten, tippen Sie auf Überspringen .

- Tippen Sie anschließend auf „Weiter“, um mit dem dritten Schritt fortzufahren.

- Entscheiden Sie, welche mit Ihrer Apple-ID angemeldeten Geräte Sie trennen möchten, und tippen Sie dann auf „ Ausgewählte Geräte entfernen“ .
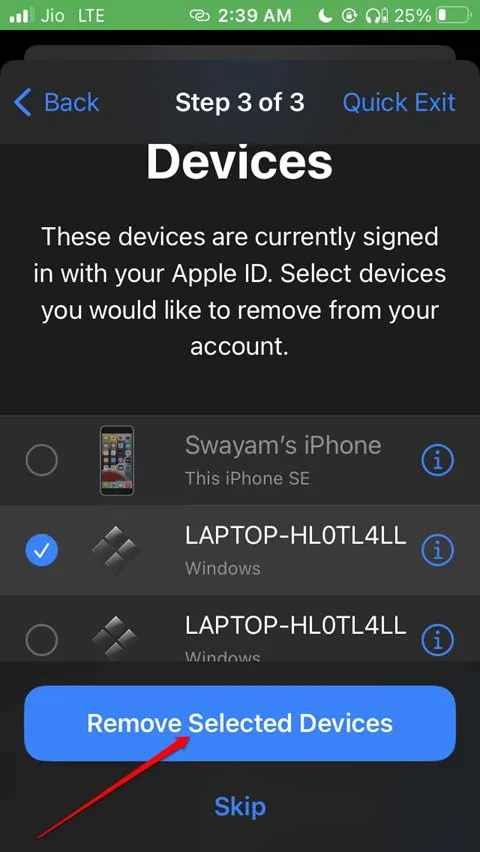
- Wenn Sie die Verbindung zu den vorhandenen Geräten beibehalten möchten, tippen Sie einfach auf Überspringen .
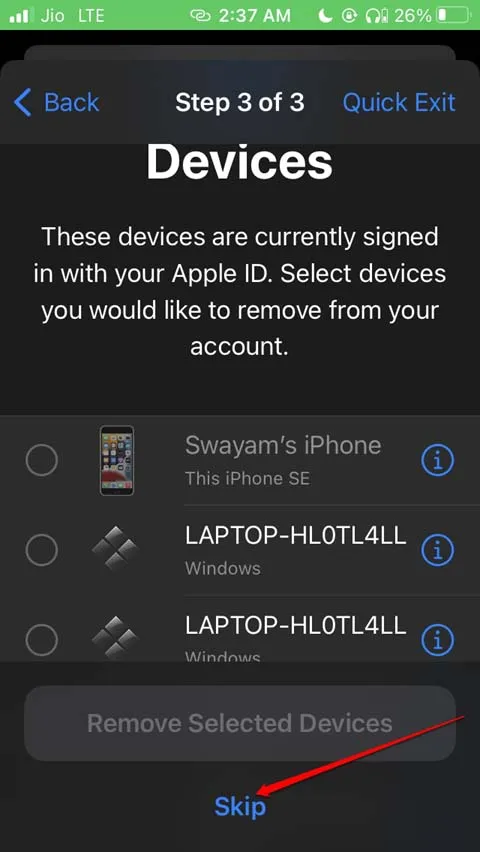
- Jetzt ist es an der Zeit, neben Ihrer primären Telefonnummer eine vertrauenswürdige Telefonnummer für Notfälle hinzuzufügen.
1.1 Hinzufügen einer vertrauenswürdigen Telefonnummer und Aktualisieren Ihres Apple-ID-Passworts
- Tippen Sie auf „Vertrauenswürdige Telefonnummer hinzufügen“ und geben Sie Ihren iPhone-Passcode ein.
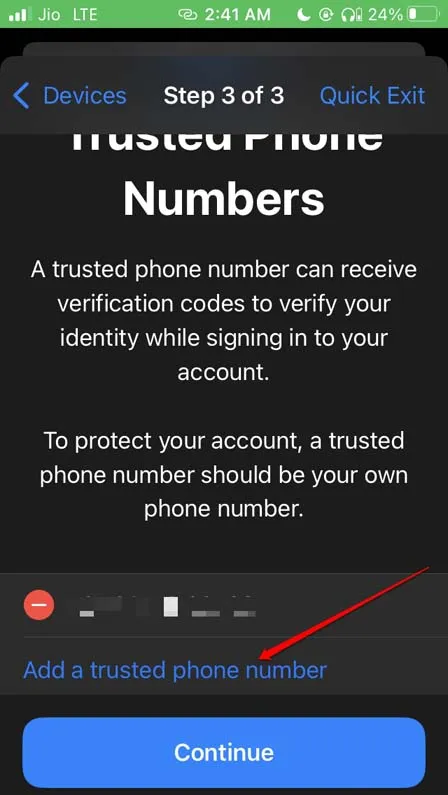
- Geben Sie die Telefonnummer ein, die Sie hinzufügen möchten.
- Nachdem Sie die Nummer hinzugefügt haben, tippen Sie auf „Weiter“ .
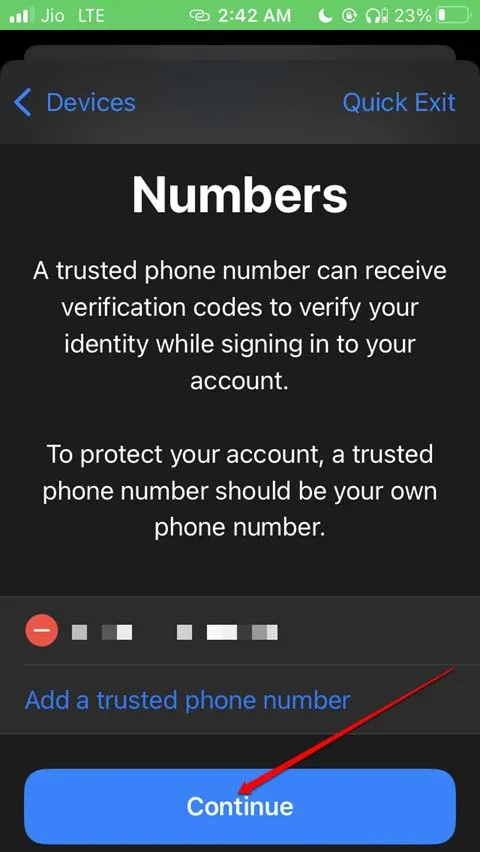
- Um die Sicherheit zu erhöhen, sollten Sie Ihr Apple-ID-Passwort aktualisieren. Tippen Sie auf „Passwort aktualisieren“, um den Vorgang zu starten.
- Wählen Sie alternativ „Später aktualisieren“ aus , um Ihr Passwort bequem direkt in den Einstellungen zu ändern.

- Sie können Ihre Notfallkontakte auch überprüfen und aktualisieren, indem Sie sie nach Bedarf entfernen oder hinzufügen.
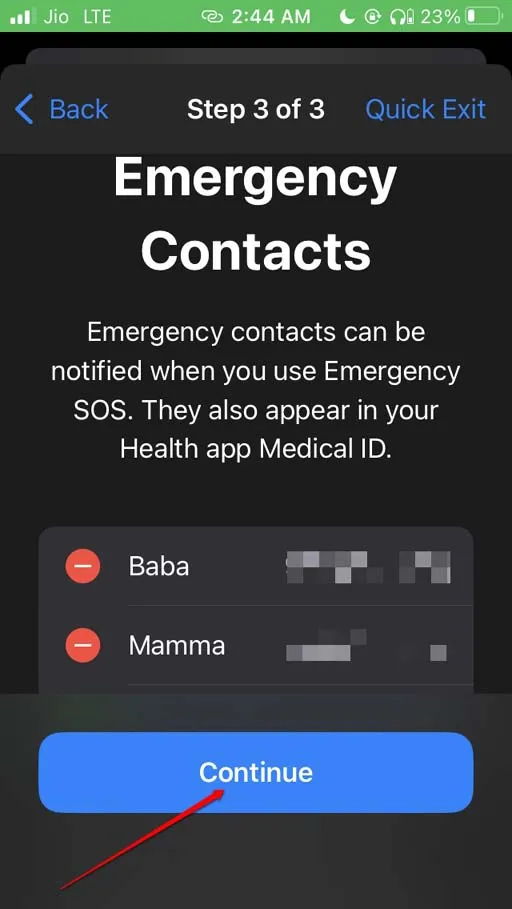
- Denken Sie abschließend daran, den Passcode Ihres iPhones zu aktualisieren, indem Sie den Anweisungen auf dem Bildschirm folgen.
Dies umfasst die Einrichtung und Verwaltung der verschiedenen Elemente der Sicherheitscheck-Funktion auf Ihrem iPhone.
2. Schritte zum Aktivieren des Notfall-Resets auf dem iPhone
Die Option „Notfall-Reset“ ist für die Verwaltung des Datenzugriffs und den Schutz Ihrer Privatsphäre von entscheidender Bedeutung. Um sie zu aktivieren, führen Sie die folgenden Schritte aus:
- Öffnen Sie die App „Einstellungen“ .
- Navigieren Sie zu Datenschutz und Sicherheit .
- Tippen Sie auf Sicherheitscheck .
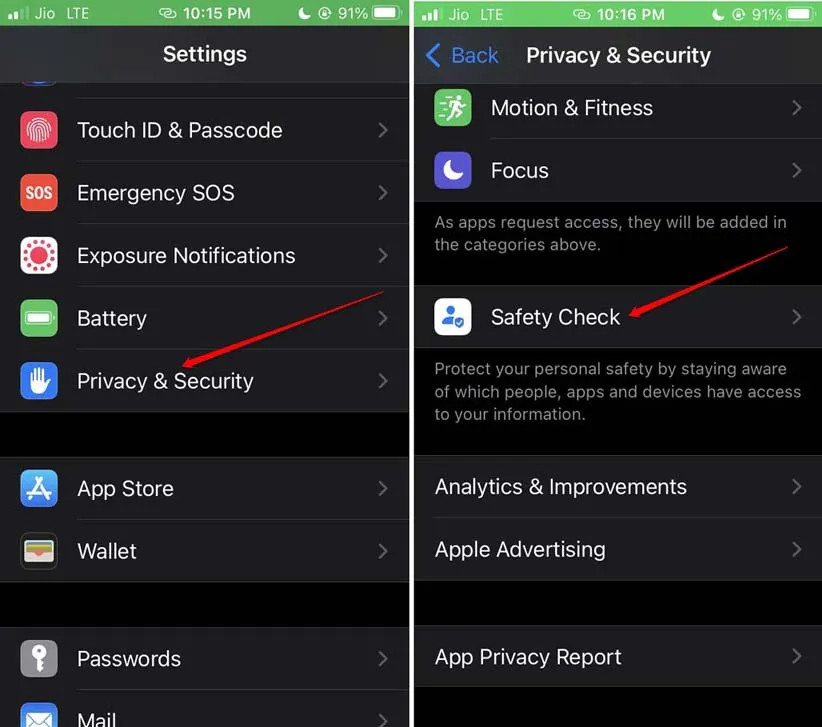
- Wählen Sie „Notfall-Reset“ .
- Authentifizieren Sie sich mit Touch ID oder Face ID.
- Drücken Sie „Notfall-Reset starten“, um den Reset auszuführen.

Einpacken
Im heutigen digitalen Zeitalter ist der Schutz Ihrer Privatsphäre wichtiger denn je. Mit der Sicherheitscheck-Funktion des iPhone haben Sie jetzt die Möglichkeit, die Kontrolle über Ihre Daten zu behalten und sie vertrauensvoll zu teilen. Denken Sie daran: Ihre Privatsphäre ist Ihre Macht!
Zusätzliche Einblicke
1. Was passiert mit freigegebenen Daten, wenn ich den Sicherheitscheck nutze?
Wenn Sie den Sicherheitscheck verwenden, wird der Zugriff für alle Apps oder Personen, mit denen Sie Daten geteilt haben, sofort widerrufen. So wird sichergestellt, dass diese Ihre Informationen nicht mehr anzeigen oder damit interagieren können.
2. Kann ich während des Sicherheitschecks vorgenommene Änderungen rückgängig machen?
Wenn Sie den Zugriff während einer Sicherheitsüberprüfung widerrufen, können Sie ihn nicht wiederherstellen, ohne die Daten erneut manuell freizugeben. Denken Sie unbedingt daran, bevor Sie mit der Sicherheitsüberprüfung fortfahren.
3. Ist die Funktion „Sicherheitscheck“ auf älteren iPhone-Modellen verfügbar?
Nein, die Funktion „Sicherheitscheck“ ist nur in iOS 16 und höher verfügbar. Stellen Sie sicher, dass Ihr Gerät aktualisiert ist, um auf diese wichtige Datenschutzfunktion zugreifen zu können.




Schreibe einen Kommentar