Ein Überblick über ChatGPT Canvas
- ChatGPT Canvas funktioniert wie ein Hybrid aus einem Textverarbeitungsprogramm und einem KI-Schreibassistenten und ist daher für verschiedene Schreibkontexte vielseitig einsetzbar.
- Mit diesem innovativen Tool können Sie Entwürfe von Grund auf neu erstellen, deren Länge und Leseniveau ändern, die Qualität des Inhalts verfeinern und sogar Emojis einbinden.
- Benutzer können sich auch direkt am Schreiben beteiligen und dabei die Bearbeitungs- und Korrekturlesefunktionen von ChatGPT nutzen.
- Insbesondere können Sie mit Canvas zu früheren Dokumentversionen zurückkehren und so frei mit Ihren Inhalten experimentieren.
Die Canvas-Funktion ist für Studenten, professionelle Autoren und Content-Ersteller gleichermaßen von großem Vorteil. Sie rationalisiert den Prozess der Inhaltserstellung, minimiert den Bedarf an komplexen Eingabeaufforderungen und hilft bei der Erstellung hochwertiger Texte, die auf spezifische Syntaxanforderungen zugeschnitten sind.
Erste Schritte mit ChatGPT Canvas
Um auf ChatGPT Canvas zugreifen zu können, ist ein Abonnement des Plus- oder Teams/Enterprise-Plans erforderlich, da diese Funktion ausschließlich kostenpflichtigen Benutzern vorbehalten ist und sich noch in der Betaphase befindet. Befolgen Sie diese Schritte, um loszulegen:
Chat startenGPT Canvas
- Schritt 1: Wählen Sie GPT-4o mit Canvas aus dem Modell-Dropdown-Menü in der oberen linken Ecke Ihres Bildschirms.
- Schritt 2: Geben Sie das Thema oder die Anfrage, über die ChatGPT schreiben soll, in den dafür vorgesehenen Eingabebereich ein.
- Schritt 3: Canvas generiert basierend auf Ihren Eingaben sofort einen ersten Entwurf.
Der zentrale Arbeitsbereich dient als Leinwand, auf der Ihr Entwurf erstellt wird, während die Seitenleiste für eine kontinuierliche Interaktion mit ChatGPT aktiv bleibt und weitere Anweisungen und Aktualisierungen zum Status Ihres Entwurfs ermöglicht.
Ändern der Entwurfslänge
- Schritt 1: Greifen Sie auf das Bearbeitungstool in der unteren rechten Ecke zu (angezeigt durch ein Bleistiftsymbol).
- Schritt 2: Wählen Sie die Option „Länge anpassen“, um den Inhalt des Entwurfs zu kürzen oder zu erweitern.
- Schritt 3: Verwenden Sie den Schieberegler, um die Länge zu ändern. Wählen Sie aus Optionen wie „Am längsten“, „Länger“, „Aktuelle Länge beibehalten“, „Kürzer“ und „Am kürzesten“.
- Schritt 4: Nachdem Sie die gewünschte Länge ausgewählt haben, klicken Sie auf die Option „Senden“, um Ihre Änderungen anzuwenden.
- Schritt 5: Der Entwurfs-Canvas zeigt die Änderungen an und in der Seitenleiste wird die Bestätigung „Bearbeitet“ angezeigt.
Anpassen der Lesestufe
- Schritt 1: Greifen Sie unten rechts auf dasselbe Bearbeitungstool zu.
- Schritt 2: Passen Sie die Lesestufe an, indem Sie den Schieberegler nach oben für eine höhere Stufe oder nach unten für eine niedrigere Stufe ziehen (von „Graduiertenschule“ bis „Kindergarten“).
- Schritt 3: Bestätigen Sie Ihre Auswahl mit einem Klick auf „Senden“.
- Schritt 4: Überprüfen Sie, wie sich die Anpassungen auf Ihren Entwurf im Canvas-Arbeitsbereich auswirken.
Selbstbearbeitung und manuelle Änderungen
Während ChatGPT in der Lage ist, Inhalte zu entwerfen, können Sie mit der Canvas-Funktion direkt in den Schreibprozess eingreifen. Sie können überall im Entwurf klicken, um Inhalte nahtlos hinzuzufügen oder zu ändern, ähnlich wie bei der Verwendung eines herkömmlichen Textverarbeitungsprogramms. Grundlegende Funktionen wie Rückgängig und Wiederherstellen sind für alle vorgenommenen Änderungen verfügbar, sodass Sie die Kontrolle über Ihre und die Beiträge von ChatGPT behalten.
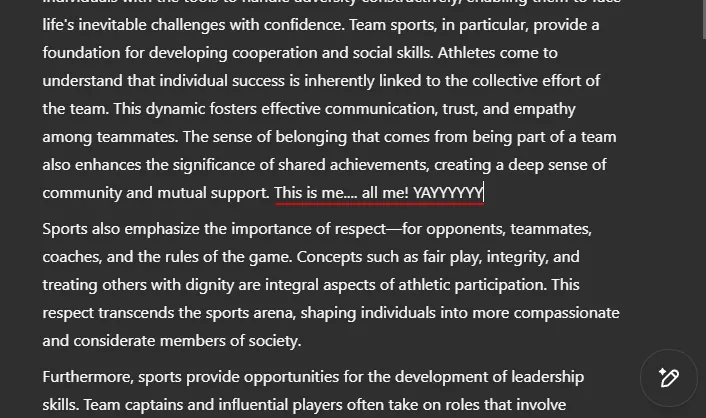
Um bestimmten Text hervorzuheben, können Sie durch Doppelklicken auf ein Wort Formatierungsoptionen wie Fett- oder Kursivschrift aktivieren und Überschriften anwenden. Bei Unklarheiten markieren Sie einfach die Phrase oder den Abschnitt und wählen Sie „ChatGPT fragen“, um sofortige Hilfe zu erhalten.
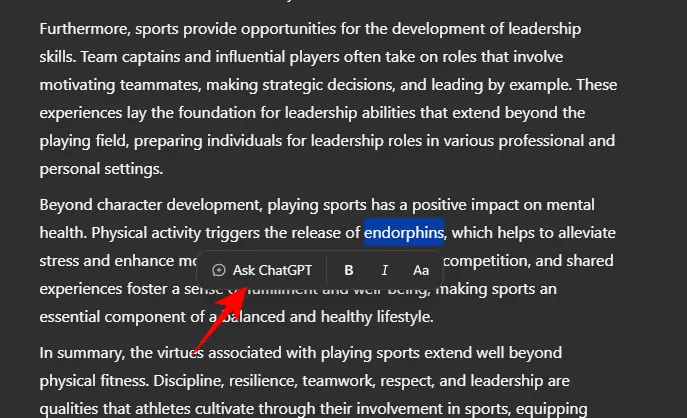
Dieser Komfort erstreckt sich auf ganze Absätze und ermöglicht eine effiziente Interaktion mit der KI für Klarstellungen oder Änderungen über ein spezielles Symbol.
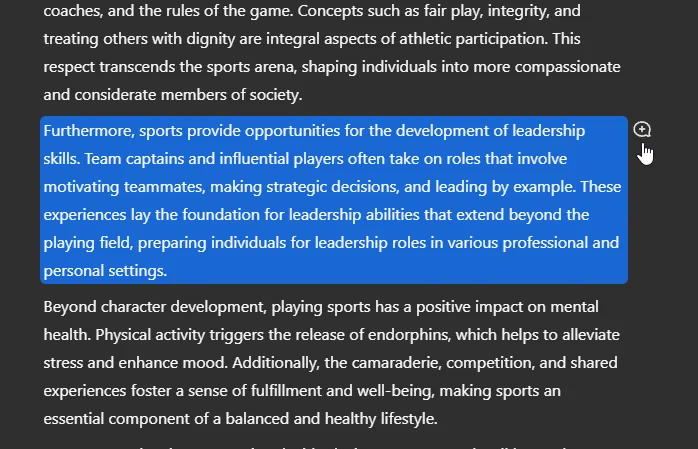
Darüber hinaus können Sie den Dokumentverlauf verfolgen, indem Sie frühere und zukünftige Versionen anzeigen. Dabei haben Sie die Möglichkeit, bei Bedarf einen früheren Stand Ihrer Arbeit wiederherzustellen.
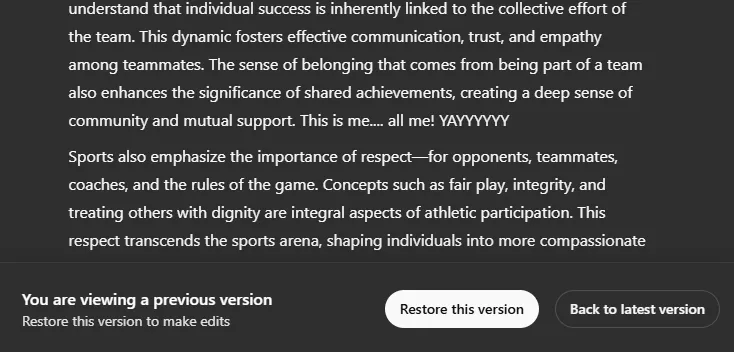
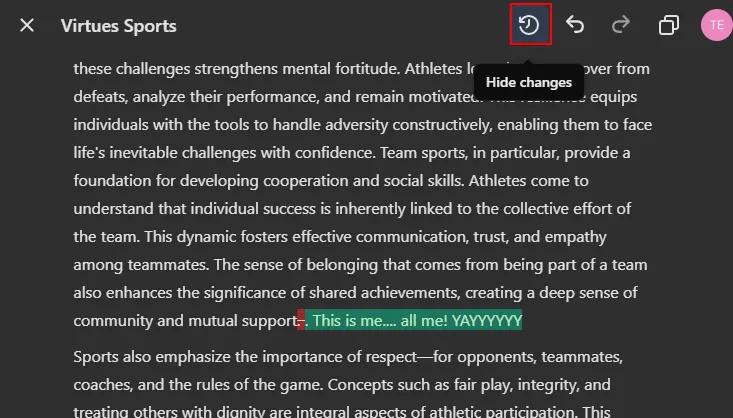
Verwenden der Funktion „Änderungen vorschlagen“
Wenn Sie Ihre Texte lieber von ChatGPT analysieren lassen möchten, erhalten Sie mit der Funktion „Änderungen vorschlagen“ wertvolles Feedback. Sie identifiziert mögliche Verbesserungen in Ihrem Entwurf, hebt sie zur besseren Sichtbarkeit hervor und ermöglicht es Ihnen sogar, Änderungen mit einem Klick vorzunehmen. Das System bleibt proaktiv und bietet Vorschläge, unabhängig davon, ob der Entwurf von Ihnen oder von ChatGPT stammt.
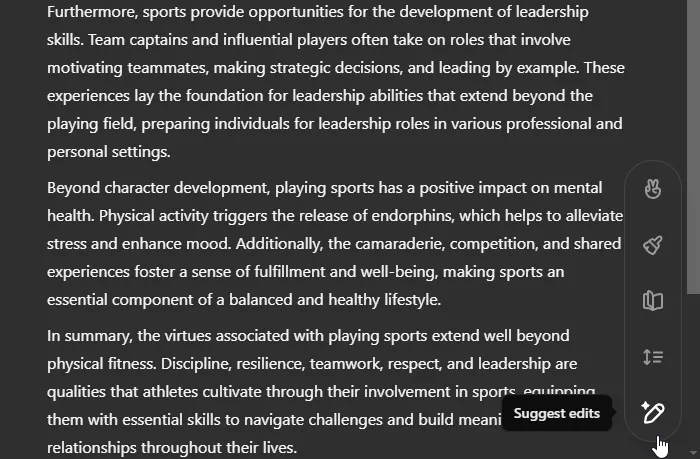
Diese Funktion ist besonders nützlich für diejenigen, die ihre Schreibqualität verbessern möchten, ohne ihren Originalton zu beeinträchtigen, da ChatGPT geduldig auf Ihre Befehle für spezifische Verbesserungen wartet.
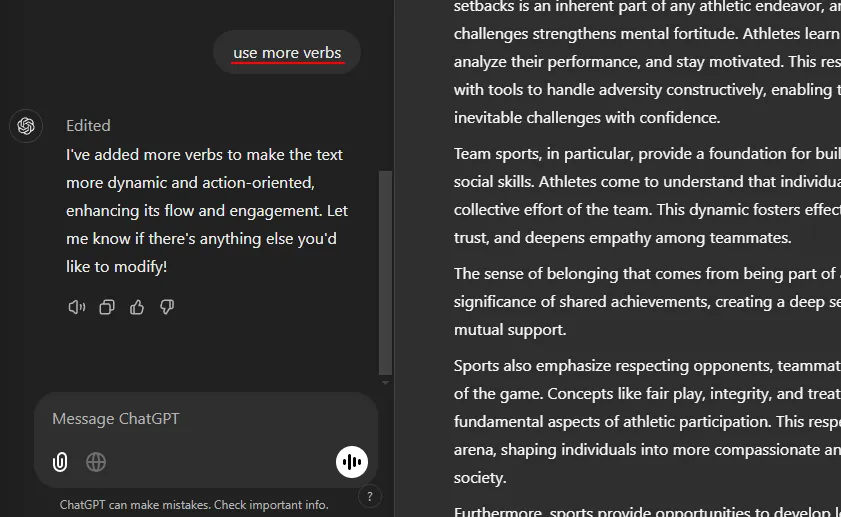
Geben Sie Ihrem Entwurf den letzten Schliff
Sobald Sie Ihrer Arbeit eine persönliche Note verliehen haben, können Sie mit der Option „Letzten Schliff hinzufügen“ den gesamten Entwurf auf grammatikalische Richtigkeit und Kohärenz überprüfen. ChatGPT prüft sorgfältig auf Fehler und strukturiert den Inhalt neu, um die Lesbarkeit zu verbessern, indem relevante Abschnittsüberschriften hinzugefügt und der Gesamtfluss verbessert wird.
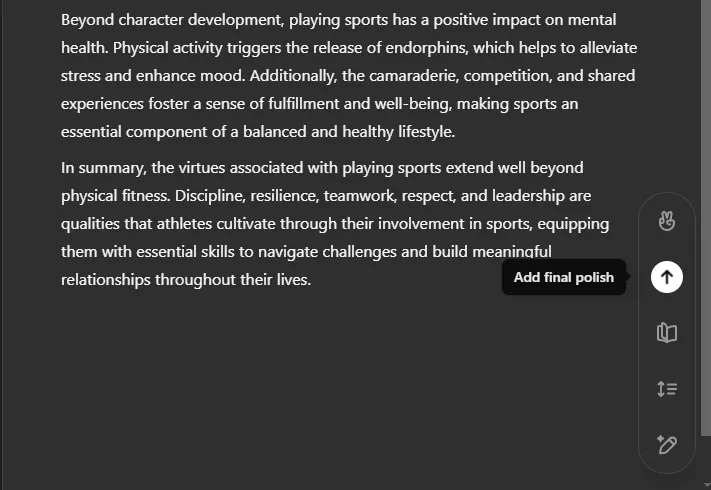
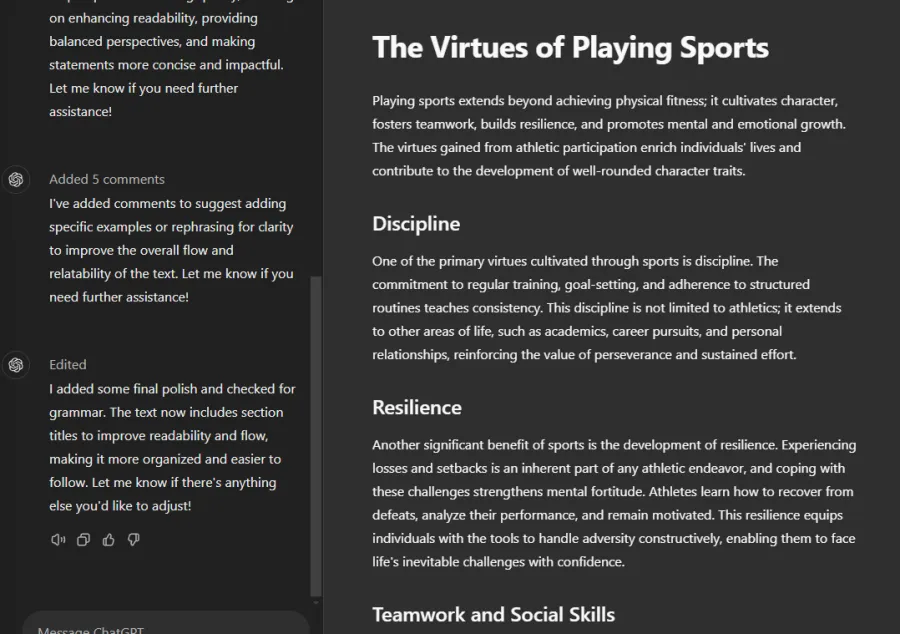
Integrieren Sie Emojis in Ihr Schreiben
Wer es etwas lockerer mag, kann mit ChatGPT Canvas Emojis in seinen Text einfügen. Wählen Sie diese Option einfach im Abschnitt „Bearbeitungstools“ aus. Informellen Dokumenten kann dies zwar Flair verleihen, in professionelleren Berichten oder Mitteilungen ist es jedoch generell ratsam, auf die Verwendung von Emojis zu verzichten.
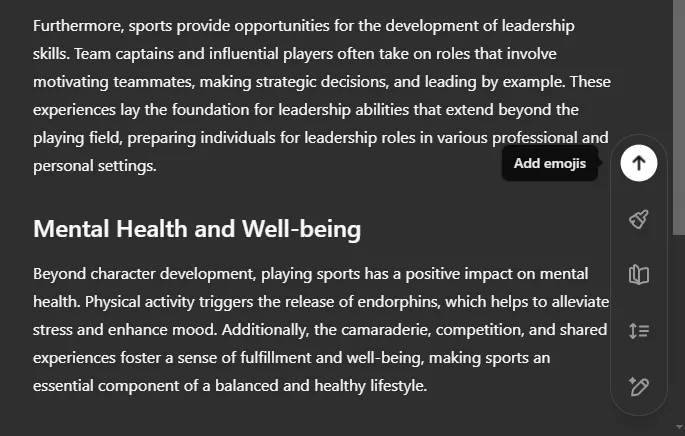
Wenn Sie lieber freihändig arbeiten möchten, können Sie Befehle auch im Sprachmodus eingeben. Beachten Sie jedoch, dass manuelle Textbearbeitungen weiterhin Tastatureingaben erfordern. Derzeit unterstützt Canvas keine Echtzeitsuchfunktionen in ChatGPT, was Ihre Möglichkeiten, beim Schreiben auf aktuelle Daten zuzugreifen, einschränkt. Der Hauptzweck von Canvas besteht jedoch weiterhin darin, ein effektiver Schreib- und Codierassistent zu sein.
Durch die Kombination der besten Funktionen der herkömmlichen Textverarbeitung mit KI-Unterstützung bietet ChatGPT Canvas Flexibilität bei den Schreibstilen – egal, ob Sie selbst einen Entwurf erstellen oder ChatGPT Inhalte für Sie erstellen lassen. Letztendlich liegt der Grad der KI-Unterstützung, den Sie bevorzugen, ganz bei Ihnen und ermöglicht einen nahtlosen Übergang von groben Ideen zu ausgefeilten professionellen Ergebnissen.
Häufig gestellte Fragen
1. Wie greife ich auf ChatGPT Canvas zu?
Um ChatGPT Canvas verwenden zu können, müssen Sie über ein kostenpflichtiges Abonnement für den Plus-Plan oder den Teams/Enterprise-Plan verfügen. Diese Funktion befindet sich derzeit in der Betaversion und ist ausschließlich für zahlende Benutzer verfügbar.
2. Kann ich in ChatGPT Canvas zu früheren Entwürfen zurückkehren?
Ja! Mit ChatGPT Canvas können Sie zu früheren Versionen Ihres Dokuments zurückkehren und so flexibler bearbeiten. Mit dieser Funktion können Sie problemlos alle wertvollen Änderungen wiederherstellen, die Sie möglicherweise unbeabsichtigt geändert oder verloren haben.
3. Ist es möglich, die Lesestufe des Dokuments in ChatGPT Canvas anzupassen?
Auf jeden Fall! Die Plattform verfügt über einen benutzerfreundlichen Schieberegler, mit dem Sie die Lesestufe Ihres Entwurfs anpassen können. Dabei stehen Optionen von „Graduiertenschule“ bis „Kindergarten“ zur Verfügung. Dies gewährleistet die Zugänglichkeit für verschiedene Zielgruppen und Zwecke.




Schreibe einen Kommentar ▼