Haben Sie jemandem eine SMS geschrieben, als Sie plötzlich ein unbekanntes Symbol in der Messaging-App Ihres Android-Telefons sahen? Sie fragen sich vielleicht, was die Glocke, die Stecknadel, der Stern oder andere Symbole in der Nachrichten-App bedeuten. Hier finden Sie eine detaillierte Anleitung zur Bedeutung verschiedener Symbole und Symbole in Google Messages und der Samsung Messages-App auf Android-Telefonen.
Bedeutung der Symbole und Symbole für Google-Nachrichten
Symbole auf dem Startbildschirm
Suchsymbol: Tippen Sie auf dieses Symbol, um den Suchbildschirm zu öffnen, in dem Sie nach jeder Nachricht suchen können, indem Sie den Text eingeben oder Filteroptionen wie Bilder, Videos usw. verwenden.
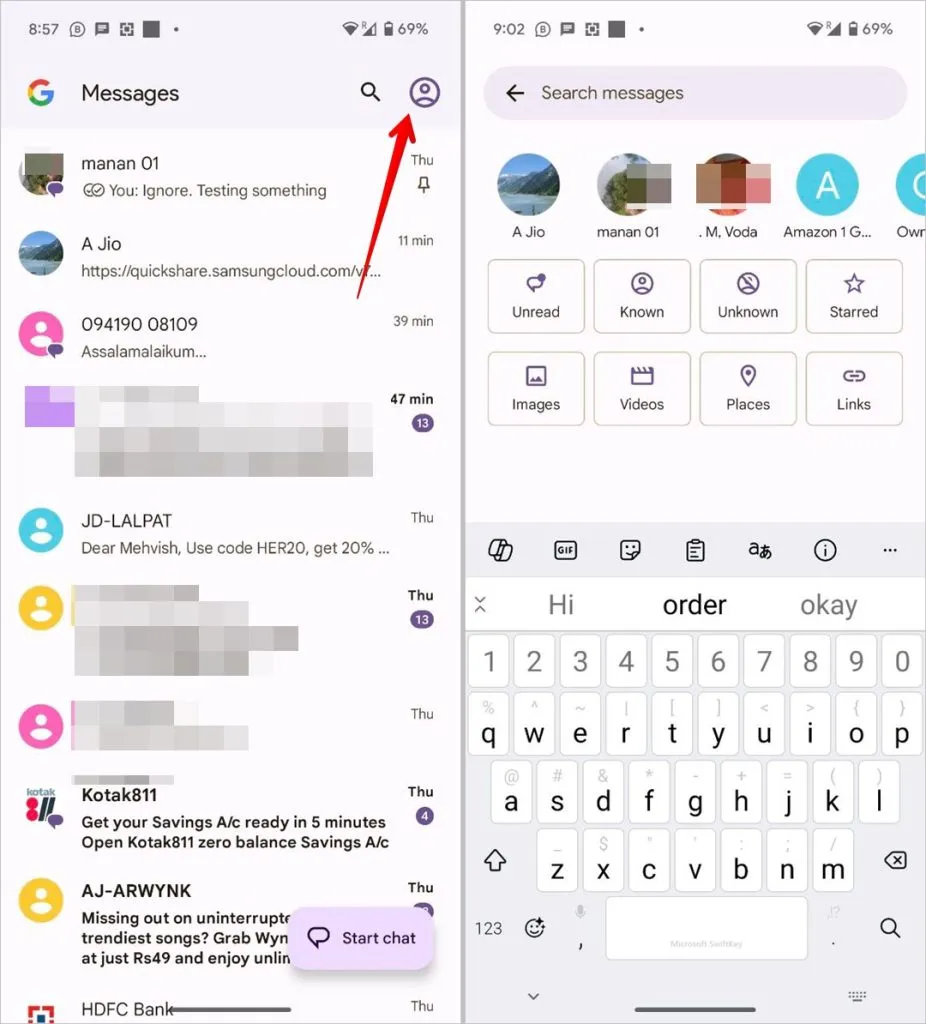
Mensch im Kreis: Tippen Sie auf dieses Symbol, um zwischen Google-Konten zu wechseln und die Google-Nachrichteneinstellungen zu ändern.
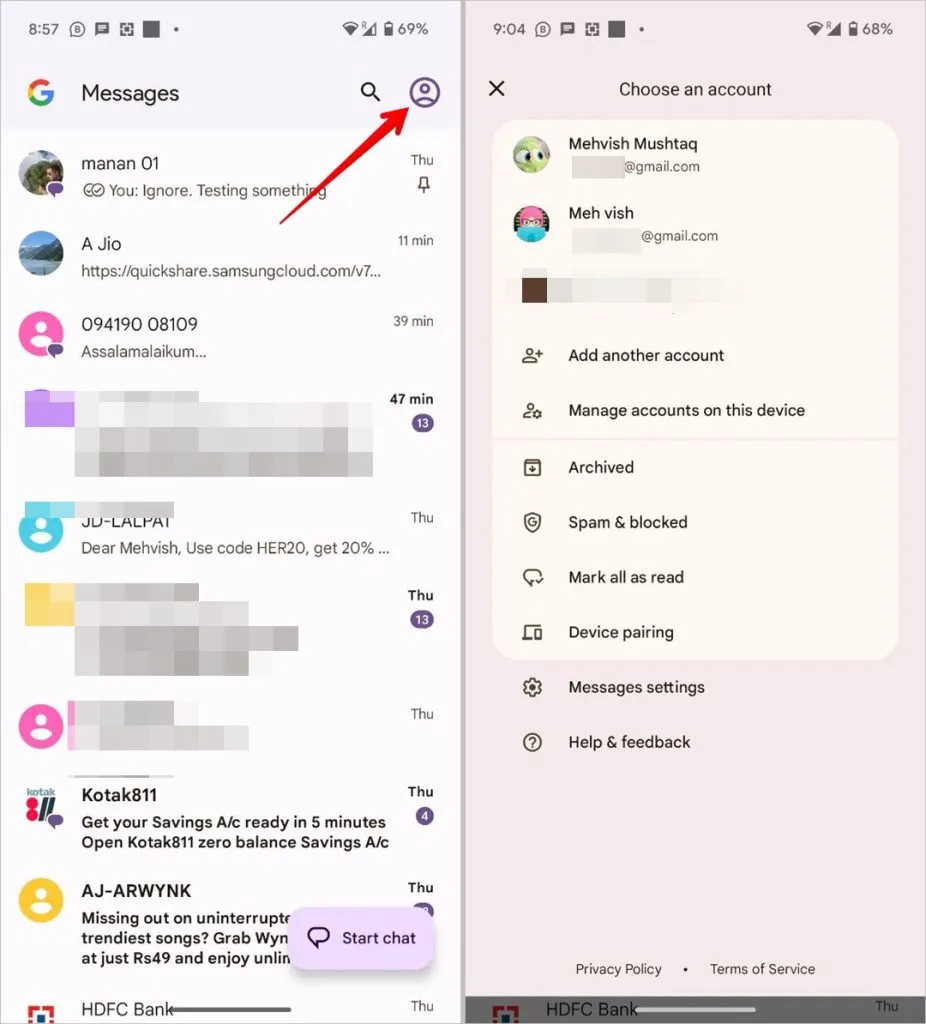
Chat-Blasensymbol auf dem Profilbild: Wenn Sie auf dem Profilbild eines Kontakts ein Chat-Blasensymbol sehen, bedeutet dies, dass der Kontakt RCS verwendet. Für die Unwissenden: RCS steht für Rich Communication Services und ermöglicht das Versenden von Nachrichten über das Internet. Sie können sogar große Fotos, Videos, Sprachnotizen, GIFs und andere Medien versenden, genau wie bei anderen Instant-Messaging-Apps.
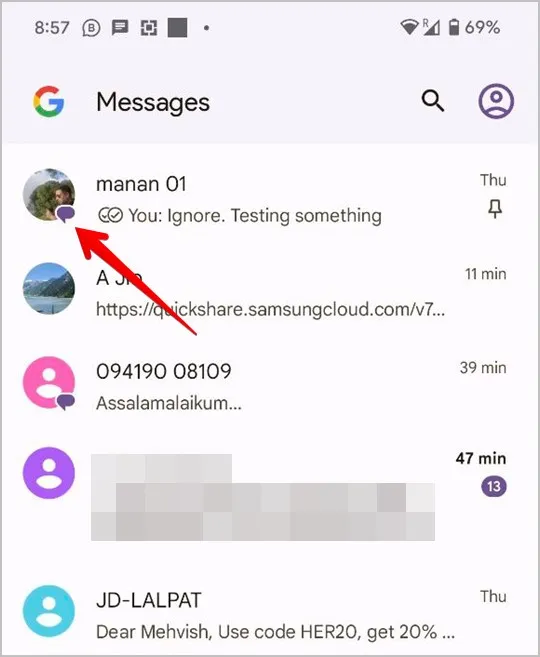
Pin-Symbol: Das Pin-Symbol bedeutet, dass die Konversation angeheftet ist und oben in der Nachrichtenliste angezeigt wird, auch wenn eine neue Nachricht aus einem anderen Chat erscheint.
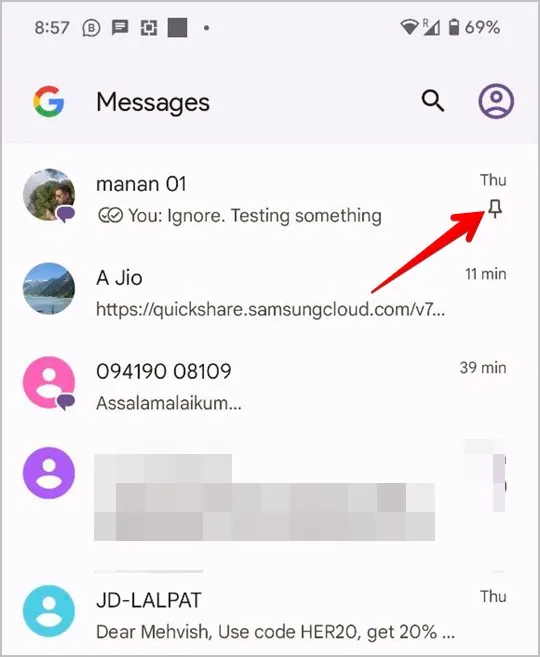
Feld mit Pfeil : Wenn Sie in einem Nachrichtenthread nach rechts oder links wischen, wird ein Feld mit einem nach unten zeigenden Pfeil angezeigt. Mit diesem Symbol können Sie den Nachrichtenthread archivieren. Für Unwissende: Durch das Archivieren eines Nachrichtenthreads wird dieser aus der Hauptliste ausgeblendet. Der Unterschied zum Löschen besteht darin, dass der Thread nur ausgeblendet und nicht dauerhaft gelöscht wird. Sie können den Thread jederzeit aus dem Archiv entfernen. Erfahren Sie, wie Sie die Wischgeste ändern .

Symbole, die nach langem Drücken eines Chat-Threads angezeigt werden
Wenn Sie einen Chat-Thread lange drücken, werden die folgenden Symbole angezeigt:
Anheften: Mit diesem Symbol können Sie den ausgewählten Nachrichtenthread anheften.
Feld mit Pfeil: Tippen Sie auf dieses Symbol, um den Chat-Thread zu archivieren.
Papierkorb-Symbol: Verwenden Sie dieses Symbol, um den ausgewählten Chat zu löschen.
Kreis mit Balken: Tippen Sie auf dieses Symbol, um den Kontakt zu blockieren, dessen Nachrichtenthread Sie ausgewählt haben.
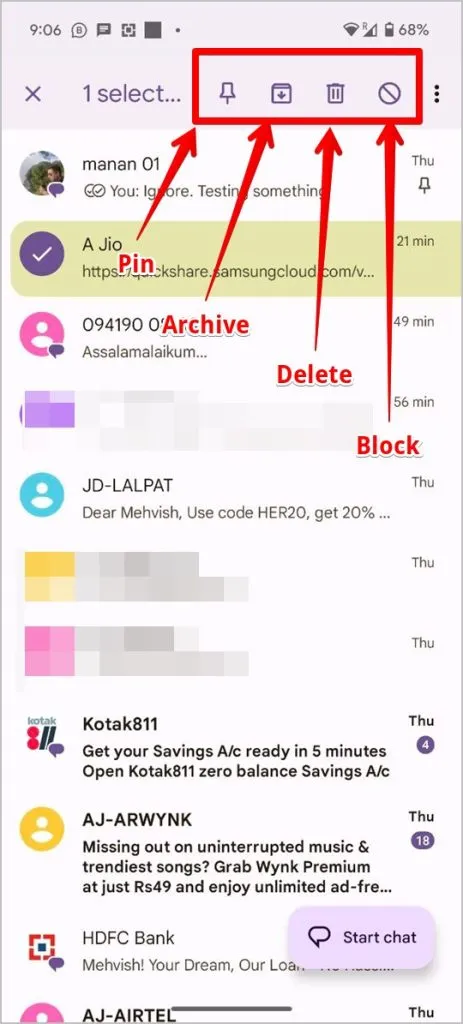
Symbole in einem Chat
Wenn Sie einen Nachrichtenthread öffnen, werden die folgenden Symbole angezeigt:
Camcorder: Tippen Sie auf dieses Symbol, um den Kontakt per Video anzurufen. Der Anruf erfolgt über die Google Meet-App, früher bekannt als Google Duo.
Telefon: Verwenden Sie dieses Symbol, um die Person über die normale Telefon-App anzurufen.
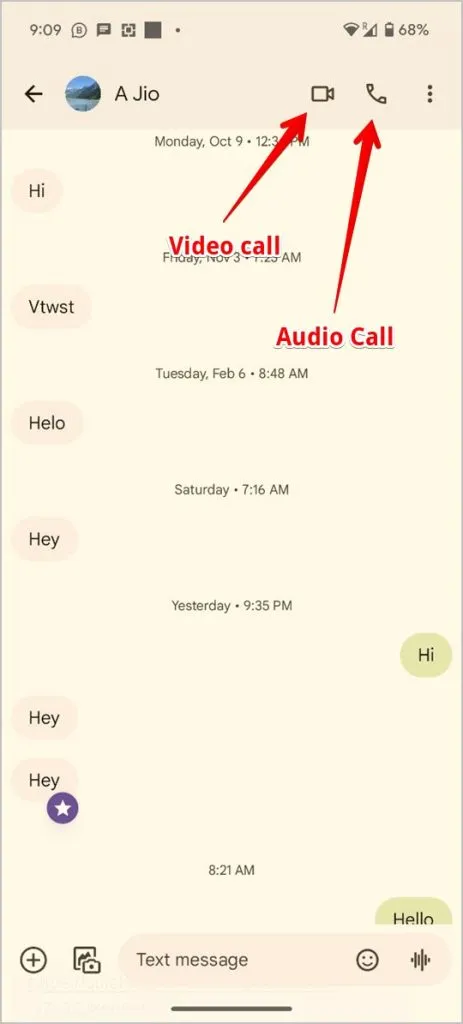
Sternsymbol auf einer Nachricht: Das violette Sternsymbol auf einer Nachricht bedeutet, dass die Nachricht für den schnellen Zugriff markiert wurde.
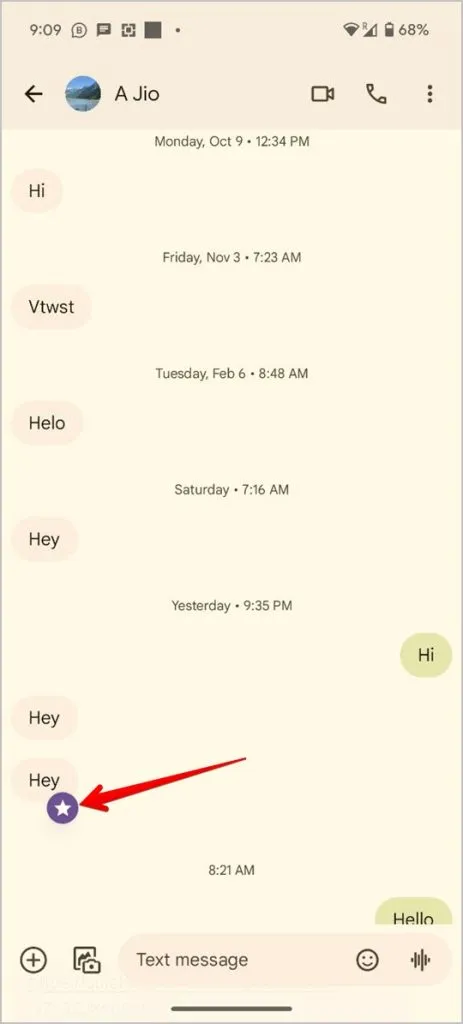
+ Symbol: Tippen Sie auf dieses Symbol, um interessante Dinge anzuzeigen, die Sie in Textnachrichten senden können, z. B. GIFs, Fotos, Aufkleber, Standort usw. Außerdem finden Sie eine Schaltfläche zum Planen der Nachricht.
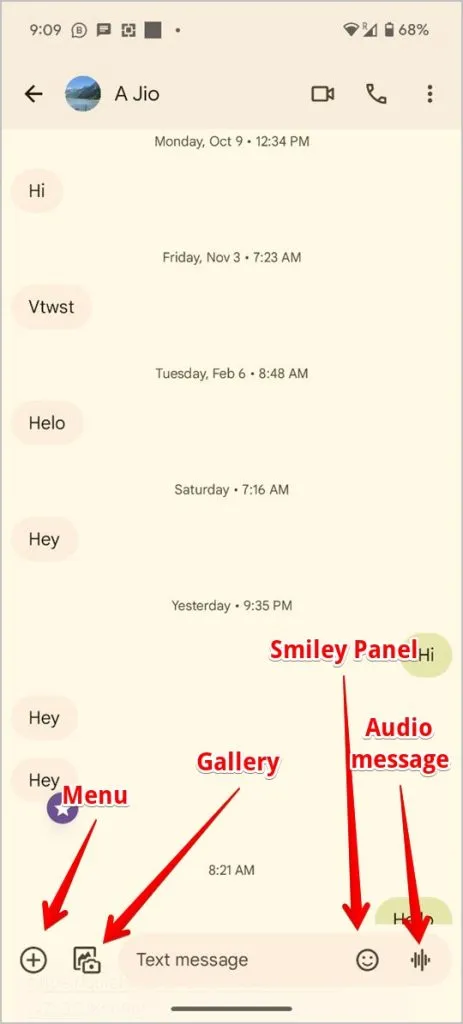
Galerie mit Kamera : Tippen Sie auf dieses Symbol, um vorhandene Bilder in der Galerie oder neue, mit der Kamera aufgenommene Bilder zu senden.
Smiley: Durch Tippen auf das Smiley-Symbol wird das Emoji-Panel geöffnet, in dem Sie Emojis, GIFS, Aufkleber und Photomoji finden.
Wellen: Das Wellensymbol stellt Sprachnotizen dar. Tippen Sie auf dieses Symbol, um Sprachnotizen aufzuzeichnen.
Uhr mit Timer: Ihre Nachricht wird gesendet, aber aufgrund eines Netzwerkproblems noch nicht gesendet. Sobald es gesendet wurde, ändert sich das Symbol in ein einzelnes Häkchen.

Umschlagsymbol: Wenn Sie etwas in das Eingabefeld eingeben, ändert sich das Wellensymbol in das Umschlagsymbol. Tippen Sie hier, um die Nachricht an die Person zu senden, oder drücken Sie lange auf dieses Symbol, um die Nachricht zu planen.
Schaltfläche „Senden“ mit Schlosssymbol: Die Schaltfläche „Senden“ mit einem Schlosssymbol bedeutet, dass die Nachricht als RCS-Nachricht gesendet wird. In solchen Nachrichten kommt eine Ende-zu-Ende-Verschlüsselung zum Einsatz.
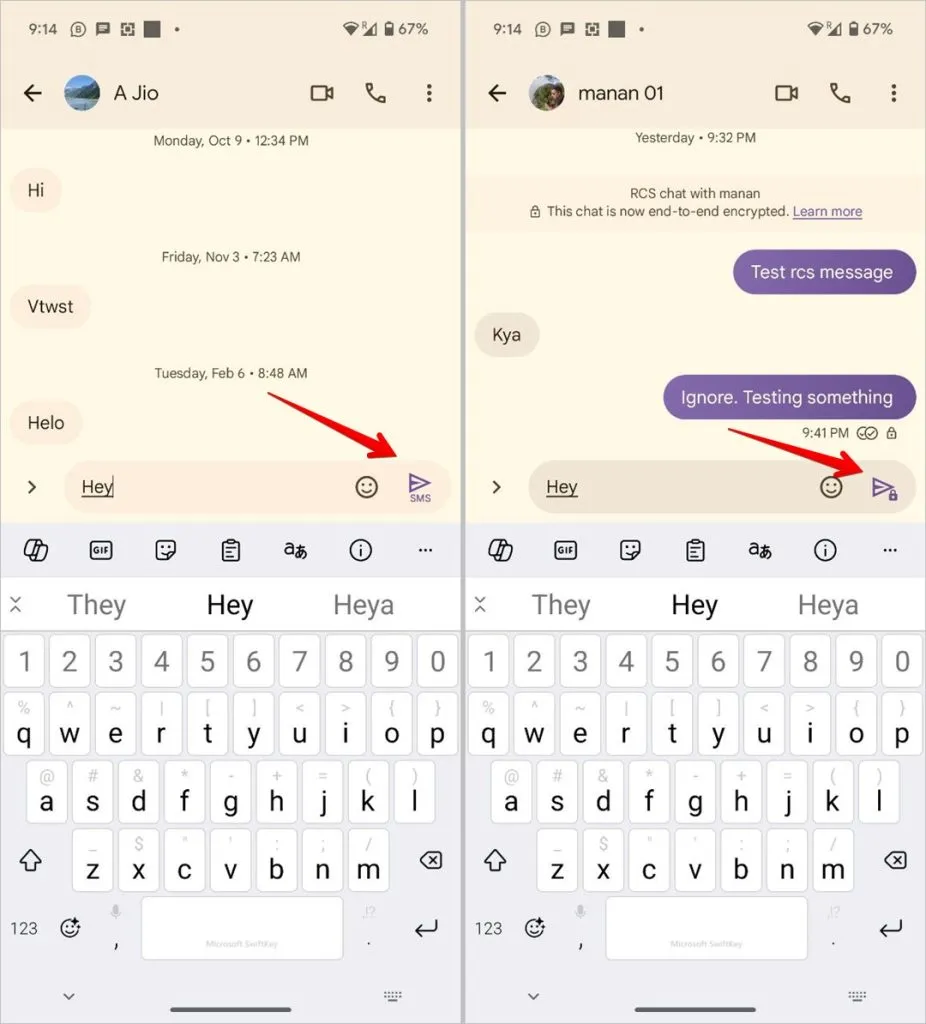
Symbole, die nach langem Drücken einer Nachricht angezeigt werden
Wenn Sie eine einzelne Nachricht in einem Text-Thread gedrückt halten und darauf drücken, werden die folgenden Symbole angezeigt:
Kopiersymbol: Tippen Sie auf dieses Symbol, um die ausgewählte Nachricht in die Zwischenablage Ihres Telefons zu kopieren.
Papierkorb-Symbol: Tippen Sie auf dieses Symbol, um die ausgewählte Nachricht zu löschen.
Stern: Verwenden Sie dieses Symbol, um die ausgewählte Nachricht zu markieren. Nach dem Markieren wird in der markierten Nachricht ein Sternsymbol angezeigt. Tippen Sie auf die Suchleiste und anschließend auf die Schaltfläche „Markiert“, um markierte Nachrichten zu finden.
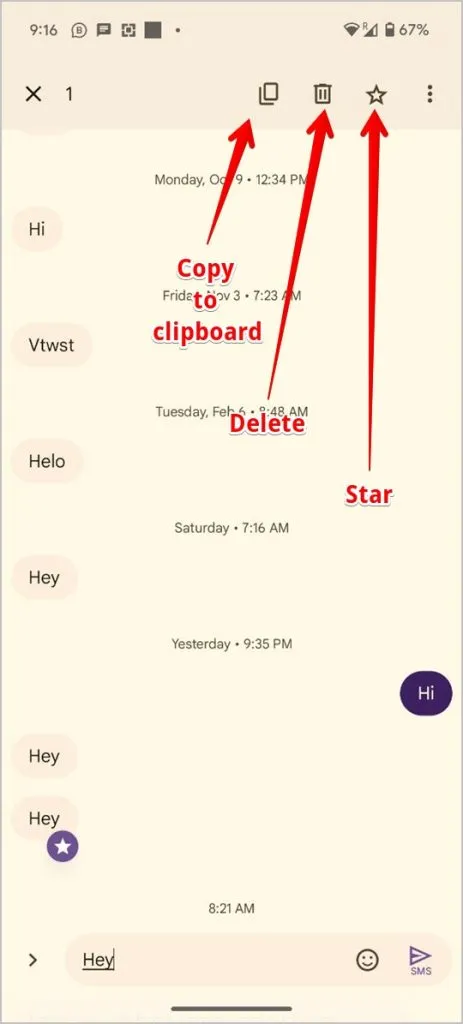
Bedeutung der RCS-Nachrichtensymbole
Hier erfahren Sie, was jedes Häkchen in RCS-Nachrichten bedeutet:
Einzelnes Häkchen: Die Nachricht wurde von Ihrer Seite erfolgreich versendet.
Zwei Häkchen: Die Nachricht wurde dem Empfänger zugestellt.
Zwei farbige Häkchen: Die Nachricht wurde vom Empfänger gelesen.
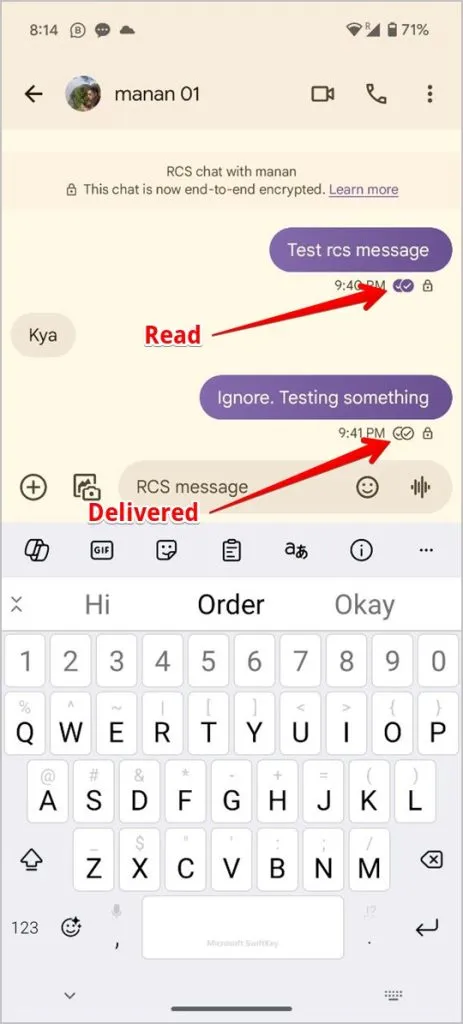
Im Folgenden sind einige weitere Symbole aufgeführt, die Sie in RCS-Chats sehen werden:
Galeriesymbol im Reaktionsmenü: Wenn Sie im RCS-Chat lange auf eine Nachricht drücken, werden Reaktionsemojis angezeigt. Hier sehen Sie ein Galerie-Symbol. Mit diesem Symbol können Sie ein Photomoji erstellen, eine benutzerdefinierte Reaktion, die mit einem der Fotos in Ihrer Galerie erstellt wird, oder Sie können sogar ein neues Bild aufnehmen.
Smiley mit +-Symbol : Dieses Symbol stellt ein benutzerdefiniertes Emoji dar. Tippen Sie auf dieses Symbol, um ein beliebiges benutzerdefiniertes Emoji auszuwählen, das auf die Nachricht reagieren soll. Wissen Sie, was zu tun ist, wenn die Reaktionen nicht funktionieren .
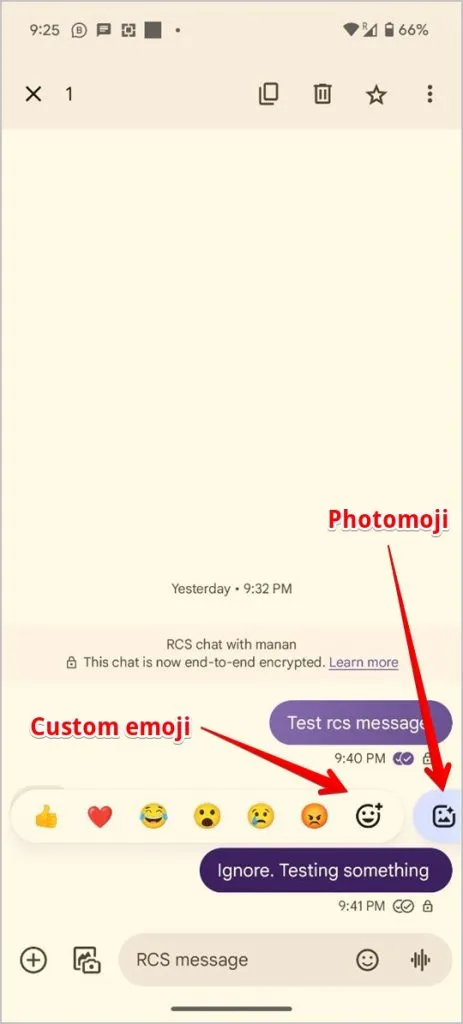
Bedeutung der Samsung-Nachrichtensymbole
Homescreen-Symbole
Chat-Blase: Mit der schwebenden Chat-Blase unten rechts können Sie eine neue Konversation erstellen.
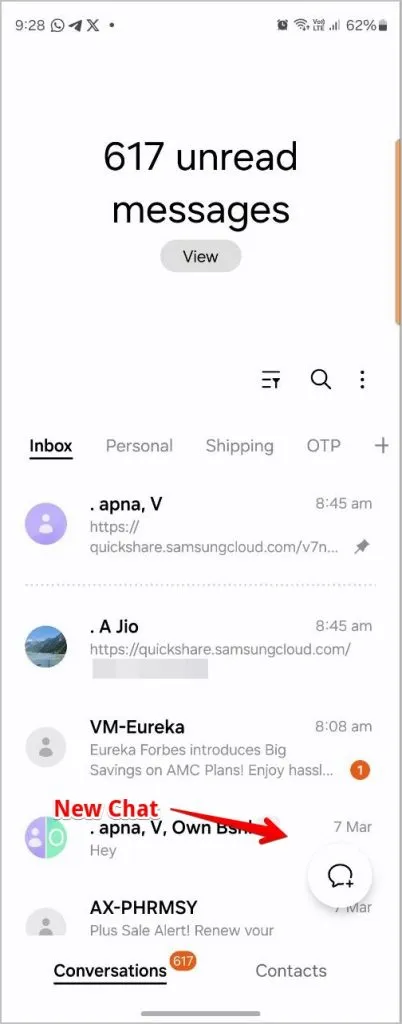
Filtersymbol: Tippen Sie auf dieses Symbol, um anzupassen, ob Sie alle Nachrichten sehen möchten oder nur diejenigen, die keiner Kategorie hinzugefügt wurden.
Suchsymbol: Mit diesem Symbol können Sie Ihre Nachrichten durchsuchen.
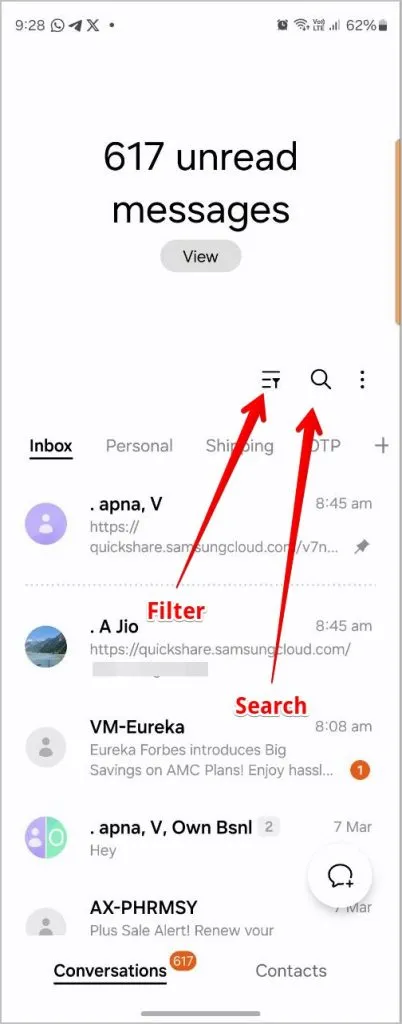
Pluszeichen (+): Mit dem Pluszeichen neben den Kategorien können Sie eine neue Kategorie erstellen, um Ihre Nachrichten zu organisieren.
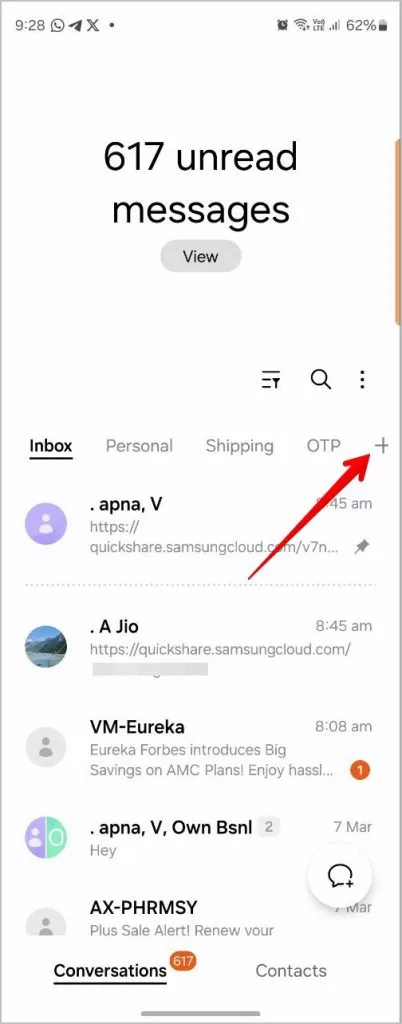
Pin-Symbol: Das Pin-Symbol neben einem Chat bedeutet, dass er oben angeheftet ist. Um einen Chat anzupinnen, drücken Sie lange darauf und tippen Sie auf das Dreipunktsymbol und anschließend auf „An den oberen Rand anheften“.
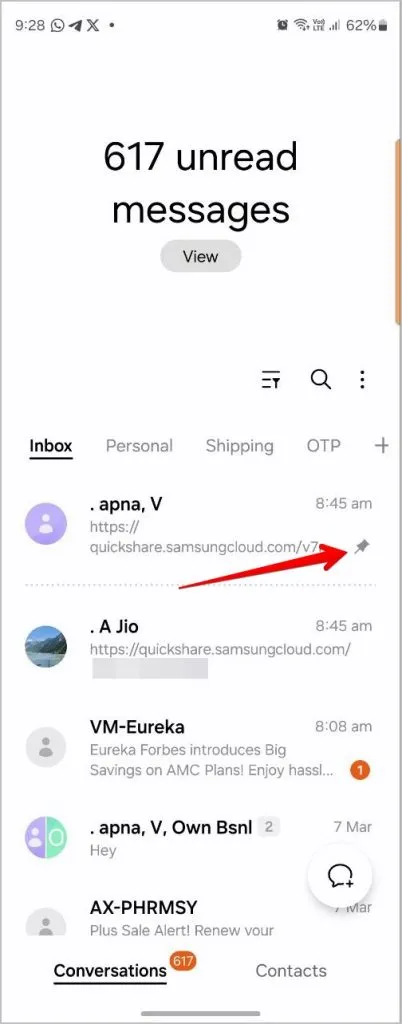
Glockensymbol mit Schrägstrich : Das Glockensymbol bedeutet, dass der Nachrichtenthread stummgeschaltet ist und Sie daher nicht über neue Nachrichten aus diesem Chat benachrichtigt werden. Gehen Sie wie folgt vor, wenn Sie keine SMS-Benachrichtigungen erhalten.
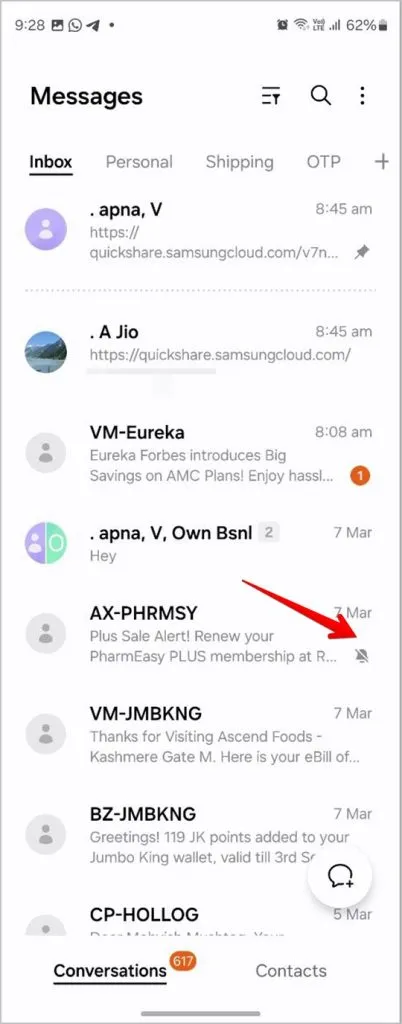
Aufwärtspfeil: Wenn Sie in der Nachrichtenliste ein wenig nach unten scrollen, wird unten in der Mitte der App ein Aufwärtspfeil angezeigt. Tippen Sie auf dieses Symbol, um zum Anfang der Nachrichtenliste zu gelangen.
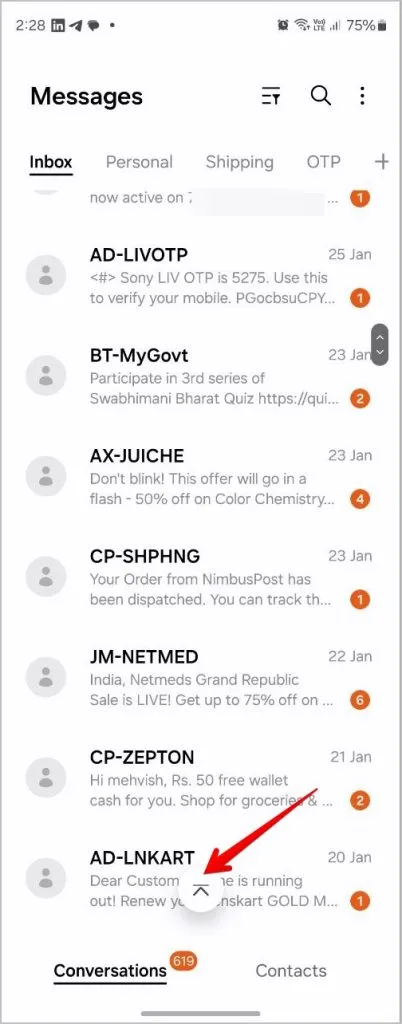
Symbole auf dem Chat-Bildschirm
Symbole oben
Abwärtspfeil neben dem Kontaktnamen: Tippen Sie auf dieses Symbol, um weitere Optionen wie Audioanrufe usw. anzuzeigen.
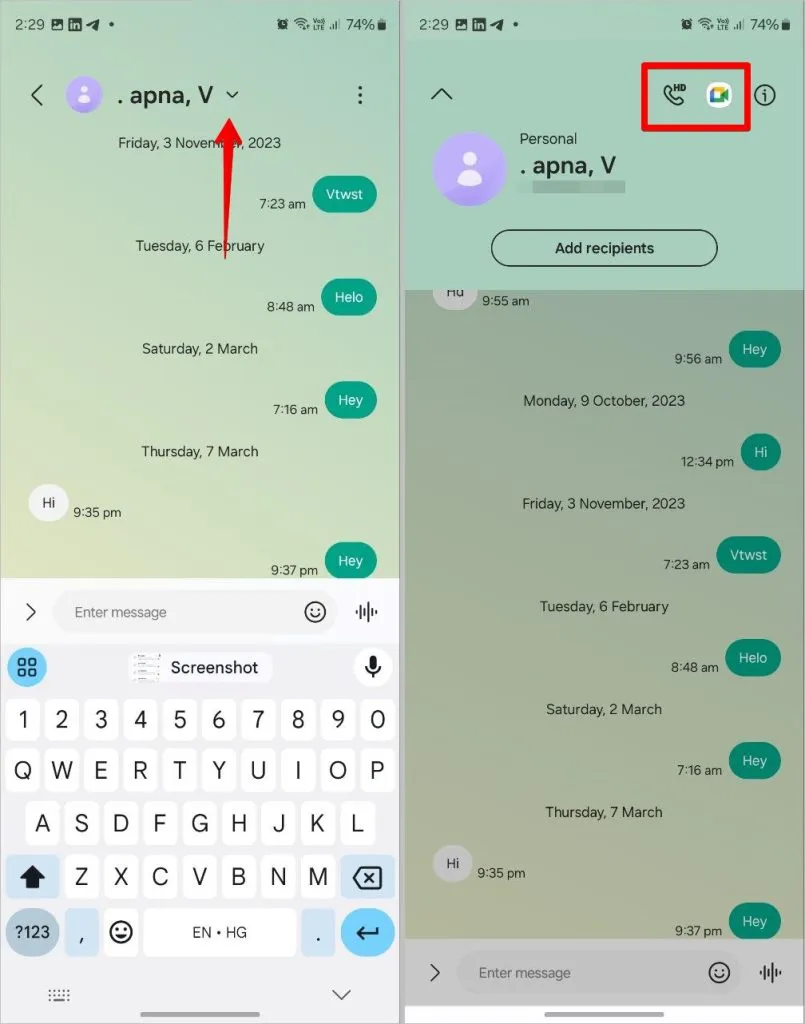
Telefonsymbol: Tippen Sie auf dieses Symbol, um die Person wie gewohnt anzurufen.
Camcorder-Symbol : Dieses Symbol stellt eigentlich Google Meet dar und ermöglicht Ihnen, die Person per Videoanruf über die vorinstallierte Google Meet-App anzurufen.
Symbole unten
Galerie-Symbol : Tippen Sie auf dieses Symbol, um die Fotos auf Ihrem Telefon anzuzeigen. Tippen Sie auf ein Foto, um es in der Nachricht zu senden. Hier finden Sie eine Anleitung für den Fall, dass Sie auf Ihrem Galaxy-Smartphone keine Fotos in Nachrichten senden können .
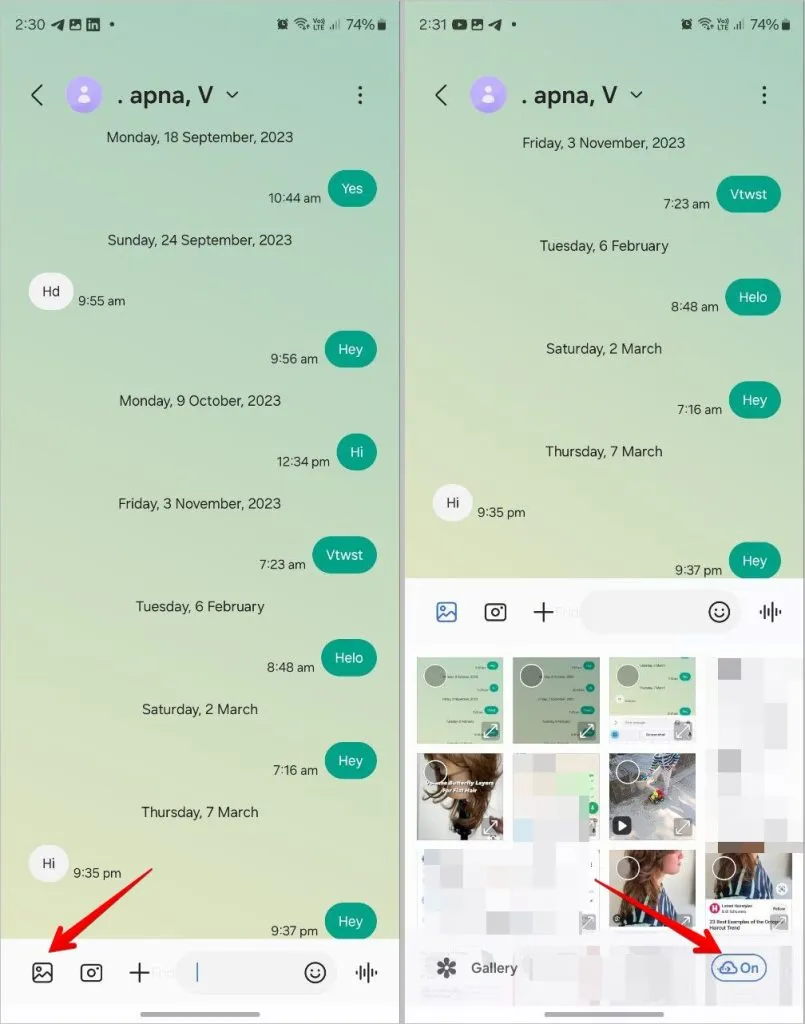
Wolkensymbol (Ein oder Aus): Wenn die Fotos angezeigt werden, sehen Sie unten rechts ein Wolkensymbol, wie im Bild oben gezeigt. Dieses Symbol stellt die Link-Sharing-Funktion dar. Tippen Sie auf dieses Symbol, um die Link-Sharing-Funktion zu aktivieren . Dies bewirkt, dass das eigentliche Bild nicht in der Nachricht gesendet, sondern in die Samsung Cloud hochgeladen und der Link in der Nachricht geteilt wird. Dies ist hilfreich, wenn Sie das Bild als normale SMS statt als MMS versenden möchten, da nur der Link im Textformat gesendet wird. Diese Methode hilft auch dabei, die Größe des über die Nachricht gesendeten Bildes zu reduzieren.
So wird die Nachricht auf anderen Telefonen angezeigt, bei denen es sich entweder um ein Android-Telefon oder ein iPhone handeln kann.
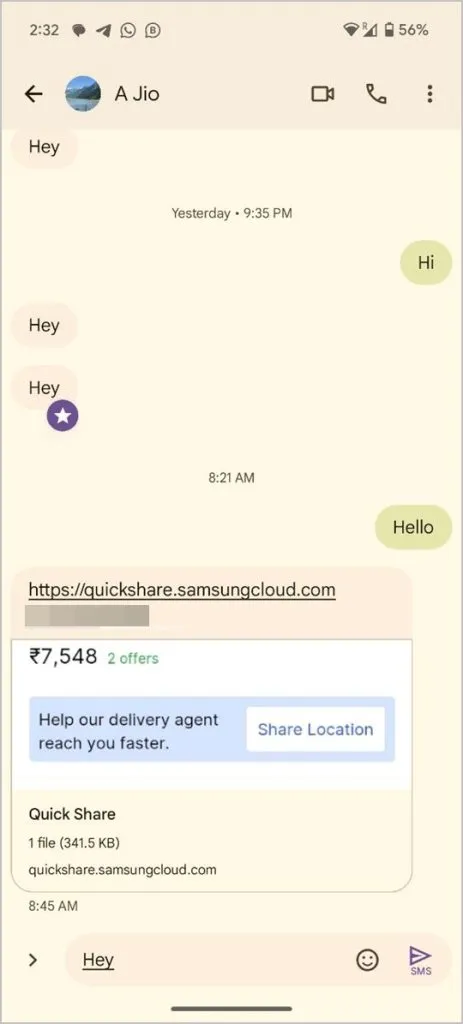
Kamerasymbol: Tippen Sie auf das Kamerasymbol, um ein neues Foto oder Video aufzunehmen, das Sie in der Nachricht senden möchten.
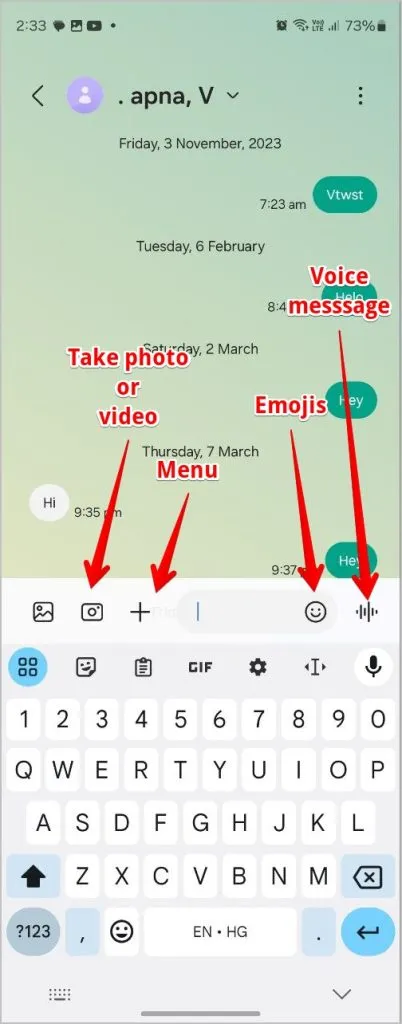
Pluszeichen : Tippen Sie auf das Pluszeichen (+), um zusätzliche Nachrichtenfunktionen wie Nachrichtenplanung, Standort, Audio, Kontakte usw. anzuzeigen.
Smiley-Symbol: Tippen Sie auf das Smiley-Symbol, um das Smiley-Panel zu öffnen und Emojis, Aufkleber und GIFs anzuzeigen. Dieses Fenster wird nur angezeigt, wenn die Samsung-Tastatur die Standardtastatur Ihres Telefons ist. Andernfalls erhalten Sie eine Fehlermeldung, die Sie auffordert, zur Samsung-Tastatur zu wechseln.
Wellen: Drücken Sie lange auf das Wellensymbol, um eine Audionachricht aufzuzeichnen.
Machen Sie Nachrichten automatisch
Ich habe versucht, die Bedeutung aller gängigen SMS-Symbole und -Symbole der Google- und Samsung-Messages-Apps abzudecken. Falls ein Symbol fehlt, lassen Sie es uns wissen. Bevor Sie beginnen, erfahren Sie, wie Sie OTP-Nachrichten auf Android-Telefonen automatisch löschen .




Schreibe einen Kommentar ▼