Als iPhone-Benutzer müssen Sie AirPlay mindestens einmal, wenn nicht öfter, verwendet haben. Und nachdem Sie zu Samsung oder einem anderen Android-Telefon gewechselt sind, fragen Sie sich vielleicht, ob es auf Android-Telefonen ein AirPlay-Äquivalent gibt. Zum Glück gibt es das. Für Unwissende: AirPlay ist ein Protokoll, mit dem Sie Videos oder Audio zwischen Apple-Geräten und einigen Fernsehern drahtlos streamen oder spiegeln können. Sie können beispielsweise ein Video von Ihrem iPhone auf einen Fernseher streamen. Sie müssen lediglich auf das AirPlay-Symbol auf Ihrem iPhone tippen und das Gerät auswählen, auf dem Sie streamen möchten. Lassen Sie uns lernen, was das Android-Äquivalent von AirPlay ist und wie man es verwendet.
1. Besetzung
Das beste Äquivalent zu AirPlay auf Android-Telefonen ist die Casting-Funktion. Alle Android-Telefone unterstützen standardmäßig das Casting. Egal, ob es sich um ein Telefon von Google, OnePlus, Moto usw. handelt, alle bieten Chromecast-Unterstützung. Das Einzige ist, dass es auf verschiedenen Telefonen unter unterschiedlichen Namen bekannt ist, z. B. Casting, Screencast, Mirror usw. Aber alle machen das Gleiche, d. h. Sie können damit Inhalte von Ihrem Telefon auf Ihren Fernseher streamen.
Was das Fernsehen betrifft, muss Ihr Fernseher über eine integrierte Chromecast-Funktion verfügen oder Sie sollten ein von Chromecast unterstütztes Gerät an den Fernseher angeschlossen haben, damit die Cast-Funktion funktioniert. Glücklicherweise verfügen die meisten neueren Smart-TVs über eine integrierte Chromecast-Funktion.
Wenn Sie unterstützte Apps wie YouTube, YouTube Music usw. öffnen, wird oben eine Cast-Schaltfläche angezeigt. Tippen Sie darauf und wählen Sie den Fernseher aus, um Inhalte von Ihrem Telefon darauf zu streamen. Stellen Sie wie immer sicher, dass sich beide Geräte im selben WLAN-Netzwerk befinden. Bitte beachten Sie, dass beim Casting im Allgemeinen nur Inhalte von einer bestimmten App gestreamt werden und nicht Ihr Telefon gespiegelt wird, es sei denn, die Funktion wird auf Ihrem Telefon als Spiegelung bezeichnet.

Auf vielen Android-Telefonen finden Sie die Cast-Funktion unter Einstellungen > Angeschlossene Geräte > Verbindungseinstellungen > Cast oder Einstellungen > Verbindung & Teilen > Drahtlose Anzeige > EIN. Sie finden die Verknüpfung auch im Quick Tile-Menü.
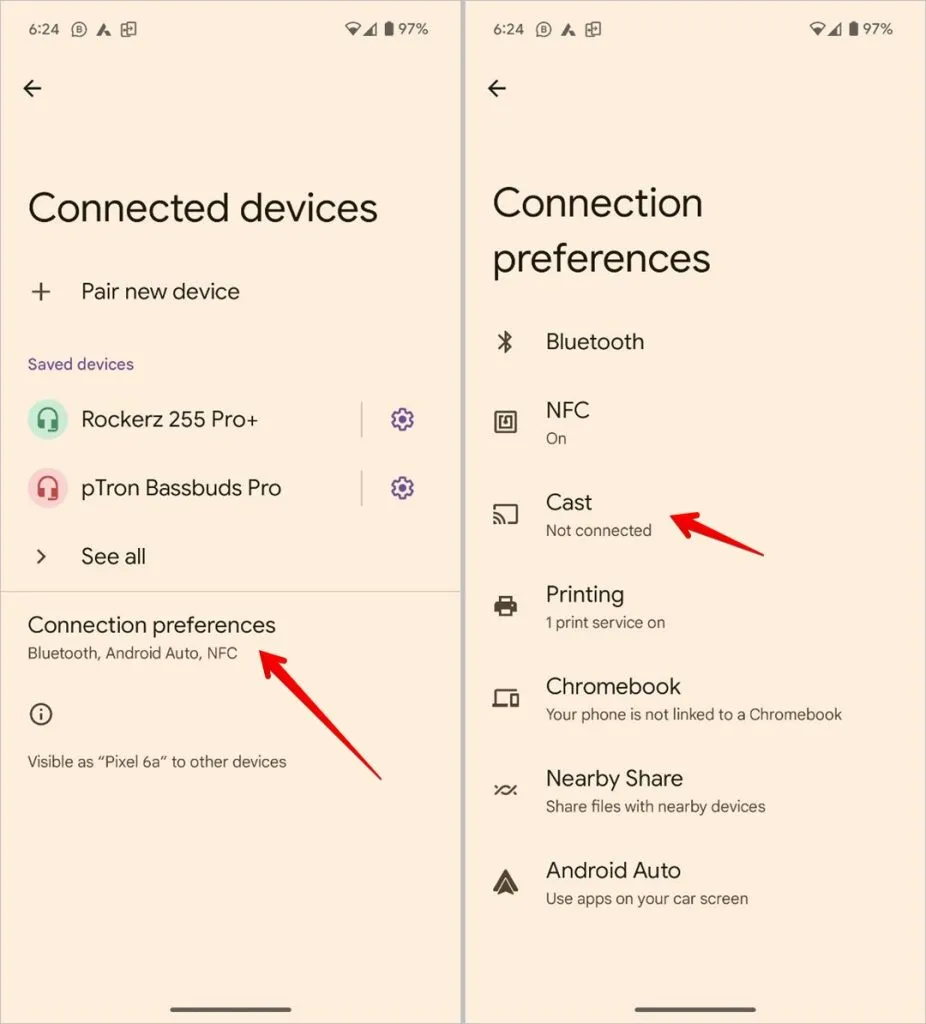
2. Mircast
Die nächste AirPlay-Alternative auf Android ist die Mircast-Funktion. Mit Miracast können Sie hauptsächlich den Bildschirm Ihres Telefons drahtlos auf ein größeres Display wie einen Fernseher spiegeln. Es unterscheidet sich vom Casting, bei dem Sie Inhalte nur über die App streamen, aber hier wird der gesamte Bildschirm Ihres Telefons auf einem Fernseher gespiegelt. Wie erwartet sollte der Fernseher die Miracast-Technologie unterstützen. Sie finden es meist in Samsung Galaxy-Handys unter dem Namen Smart View und in anderen Handys unter dem Namen Screen Mirroring.
Es ähnelt in vielerlei Hinsicht dem Casting. Es funktioniert sofort und Sie benötigen keine zusätzliche App oder Hardware, um es zu verwenden. Im Gegensatz zum Casting wird der Miracast-Standard jedoch nur von einigen Android-Telefonen unterstützt. Sie können von derselben Stelle aus darauf zugreifen wie beim Casting, sofern Ihr Telefon dies unterstützt.
Lustige Tatsache: Miracast wird auch von Windows unterstützt.
3. Smart View auf Samsung
Wenn Sie ein Samsung Galaxy-Telefon besitzen, ist das AirPlay-Äquivalent darauf Smart View. Es nutzt die Miracast-Technologie, um Inhalte von Ihrem Samsung Galaxy Android-Telefon auf ein größeres Display zu streamen, bei dem es sich um einen Samsung- oder Nicht-Samsung-Fernseher handeln kann.
Gehen Sie auf Ihrem Samsung Galaxy-Telefon zu Einstellungen, gefolgt von Verbundene Geräte > Smart View. Der unterstützte Fernseher wird angezeigt. Tippen Sie darauf, um eine Verbindung herzustellen.
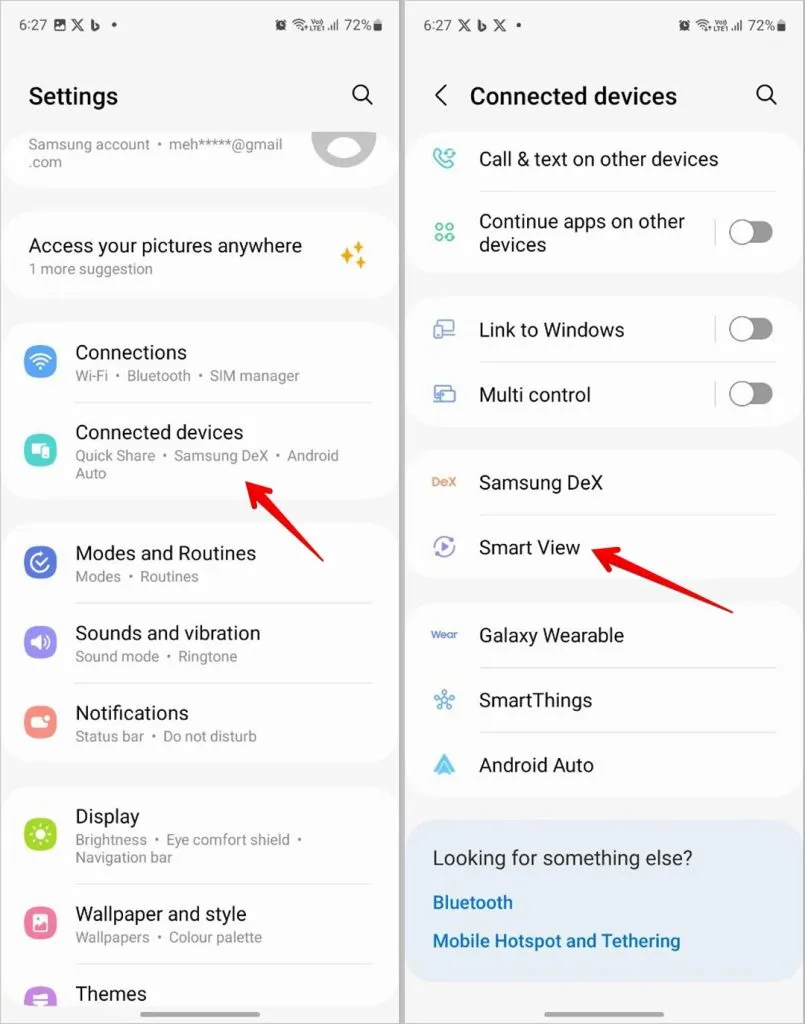
Für einen schnelleren Zugriff finden Sie die Smart View auch im Quick Tile-Bedienfeld. Darüber hinaus sehen Sie das Smart View-Symbol (das Wiedergabesymbol mit zwei Pfeilen) in Apps wie der Galerie und anderen Video-Apps.
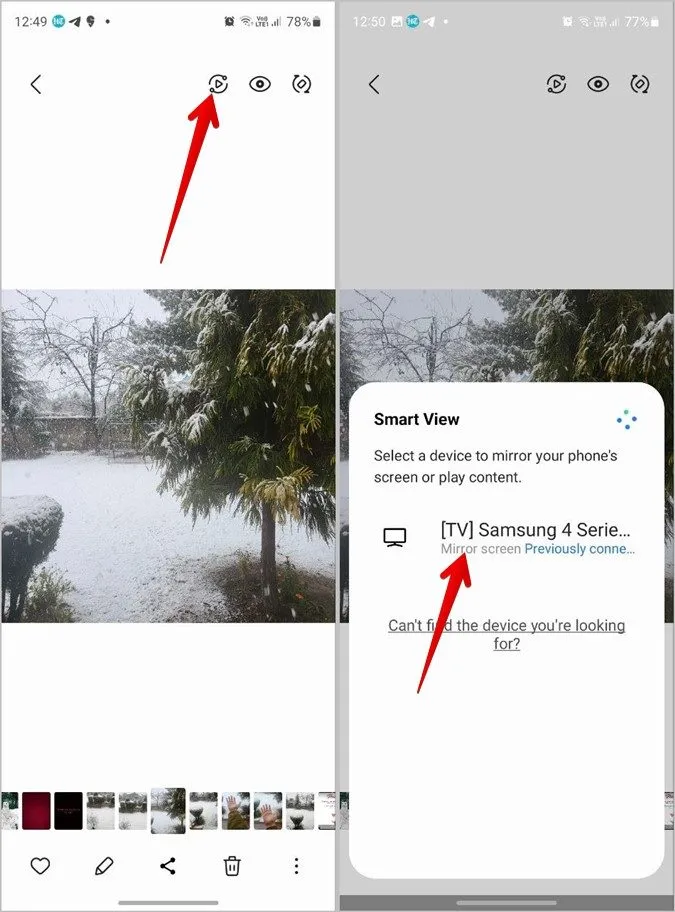
Sie können auch die spezielle App von Samsung namens SmartThings verwenden, um Inhalte von Ihrem Android-Telefon auf den Fernseher zu spiegeln.
4. Google Home-App
Die Google Home-App kann verwendet werden, um Ihr Android-Telefon auf einen Google TV oder Chromecast-unterstützten Fernseher zu spiegeln. Öffnen Sie die Google Home-App und fügen Sie den Fernseher im Abschnitt „Geräte“ hinzu. Tippen Sie nach dem Hinzufügen auf den Fernseher und drücken Sie die Schaltfläche „Meinen Bildschirm übertragen“, um Ihr Android-Telefon auf den Fernseher zu spiegeln, genau wie die Bildschirmspiegelungsfunktion von AirPlay.
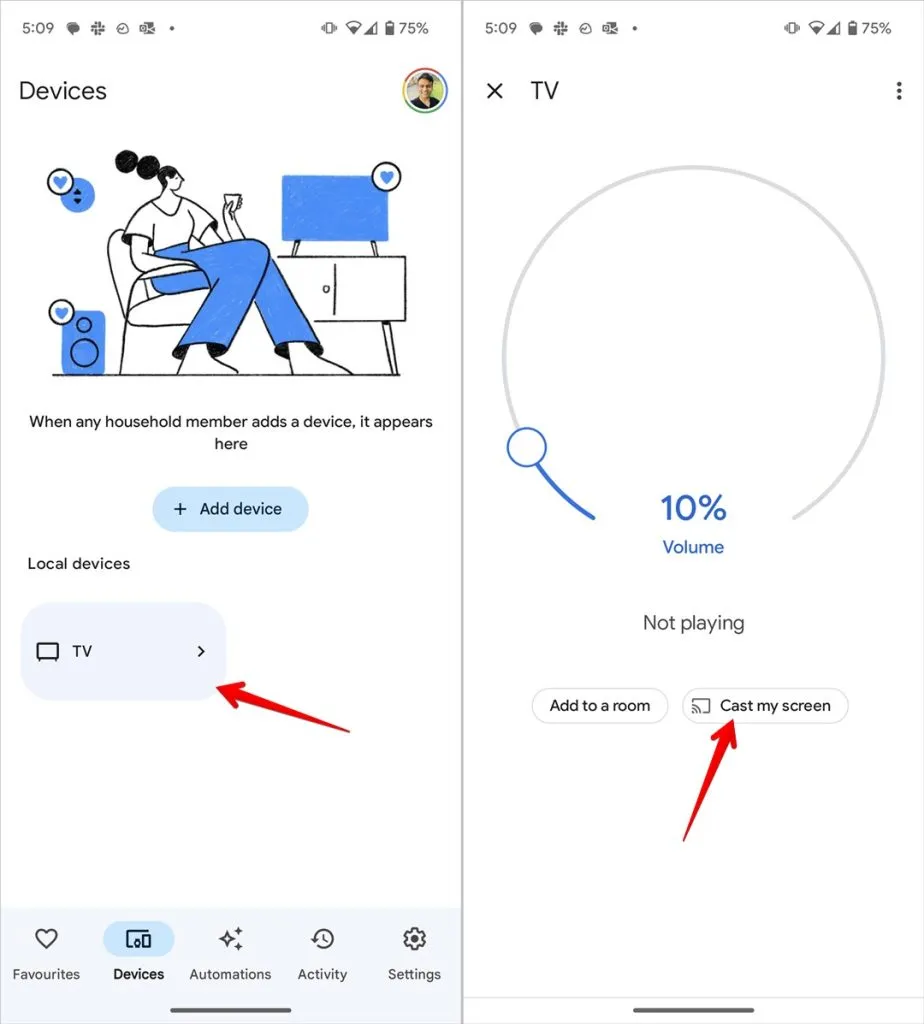
Falls die Übertragung über Google Home nicht funktioniert, stellen Sie sicher, dass Sie dasselbe WLAN-Netzwerk verwenden und versuchen Sie außerdem, auf beiden Geräten dasselbe Google-Konto zu verwenden.
5. Nutzung von Drittanbieter-Apps
Wie immer gilt: Wenn etwas auf Android-Telefonen nicht nativ unterstützt wird, gibt es dafür eine Drittanbieter-App. Wenn Sie also keine Inhalte von Ihrem Android-Telefon auf einen Fernseher übertragen oder spiegeln können, helfen Casting-Apps von Drittanbietern. Damit können Sie Ihr Telefon sowohl übertragen als auch spiegeln, auch wenn auf Ihrem Telefon keine native Option angezeigt wird. Diese Apps können auch als großartige Alternativen zu AirPlay auf Android angesehen werden.
Einige der guten Casting-Apps sind:
Übertragen Sie Android auf andere Geräte
Ich hoffe, Sie haben das Android-Äquivalent von AirPlay herausgefunden. Bevor Sie loslegen, sollten Sie wissen, wie Sie Android auf einen Windows-PC übertragen, Linux und Chromebook.




Schreibe einen Kommentar ▼