Wenn Sie in Ihrem Task-Manager einen seltsamen Prozess namens „VmmemWSA“ bemerkt haben, ist das kein so seltsamer Prozess. Der Vmmem-Prozess in Windows 11 wird verwendet, um die von virtuellen Maschinen auf Ihrem PC verwendeten Ressourcen anzuzeigen.
Was ist der VmmemWSA-Prozess? Der VmmemWSA-Prozess ist speziell für das Windows-Subsystem für Android. Microsoft hat vor einigen Jahren den WSA für Windows 11 veröffentlicht, mit dem Sie Android-Apps auf Ihrem PC ausführen und installieren können. Er ist für die Verwaltung der Speicherzuweisung für die Ausführung von Android-Apps auf Ihrem Windows 11-Gerät über den Amazon Appstore oder andere seitlich geladene Anwendungen verantwortlich.
Obwohl es sich um einen gültigen Prozess handelt, ist es entscheidend, ihn zu zähmen, wenn Sie feststellen, dass er ungewöhnlich viel Speicher oder andere Ressourcen auf Ihrem System verbraucht und dadurch Ihr System verlangsamt. Lassen Sie uns loslegen.
Warum verbraucht VmmemWSA so viel Speicher?
Der von VmmemWSA verbrauchte Speicher hängt von den ausgeführten Android-Apps ab. Wenn Sie ressourcenintensive Apps wie Spiele ausführen oder mehrere Android-Apps gleichzeitig geöffnet haben, ist der Speicherverbrauch des Prozesses hoch, da er den Speicher anzeigt, der von der gesamten virtuellen Umgebung für die WSA verwendet wird, anstatt von einzelnen Android-Apps.
In diesen Fällen ist es einfach, den von VmmemWSA verwendeten Speicher zu verwalten. Viele Benutzer haben jedoch festgestellt, dass VmmemWSA Speicher belegt, auch wenn dies nicht der Fall sein sollte.
So verwalten Sie den von VmmemWSA verbrauchten Speicher
So können Sie die übermäßige Speichernutzung durch VmmemWSA in Windows 11 verwalten und stoppen.
1. Schließen Sie alle unnötigen Android-Apps
Die einfachste Möglichkeit, den hohen Speicherverbrauch von VmmemWSA auf Ihrem System zu bewältigen, besteht darin, alle Android-Apps zu schließen, die Sie derzeit nicht verwenden. Dadurch wird der von den Apps verwendete Speicher freigegeben, was ein völlig normales Verhalten ist.
2. Ändern Sie, wie WSA Ressourcen verbraucht
WSA kann so konfiguriert werden, dass es Ressourcen auf Ihrem Windows 11-System entweder kontinuierlich oder nach Bedarf nutzt. Wenn WSA so eingestellt ist, dass es kontinuierlich Ressourcen verbraucht, wird es nicht heruntergefahren, selbst wenn keine Android-Apps ausgeführt werden. Wenn Sie dieses Verhalten ändern, wird der von VmmemWSA verwendete hohe Arbeitsspeicher freigegeben.
- Öffnen Sie die WSA-App auf Ihrem Windows 11-PC über das Startmenü oder mithilfe der Windows-Suche.
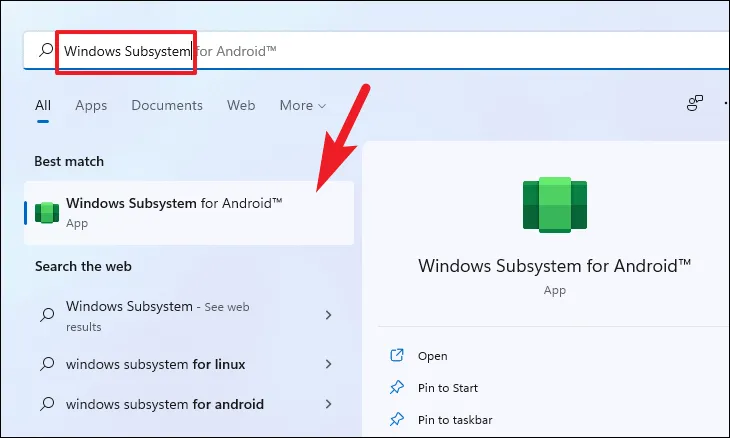
- Navigieren Sie dann im linken Menü zu „Erweiterte Einstellungen“.
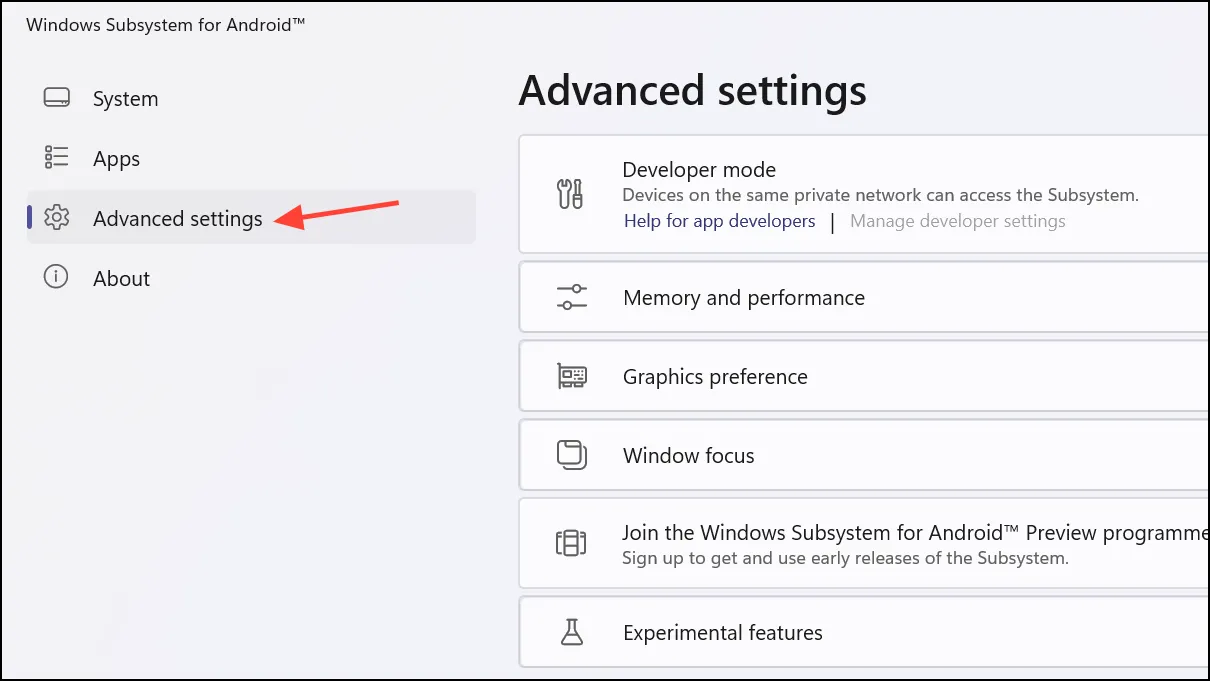
- Erweitern Sie die Option „Speicher und Leistung“ und aktivieren Sie das Optionsfeld „Nach Bedarf“.
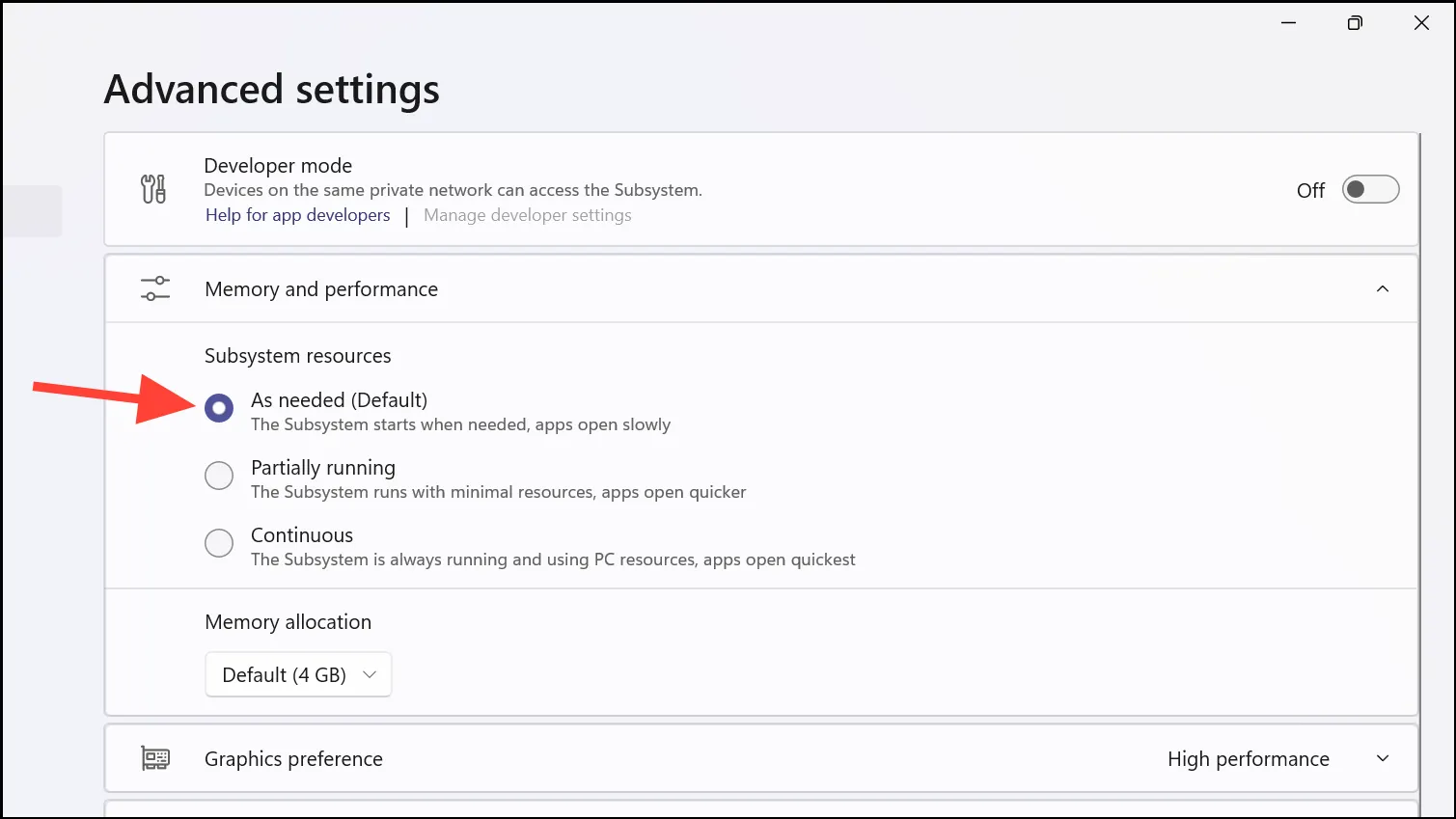
Wenn die WSA so eingestellt ist, dass sie Ressourcen nach Bedarf verbraucht, sinkt der Speicherverbrauch trotzdem nicht sofort, wenn Sie alle Android-Apps schließen. Da das Booten von Android eine relativ aufwändige Aufgabe ist, wird die WSA nicht sofort, sondern nach einigen Minuten Inaktivität heruntergefahren.
Warte also nach dem Schließen aller Android-Apps noch ein paar Minuten (mindestens 10 Minuten). Wird der Speicher dann immer noch nicht von WSA freigegeben, liegt vielleicht doch ein Problem vor.
3. Starten Sie das Windows-Subsystem für Android neu
Wenn VmmemWSA übermäßig viel Speicher auf Ihrem Windows 11-System beansprucht, obwohl dies nicht der Fall sein sollte, versuchen Sie, die WSA-App neu zu starten.
- Öffnen Sie die App „Windows-Subsystem für Android“ auf Ihrem System über das Startmenü oder mithilfe der Suche.
- Klicken Sie dann auf die Schaltfläche „Ausschalten“ neben der Kachel „Windows-Subsystem für Android deaktivieren“.
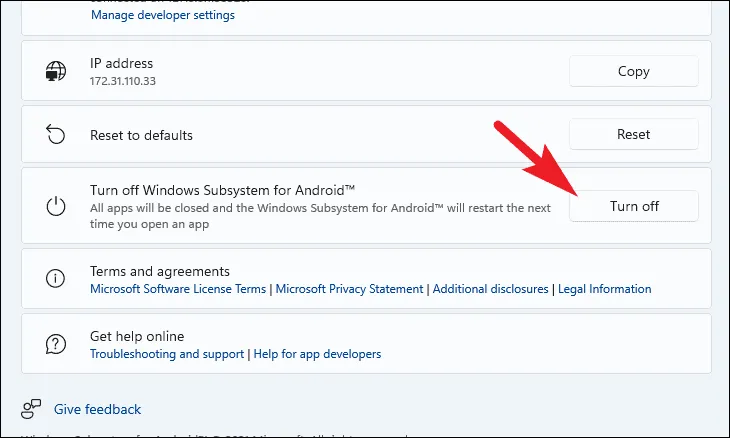
- Sobald das WSA-Fenster geschlossen ist, können Sie es neu starten, indem Sie entweder eine Android-App öffnen oder die WSA-App selbst neu starten.
4. Aktualisieren Sie das Windows-Subsystem für Android
Wenn das Windows-Subsystem für Android (WSA) nicht aktualisiert wird, kann es auch zu Problemen mit dem VmmemWSA-Prozess kommen, der zu viel Speicher nutzt.
- Öffnen Sie den Microsoft Store auf Ihrem PC.
- Wechseln Sie dann im linken Menü zur Registerkarte „Bibliothek“.

- Stellen Sie sicher, dass keine Updates für das Windows-Subsystem für Android ausstehen.

Obwohl VmmemWSA natürlich Speicher verbraucht, damit Android-Apps funktionieren, gibt es normalerweise Möglichkeiten, dies zu verwalten. Mit diesen Tipps können Sie sicherstellen, dass Ihr Windows 11-System auch dann reibungslos läuft, wenn Sie Android-Apps über WSA ausführen. Da Microsoft die Unterstützung für WSA auslaufen lässt, kann eine geringere Abhängigkeit davon natürlich dazu beitragen, potenzielle Probleme in der Zukunft zu vermeiden, die jetzt häufiger auftreten könnten.




Schreibe einen Kommentar ▼