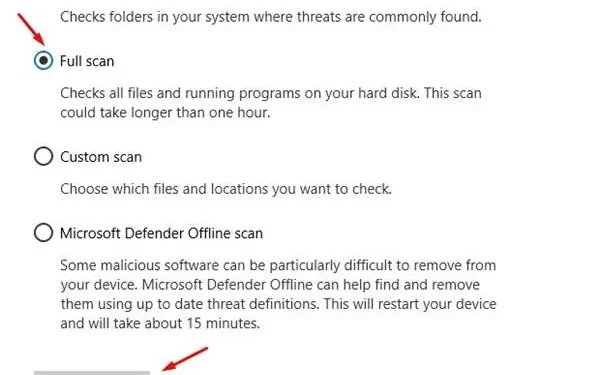
Microsoft Outlook ist einer der besten E-Mail-Clients und wird von vielen Benutzern bevorzugt. Es ist Teil der Office 365-Suite. Trotz seiner Zuverlässigkeit können Probleme wie der Fehler „Keine Verbindung zum Server“ die normale Funktionalität von Outlook beeinträchtigen.
Dieses Problem tritt häufig aufgrund von Gründen wie langsamem Internet, fehlerhaften/fehlerhaften Erweiterungen, beschädigten Datendateien oder falschen Kontoeinstellungen auf. In diesem Handbuch besprechen wir die Schritte zur Fehlerbehebung, um den Outlook-Fehler „Keine Verbindung zum Server“ zu beheben.
Beheben des Fehlers „Outlook stellt keine Verbindung zum Server her“
Bevor wir die Schritte zur Fehlerbehebung besprechen, stellen Sie sicher, dass Ihr Internet nicht langsam ist. Um dies zu überprüfen, können Sie fast.com besuchen. Wenn Ihr Internet stabil ist, können Sie mit den folgenden Schritten fortfahren.
1. Outlook neu starten
Wenn Outlook auf dieses Problem stößt und keine Verbindung zum Server herstellt, liegt wahrscheinlich ein Problem mit der App selbst vor. Als grundlegender Schritt ist es wichtig, Outlook neu zu starten, bevor Sie andere Methoden anwenden.
- Klicken Sie im oberen Menü auf die Registerkarte Datei und wählen Sie dann Beenden aus .

- Warten Sie einige Sekunden und starten Sie Outlook dann neu .
2. Offline-Modus deaktivieren
Eine der Funktionen von Outlook ist der Offlinemodus, mit dem Sie auf Ihre E-Mails zugreifen können, auch wenn Sie nicht mit einem Netzwerk verbunden sind. Wenn Sie diesen Modus aktivieren, während Sie in Outlook arbeiten, wird die E-Mail nicht mit dem Server synchronisiert und Sie werden mit einem Serverfehler konfrontiert. Sie können diesen Modus mit den folgenden Schritten deaktivieren, um das Problem zu beheben:
- Klicken Sie in der Menüleiste auf die Registerkarte Senden/Empfangen .
- Prüfen Sie, ob die Schaltfläche „Offline arbeiten“ hervorgehoben ist. Wenn ja, klicken Sie darauf, um sie zu deaktivieren.

3. Outlook aktualisieren
Wie jede andere App muss Outlook auf die neueste Version aktualisiert werden, um ordnungsgemäß zu funktionieren. Stellen Sie sicher, dass Outlook aktualisiert ist. Wenn dies nicht der Fall ist, führen Sie die folgenden Schritte aus:
- Klicken Sie im Outlook-Fenster oben links auf Datei .
- Klicken Sie im linken Bereich auf Office-Konto .
- Klicken Sie anschließend auf Update-Optionen und dann auf Jetzt aktualisieren .

4. Outlook-Konto reparieren
Beschädigte Kontoeinstellungen sind ein weiterer Grund für den Outlook-Fehler „Keine Verbindung zum Server“. Sie können die Outlook-Kontoeinstellungen innerhalb der App reparieren, um dieses Problem zu beheben.
- Öffnen Sie die Outlook- App und klicken Sie auf Datei .
- Klicken Sie anschließend auf Info und dann auf Kontoeinstellungen .
- Klicken Sie erneut auf die Option „Kontoeinstellungen“ .
- Wählen Sie das problematische Konto aus und klicken Sie auf die Schaltfläche „Reparieren“ .
- Klicken Sie erneut auf die Schaltfläche Reparieren .
5. Deaktivieren Sie Erweiterungen
Erweiterungen können Probleme mit den in Outlook ausgeführten Hintergrundprozessen verursachen, und Sie könnten mit diesem Problem konfrontiert werden. Wenn Sie Erweiterungen in Outlook installiert haben, sollten Sie diese deaktivieren.
- Klicken Sie oben rechts auf Datei und dann auf Optionen .
- Klicken Sie im Menü „Optionen“ auf „ Add-Ins“ .
- Klicken Sie auf das Dropdown-Menü neben „ Verwalten“ und wählen Sie „COM-Add-Ins“ aus ; klicken Sie auf „ Los“ , um fortzufahren.
- Deaktivieren Sie auf dem nächsten Bildschirm alle Erweiterungen und klicken Sie auf „OK“ , um sie zu deaktivieren.
6. Outlook-E-Mail-Konto erneut hinzufügen
Wenn das Problem durch das Deaktivieren der Erweiterungen und Reparieren des Kontos nicht behoben wurde, versuchen Sie, das E-Mail-Konto zu Outlook zu entfernen und erneut hinzuzufügen.
- Klicken Sie in der oberen Menüleiste auf die Registerkarte „ Datei “.
- Gehen Sie zu „Info“ und klicken Sie auf „Kontoeinstellungen“ .
- Klicken Sie in den angegebenen Optionen auf „Kontoeinstellungen“ .
- Klicken Sie hier unter dem Reiter Datendateien auf Hinzufügen und OK .
- Gehen Sie zur Registerkarte „E-Mail “, klicken Sie auf „ Entfernen“ und anschließend auf „Ja“ .
- Klicken Sie anschließend auf Neu und fügen Sie Ihr Konto hinzu.
7. Outlook-Datendatei reparieren
Outlook speichert die Daten lokal auf der Festplatte Ihres PCs. Wenn diese Daten aus irgendeinem Grund beschädigt werden, tritt möglicherweise der Outlook-Fehler „Keine Verbindung zum Server“ auf. Sie können diese Daten reparieren, indem Sie die folgenden Schritte ausführen:
- Gehen Sie in Outlook zu Datei > Informationen .
- Klicken Sie auf die Option „Kontoeinstellungen“ und dann erneut auf „Kontoeinstellungen“ .
- Wählen Sie die Registerkarte „Datendateien“ und klicken Sie dann auf „ Dateispeicherort öffnen“ .
- Unter der Spalte „Speicherort“ wird der Pfad zu den Datendateien angezeigt . Kopieren Sie ihn.
- Drücken Sie nun gleichzeitig die Tasten Windows + E und navigieren Sie je nach Ihrer Outlook-Version zu einem der folgenden Pfade:
-
Outlook 2019- C:\Program Files (x86)\Microsoft Office\root\Office16 -
Outlook 2016- C:\Program Files (x86)\Microsoft Office\root\Office16 -
Outlook 2013- C:\Program Files (x86)\Microsoft Office\Office15 -
Outlook 2010- C:\Program Files (x86)\Microsoft Office\Office14 -
Outlook 2007- C:\Program Files (x86)\Microsoft Office\Office12
-
- Suchen Sie hier nach der Datei SCANPST.exe und führen Sie sie aus.
- Klicken Sie anschließend auf die Option „Durchsuchen“ und fügen Sie den Pfad ein, den Sie zuvor in Schritt 4 kopiert haben.
- Klicken Sie auf die Schaltfläche Start .
- Klicken Sie auf die Schaltfläche „Reparieren“ , wenn Sie dazu aufgefordert werden.
Endeffekt
Damit Outlook Ihre E-Mails synchronisieren kann, muss es mit dem Server verbunden sein. Die Schritte, die wir im obigen Artikel beschrieben haben, sollten Ihnen dabei helfen, den Outlook-Fehler „Keine Verbindung zum Server“ zu beheben. Wenn Sie jedoch das Ende dieses Handbuchs erreicht haben und das Problem weiterhin besteht, sollten Sie Outlook für einen Neustart neu installieren.




Schreibe einen Kommentar