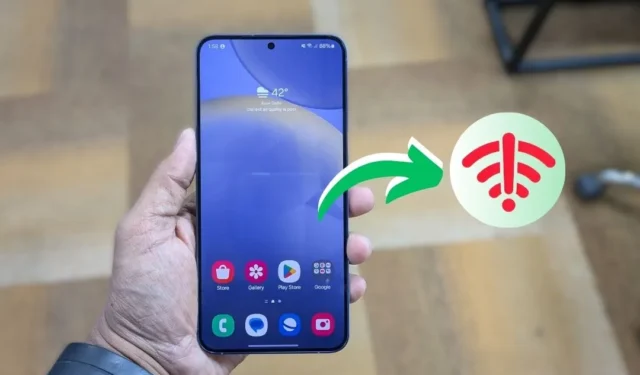
Sie möchten Ihre Lieblingssendung auf Ihrem Android-Telefon streamen, aber aus irgendeinem Grund funktioniert das Internet trotz WLAN-Verbindung nicht. Frustrierend, oder? Lassen Sie uns praktische Lösungen anschauen, mit denen Sie im Handumdrehen wieder online sind.
Bevor wir anfangen
Es gibt zahlreiche technische Lösungen zum Beheben Ihrer Internetprobleme. Sehen wir uns jedoch zunächst einige grundlegende Schritte zur Fehlerbehebung an.
- Schalten Sie den Flugmodus ein und aus.
- Starten Sie Ihr Telefon und Ihren WLAN-Router neu.
- Wechseln Sie zu einem anderen WLAN-Netzwerkband (2,4 GHz oder 5 GHz).
- Das Problem liegt möglicherweise eher an Ihrem Internet als an Ihrem WLAN. Wenden Sie sich in diesem Fall an Ihren ISP, um weitere Unterstützung zu erhalten.
1. Aktualisieren Sie die Datums- und Uhrzeiteinstellungen
Diese Methode mag seltsam aussehen, aber falsch konfigurierte Zeit- und Datumseinstellungen können viele Internetprobleme auf Android-Telefonen verursachen. Normalerweise synchronisieren Android-Geräte Datum und Uhrzeit automatisch mit dem Netzbetreiber, aber eine manuelle Konfiguration kann Updates verhindern, wenn das Telefon neu gestartet wird oder ausgeschaltet bleibt.
Um ein automatisches Datum und eine automatische Uhrzeit einzurichten, gehen Sie zu Einstellungen > Allgemeine Verwaltung > Datum und Uhrzeit und aktivieren Sie dann die Option Automatisches Datum und Uhrzeit .


2. Optimieren Sie die Wi-Fi-Netzwerkeinstellungen
Es gibt bestimmte Einstellungen, die das Problem der WLAN-Verbindung, aber keinen Internetzugang auf Ihrem Android-Telefon beheben können. Folgen Sie der Anleitung unten:
- Navigieren Sie zu Einstellungen > Verbindungen > WLAN und tippen Sie auf das Zahnradsymbol neben Ihrem verbundenen WLAN-Netzwerk.
- Tippen Sie auf „Mehr anzeigen“ , setzen Sie die IP-Einstellungen auf „Statisch“ und ändern Sie DNS 1 auf 8.8.8.8 und DNS 2 auf 8.8.4.4 .
- Stellen Sie sicher, dass Proxy auf Keine , Getaktetes Netzwerk auf Als ungetaktet behandeln und MAC-Adresstyp auf Telefon-MAC eingestellt ist . Tippen Sie anschließend auf Speichern .


3. Vergessen Sie das WLAN-Netzwerk und stellen Sie die Verbindung erneut her
Wenn es ein Problem mit Ihrem WLAN-Netzwerk gibt, kann das Internetproblem durch einfaches Vergessen und erneutes Verbinden behoben werden. Stellen Sie einfach sicher, dass Sie das WLAN-Passwort kennen, denn wenn Sie das Netzwerk vergessen, wird es gelöscht.
Gehen Sie dazu zu Android- Einstellungen > Verbindungen > WLAN . Tippen Sie dann auf das Zahnradsymbol neben dem verbundenen WLAN und wählen Sie Vergessen .


Stellen Sie anschließend erneut die Verbindung zum WLAN-Netzwerk her, um zu prüfen, ob das WLAN-Problem auf Ihrem Android-Telefon dadurch behoben wird.
4. Netzwerkeinstellungen zurücksetzen
Aufgrund einer Fehlkonfiguration oder eines Softwarefehlers haben Sie möglicherweise trotz WLAN-Verbindung keine Internetverbindung. Durch das Zurücksetzen der Netzwerkeinstellungen auf Ihrem Android-Telefon werden diese auf den Standardzustand zurückgesetzt und das Internetproblem möglicherweise behoben.
Gehen Sie zu Einstellungen > Allgemeine Verwaltung > Zurücksetzen und tippen Sie auf WLAN- und Bluetooth-Einstellungen zurücksetzen . Um Ihre Entscheidung zu bestätigen, klicken Sie auf die Schaltfläche Einstellungen zurücksetzen .

5. Automatische Umschaltung auf mobile Daten verhindern
Viele Android-Telefone verfügen über eine automatische Umschaltung auf das Mobilfunknetz, wenn die WLAN-Internetverbindung langsam oder instabil ist, was möglicherweise zu langsamen oder gar keinen Internetverbindungen führen kann. In solchen Fällen können Sie diese Funktion deaktivieren oder die Mobilfunkdaten ausschalten .
So deaktivieren Sie die automatische Umstellung auf mobile Daten:
- Öffnen Sie die App „Einstellungen“ auf Ihrem Android-Telefon und gehen Sie zu „ Verbindungen“ > „WLAN“ .
- Tippen Sie oben rechts auf das Symbol mit den drei Punkten (Kebab-Menü) und wählen Sie Intelligentes WLAN aus .
- Deaktivieren Sie den Schalter „Zu mobilen Daten wechseln“ .


6. Überprüfen Sie den WLAN-Zugriff für Ihr Android-Telefon
Der WLAN-Router, mit dem Sie eine Verbindung herstellen möchten, blockiert möglicherweise den Internetzugang Ihres Android-Geräts. Dies kann passieren, wenn jemand Ihr Gerät versehentlich oder absichtlich mithilfe des MAC-Adressfilters des Routers blockiert. Um Ihr Gerät zu überprüfen und zu entsperren, rufen Sie die Administratorseite des Routers auf > blockierte Geräte überprüfen > Gerät entsperren .

7. Suchen Sie im öffentlichen WLAN nach zusätzlichen Schritten
Sie können diesen Schritt überspringen, wenn Sie mit einem WLAN-Heimnetzwerk verbunden sind. Einige WLAN-Netzwerke, insbesondere in Büros, Flughäfen oder Cafés, verwenden jedoch Captive Portals. Dabei müssen Sie nach der Eingabe des WLAN-Passworts einen zusätzlichen Schritt ausführen, z. B. sich mit Ihrer E-Mail-Adresse anmelden, Werbung ansehen oder den Bedingungen zustimmen.
Um ein Captive Portal zu identifizieren, suchen Sie nach einer Anmeldebenachrichtigung. Wenn Sie diese nicht sehen, trennen Sie die Verbindung und stellen Sie sie erneut her. Tippen Sie auf die Benachrichtigung und folgen Sie den Anweisungen. Für unser Büro-WLAN sind beispielsweise ein offizieller Benutzername und ein Passwort erforderlich, die 24 Stunden gültig sind. Siehe Screenshot unten.

8. WLAN-Router zurücksetzen
Der nächste Schritt zur Behebung des WLAN-Verbindungsproblems Ihres Android-Geräts besteht darin, Ihren Router zurückzusetzen. Je nach Hersteller Ihres Routers finden Sie die Option zum Zurücksetzen möglicherweise auf der Wartungsseite oder unter „Erweiterte Optionen“. Alternativ können Sie einen Kaltstart durchführen, indem Sie die Hardware-Reset-Taste auf der Rückseite des Routers drücken.
Beachten Sie, dass beim Zurücksetzen des Routers alle Einstellungen und ISP-IP-Adresskonfigurationen gelöscht werden. Notieren Sie sich unbedingt Ihre Anmeldeinformationen und sichern Sie alle erforderlichen Informationen im Voraus, damit Sie den Router nach dem Zurücksetzen neu konfigurieren können.
WLAN-Verbindung, aber Internet verloren
Ich hoffe, die obige Anleitung hilft Ihnen, das Internetproblem auf Ihrem Android-Telefon zu beheben. Wenn Sie feststellen, dass das Problem bei allen anderen Geräten auftritt, liegt das Problem bei Ihrem Router und Sie müssen sich möglicherweise an den Hersteller wenden oder einen neuen kaufen.
Wenn das Problem hingegen nur bei Ihrem Android-Telefon auftritt und keine der oben genannten Methoden funktioniert, müssen Sie Ihr Gerät möglicherweise auf die Werkseinstellungen zurücksetzen.


Schreibe einen Kommentar