Auch wenn iOS weniger Bugs hat als Android, kann es dennoch einige Anzeichen für Probleme geben. Das Problem, mit dem iPhone-Benutzer konfrontiert sind, ist, dass sich die WLAN-Einstellungen automatisch deaktivieren.
Laut Angaben der Benutzer funktioniert es einfach nicht, wenn sie versuchen, die WLAN-Einstellungen zu öffnen, und schaltet sich automatisch aus. Benutzer haben auch berichtet, dass sich die Hotspot-Einstellungen auf zufällige UUIDs und Passwörter ändern.
WLAN-Einstellungen auf dem iPhone werden deaktiviert? Probieren Sie diese 6 Lösungen aus
Wenn Sie dasselbe Problem haben, sollten Sie die folgenden einfachen Schritte ausführen, um dieses Problem zu beheben. Hier finden Sie alle Möglichkeiten, die Sie ausprobieren können, um das automatische Ausschalten der WLAN-Einstellungen zu beheben.
1. Starten Sie Ihr iPhone neu
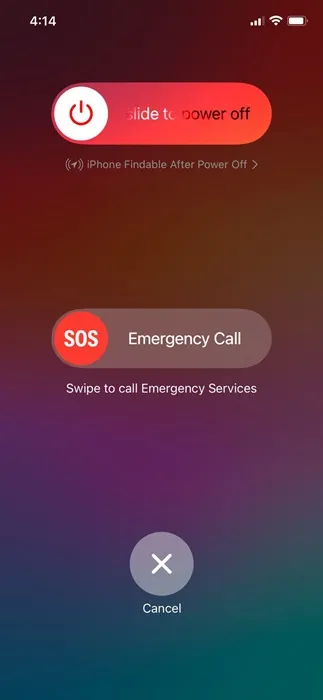
Wenn Sie nicht auf die WLAN-Einstellungen zugreifen können, starten Sie Ihr iPhone neu. Durch den Neustart werden Fehler und Störungen behoben, die möglicherweise die ordnungsgemäße Funktion der WLAN-Funktion beeinträchtigen.
Halten Sie also die Leiser-Taste und die Seitentaste Ihres iPhones gedrückt, bis das Power-Menü angezeigt wird. Wählen Sie im Power-Menü die Option „Zum Neustart schieben“.
2. Stellen Sie sicher, dass Uhrzeit und Datum korrekt sind
Obwohl die Uhrzeit- und Datumseinstellungen nicht direkt mit dem Nichtöffnen der WLAN-Einstellungen auf dem iPhone zusammenhängen, haben viele Benutzer behauptet, das Problem durch Korrigieren von Datum und Uhrzeit ihres Telefons beheben zu können.
Wenn Sie können, versuchen Sie es also auch und sehen Sie, ob es hilft. So korrigieren Sie Datum und Uhrzeit auf Ihrem iPhone.
1. Starten Sie die App „Einstellungen“ auf Ihrem iPhone.
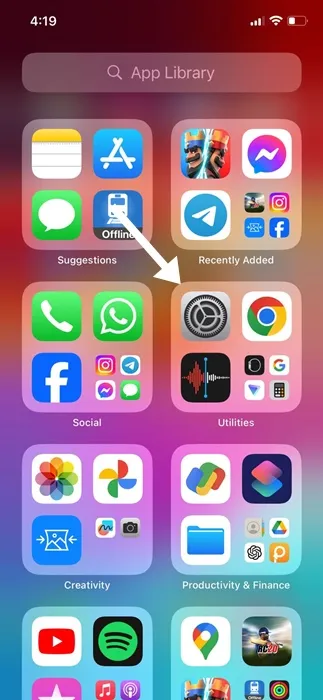
2. Wenn die App „Einstellungen“ geöffnet wird, tippen Sie auf „Allgemein“ .
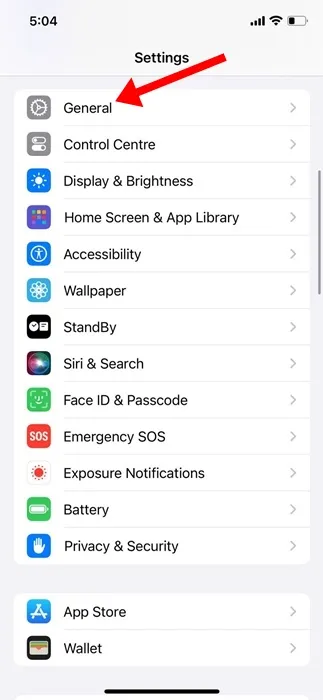
3. Tippen Sie auf dem Bildschirm „Allgemein“ auf Datum und Uhrzeit .

4. Aktivieren Sie auf dem Bildschirm „Datum und Uhrzeit“ den Schalter für „ Automatisch einstellen“ .
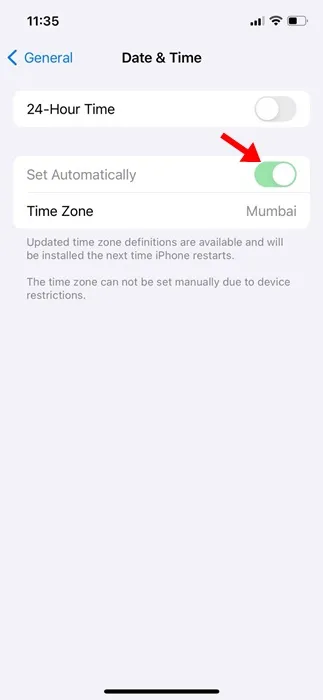
Dadurch werden Datum und Uhrzeit auf Ihrem iPhone aktualisiert. Überprüfen Sie anschließend, ob Sie auf Ihrem iPhone auf die WLAN-Einstellungen zugreifen können.
3. Stellen Sie sicher, dass die Sprach- und Regionseinstellungen korrekt sind
Wie bei Datum und Uhrzeit sollten Sie auch sicherstellen, dass die Sprach- und Regionsauswahl auf Ihrem iPhone korrekt ist. So müssen Sie vorgehen.
1. Starten Sie die App „Einstellungen“ auf Ihrem iPhone.

2. Wenn die App „Einstellungen“ geöffnet wird, tippen Sie auf „Allgemein“ .

3. Tippen Sie auf dem Bildschirm „Allgemein“ auf „ Sprache und Region“ .
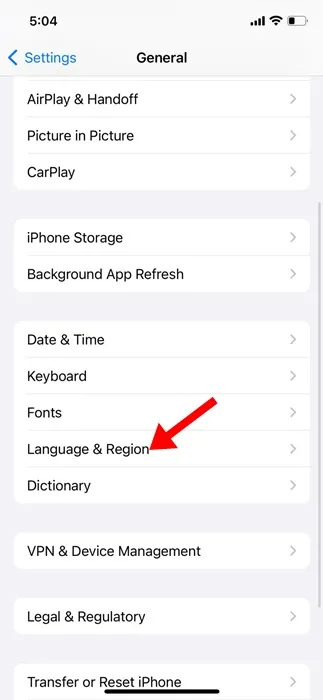
4. Stellen Sie auf dem Bildschirm „Sprache und Region“ sicher, dass Sprache, Region, erster Wochentag und andere Angaben korrekt sind.
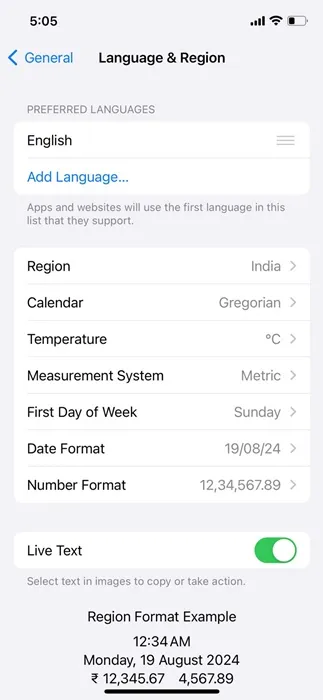
Denken Sie nach dem Aktualisieren der Änderungen unbedingt daran, Ihr iPhone neu zu starten.
4. Schalten Sie das VPN oder andere Sicherheits-Apps aus
Manchmal können VPN oder andere Sicherheits-Apps mit den WLAN-Diensten auf Ihrem iPhone in Konflikt geraten und deren ordnungsgemäße Funktion verhindern.
Sie müssen sich also daran erinnern, ob Sie kürzlich ein VPN oder eine Sicherheits-App installiert haben. Wenn die Antwort ja ist, müssen Sie sicherstellen, dass sie ausgeschaltet sind, wenn Sie versuchen, auf die WLAN-Einstellungen zuzugreifen oder eine Verbindung mit einem Netzwerk herzustellen.
Wenn Sie sich an keine solche Sicherheits-App erinnern können, können Sie in den Einstellungen alle auf Ihrem iPhone installierten Apps überprüfen.
5. Aktualisieren Sie Ihr iPhone
Möglicherweise weist die auf Ihrem iPhone installierte iOS-Version einen Fehler auf, der die ordnungsgemäße Funktion der WLAN-Dienste verhindert.
In diesem Fall werden Ihnen die WLAN-Netzwerke möglicherweise angezeigt, Sie können jedoch keine Verbindung zu ihnen herstellen. Außerdem werden Ihre WLAN-Einstellungen möglicherweise automatisch gelöscht.
Das Beste, was Sie tun können, ist, Ihr iOS auf die neueste Version zu aktualisieren. So müssen Sie vorgehen:
1. Starten Sie die App „Einstellungen“ auf Ihrem iPhone.
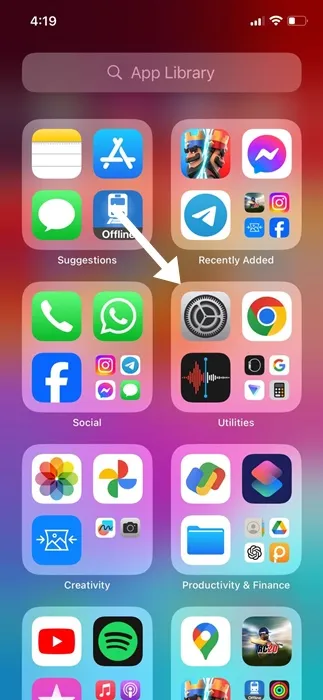
2. Wenn die App „Einstellungen“ geöffnet wird, tippen Sie auf „Allgemein“ .
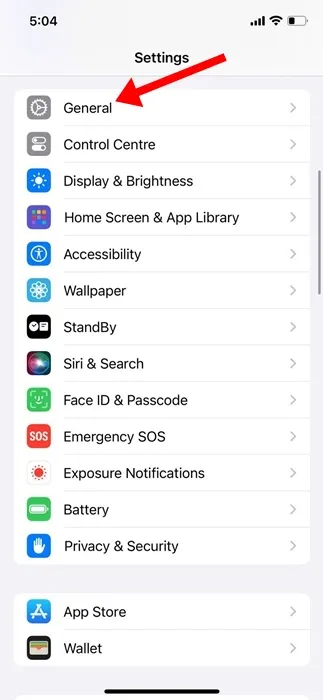
3. Tippen Sie auf dem Bildschirm „Allgemein“ auf Softwareaktualisierung .
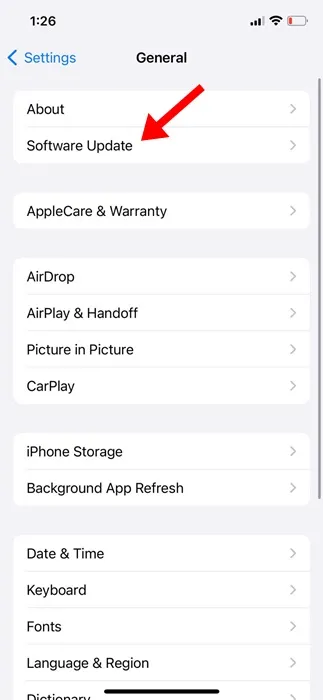
4. Überprüfen Sie nun, ob ein Update zur Installation aussteht. Wenn Updates ausstehen, laden Sie sie herunter und installieren Sie sie.
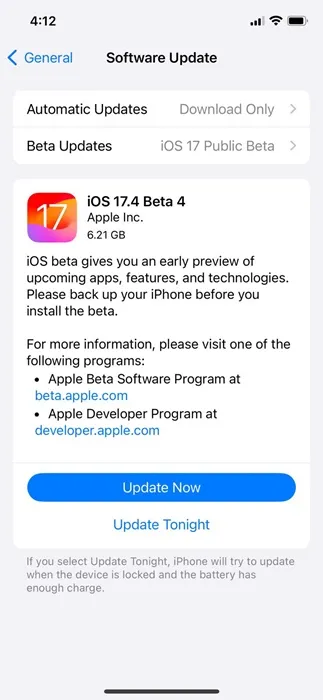
Das ist alles! So können Sie Ihr iOS auf die neueste Version aktualisieren.
6. Setzen Sie die Netzwerkeinstellungen auf dem iPhone zurück
Das Zurücksetzen der Netzwerkeinstellungen ist die ultimative Lösung für WLAN-Einstellungen, die das Problem selbst beheben. So können Sie die Netzwerkeinstellungen auf Ihrem iPhone zurücksetzen.
1. Starten Sie die App „Einstellungen“ auf Ihrem iPhone.
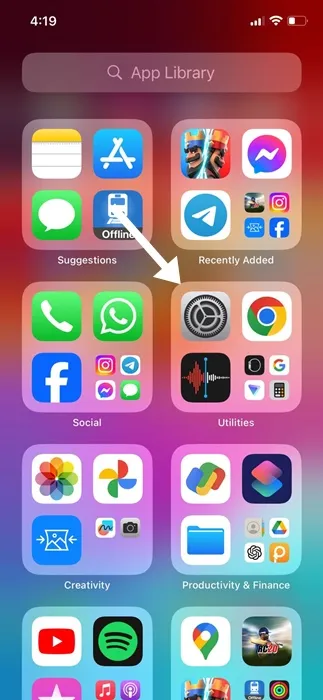
2. Wenn die App „Einstellungen“ geöffnet wird, tippen Sie auf „Allgemein“ .
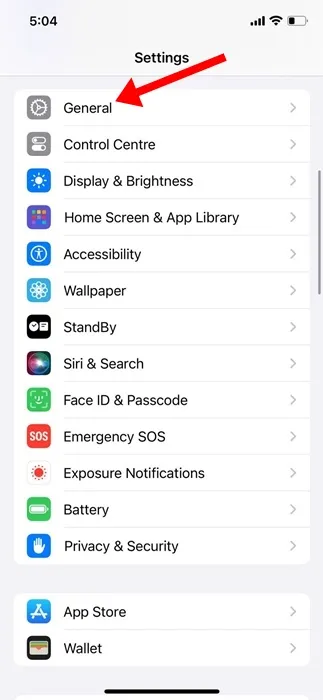
3. Tippen Sie auf dem Bildschirm „Allgemein“ auf „ iPhone übertragen“ oder „iPhone zurücksetzen“ .
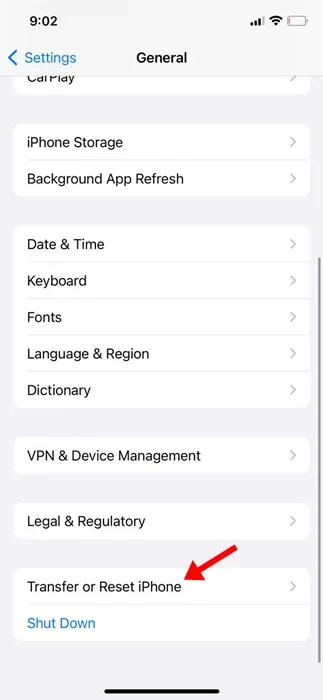
4. Tippen Sie auf dem Bildschirm „iPhone übertragen oder zurücksetzen“ auf „ Zurücksetzen“ .
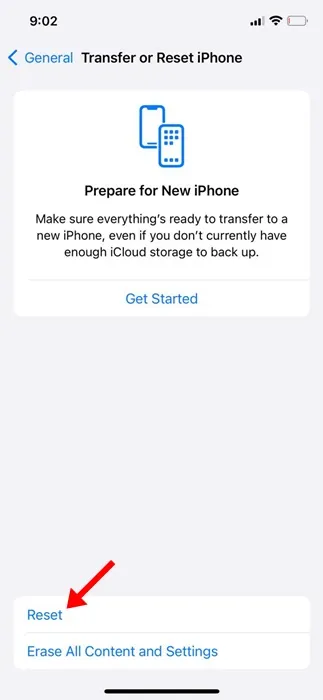
5. Tippen Sie in der Eingabeaufforderung zum Zurücksetzen auf Netzwerkeinstellungen zurücksetzen .
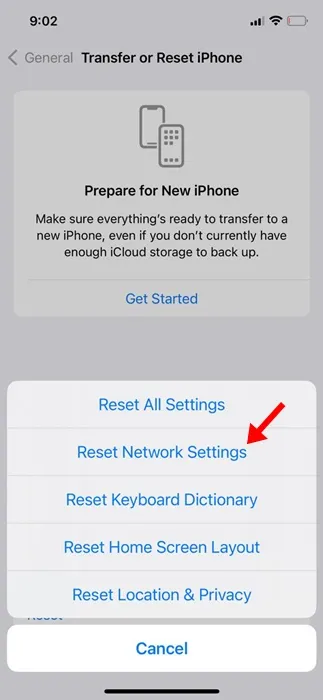
6. Tippen Sie in der Bestätigungsaufforderung erneut auf „Netzwerkeinstellungen zurücksetzen“ .
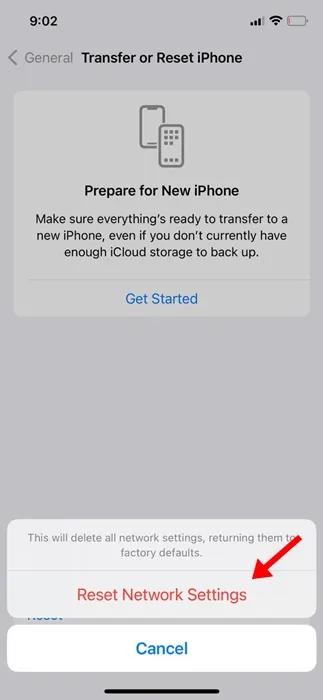
Dadurch werden die Netzwerkeinstellungen auf Ihrem iPhone auf die Standardeinstellungen zurückgesetzt. Versuchen Sie nach dem Zurücksetzen, auf die WLAN-Einstellungen zuzugreifen oder eine Verbindung zu einem Netzwerk herzustellen.
Dies sind einige einfache Methoden, um das Problem zu beheben, dass sich die WLAN-Einstellungen auf dem iPhone selbst ausschalten. Lassen Sie uns in den Kommentaren wissen, ob Sie zu diesem Thema weitere Hilfe benötigen. Wenn Sie diese Anleitung hilfreich finden, vergessen Sie nicht, sie mit Ihren Freunden zu teilen.




Schreibe einen Kommentar ▼