Die volle Leistungsfähigkeit der Resume-Funktion von Windows 11 nutzen
Mit dem Aufkommen von Remote-Arbeit und geräteübergreifendem Leben ist die Resume-Funktion in Windows 11 zu einem unverzichtbaren Tool für Produktivitätsbegeisterte geworden. Diese innovative Funktion ermöglicht Ihnen den nahtlosen Wechsel zwischen Geräten – sei es Smartphone, Tablet oder Laptop –, ohne den Überblick über Ihre Aufgaben zu verlieren. Stellen Sie sich vor, Sie lesen ein Dokument auf Ihrem Telefon und können sofort auf Ihrem PC daran weiterarbeiten. Klingt unglaublich, nicht wahr? Hier finden Sie Ihre vollständige Anleitung zum Aktivieren und Verwenden der Resume-Funktion, um Ihren Arbeitsablauf zu optimieren.

Die Voraussetzungen für die Funktion „Lebenslauf“ verstehen
Stellen Sie vor dem Einrichten sicher, dass Sie die folgenden Anforderungen erfüllen:
- Sie müssen mit Ihrem persönlichen Microsoft-Konto bei OneDrive angemeldet sein . Arbeits- oder Schulkonten gewähren keinen Zugriff.
- Stellen Sie sicher, dass Sie sich bei Ihrem Windows 11-PC mit demselben Microsoft-Konto anmelden, das mit OneDrive verknüpft ist.
- Ihr Standard-Webbrowser muss über eine aktive Sitzung mit OneDrive verfügen.
- Die Funktion unterstützt eine Reihe von Anwendungen, darunter Word, Excel, PowerPoint, PDFs und OneNote.
- Ihr PC muss gesperrt sein, während Sie von Ihrem Mobilgerät auf eine OneDrive-Datei zugreifen.
- Denken Sie daran, dass Sie Ihren PC innerhalb von 5 Minuten entsperren müssen , um erfolgreich dort weitermachen zu können, wo Sie aufgehört haben. Andernfalls wird die Benachrichtigung nicht angezeigt.
Schritte zum Aktivieren oder Deaktivieren der Fortsetzen-Funktion
So können Sie die Funktion „Fortsetzen“ ganz einfach entsprechend Ihren Arbeitsablaufanforderungen umschalten:
- Starten Sie die App „Einstellungen“ über Ihr Startmenü.
- Navigieren Sie in der linken Seitenleiste zu Apps .
- Blättern Sie durch die Liste und wählen Sie „Fortsetzen“ aus .
- Schalten Sie den Schalter neben „Fortsetzen“ um , um die Funktion zu aktivieren oder zu deaktivieren. Sie können angeben, welche Apps diese Funktion nutzen sollen, wobei OneDrive ein primärer Kandidat ist.
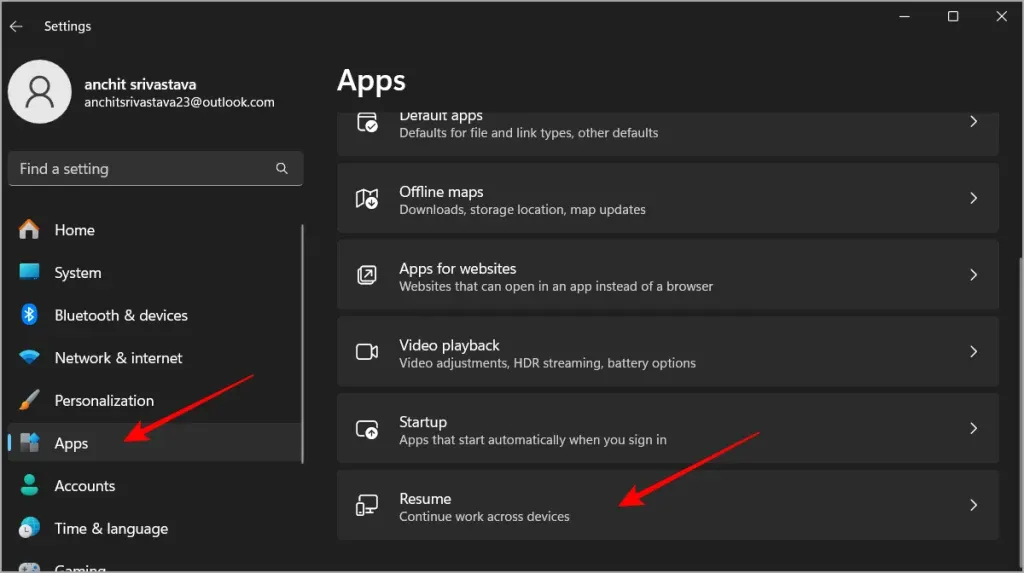
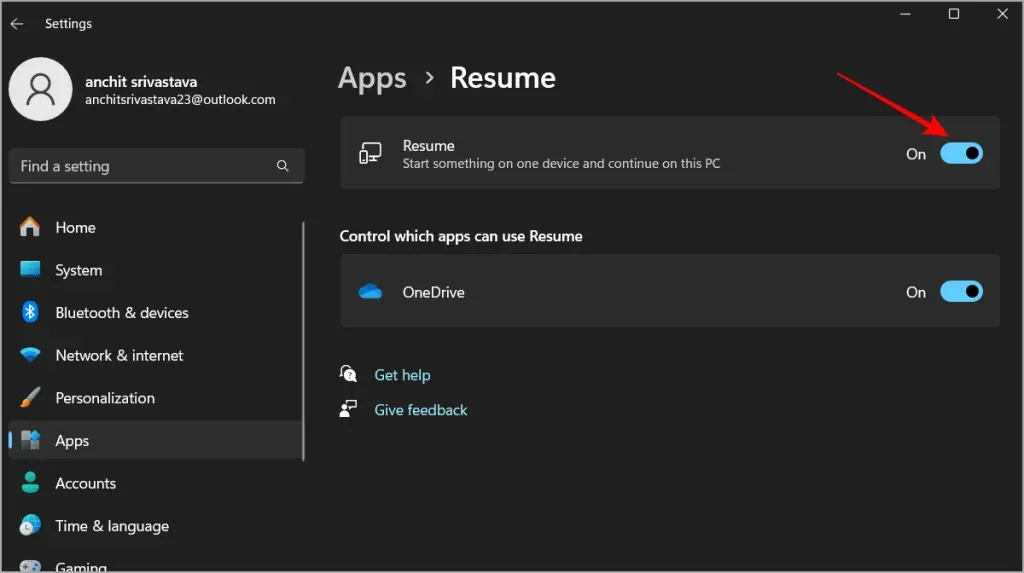
Wenn Sie beispielsweise ein Word-Dokument auf Ihrem Smartphone bearbeiten, erhalten Sie auf Ihrem Windows-PC eine Benachrichtigung, die Sie zum selben Dokument führt, sobald Sie auf Ihren PC zugreifen. Wenn Sie auf diese Benachrichtigung klicken, wird die Datei direkt in Ihrem Webbrowser geöffnet, anstatt sie in der Word- oder Office-Anwendung zu starten. Alle Änderungen werden direkt wieder auf Ihrem OneDrive gespeichert.
Die Lebenslauf-Funktion effektiv nutzen
Befolgen Sie nach der Aktivierung diese Schritte, um die Funktion „Fortsetzen“ optimal zu nutzen:
- Beginnen Sie mit Ihrem Mobilgerät : Verwenden Sie kompatible Apps wie Word oder Excel auf Ihrem Mobilgerät, um mit Ihrer Aufgabe zu beginnen.
- Übergang zu Ihrem Windows-PC : Sperren Sie Ihren Bildschirm, nachdem Sie auf die Datei auf Ihrem Telefon zugegriffen haben, um Ihre Sitzung zu sichern.
- Innerhalb von 5 Minuten entsperren : Wenn Sie Ihren PC innerhalb des Fünf-Minuten-Fensters entsperren, wird eine Benachrichtigung angezeigt, die Sie auffordert, Ihre Aktivität fortzusetzen.
- Mit der Bearbeitung fortfahren : Klicken Sie auf die Benachrichtigung, um die Datei von OneDrive erneut zu öffnen, sodass Sie genau dort weitermachen können, wo Sie aufgehört haben.
Diese Funktion ist ein echter Game-Changer, der müheloses Wechseln zwischen Geräten ermöglicht und zu einer höheren Produktivität beiträgt. Vergessen Sie nicht, Ihre Erfahrungen oder Tipps zur Verwendung dieser Funktion auf unserem X zu teilen!
Zusätzliche Einblicke
1. Kann ich die Funktion „Fortsetzen“ ohne OneDrive verwenden?
Nein, die Funktion „Lebenslauf“ erfordert OneDrive für die Dateiverwaltung und Synchronisierung zwischen Geräten. Stellen Sie sicher, dass Ihre Dokumente in OneDrive gespeichert sind, um diese Funktion nutzen zu können.
2. Was passiert, wenn ich vergesse, meinen PC rechtzeitig zu entsperren?
Wenn Sie Ihren PC nicht innerhalb von fünf Minuten nach dem Zugriff auf die Datei auf Ihrem Mobilgerät entsperren, wird die Benachrichtigung zum Fortsetzen Ihrer Aufgabe nicht angezeigt und Sie müssen die Datei erneut manuell öffnen.
3. Gibt es eine Beschränkung hinsichtlich der Dateitypen, die ich mit der Funktion „Lebenslauf“ verwenden kann?
Die Lebenslauffunktion ist mit verschiedenen Dateitypen kompatibel, darunter mit Microsoft Word, Excel, PowerPoint, PDFs und OneNote erstellte Dokumente. Stellen Sie jedoch sicher, dass sie in Ihrem OneDrive gespeichert sind, damit die Funktion funktioniert.




Schreibe einen Kommentar