Xbox One ist eine der beliebtesten Konsolen . Sie können Spiele und Apps auf der Konsole installieren und verwenden. Viele Benutzer haben jedoch berichtet, dass die Installation von Spielen und Apps auf Xbox One unerwartet fehlschlägt, was in letzter Zeit bei vielen Benutzern zu Problemen geführt hat.
Wenn die Xbox One-Installation unerwartet abbricht, kann das viele Gründe haben, beispielsweise unzureichender Speicherplatz, eine schlechte Internetverbindung, beschädigte Spieldateien, Probleme mit dem Xbox Live-Server, Hardwareprobleme, Kontoprobleme usw.
Wenn beim Installieren von Apps und Spielen auf Ihrer Xbox One Probleme auftreten, helfen wir Ihnen dabei. Lassen Sie uns alle Schritte zur Fehlerbehebung durchgehen, mit denen Sie den Fehler „Installation gestoppt“ auf der Xbox One beheben können.
Wie wir bereits besprochen haben, kann es mehrere Gründe geben, die diesen Fehler verursachen können. So können Sie den Fehler „Xbox One-Installation gestoppt“ beheben:
1. Überprüfen Sie den Xbox Live-Status
Besuchen Sie zunächst die Xbox Live-Statusseite und prüfen Sie, ob alle dort aufgeführten Dienste aktiv sind. Überprüfen Sie, ob neben allen Diensten ein grünes Häkchen steht, das bedeutet, dass sie einwandfrei funktionieren und kein Problem mit ihnen vorliegt.
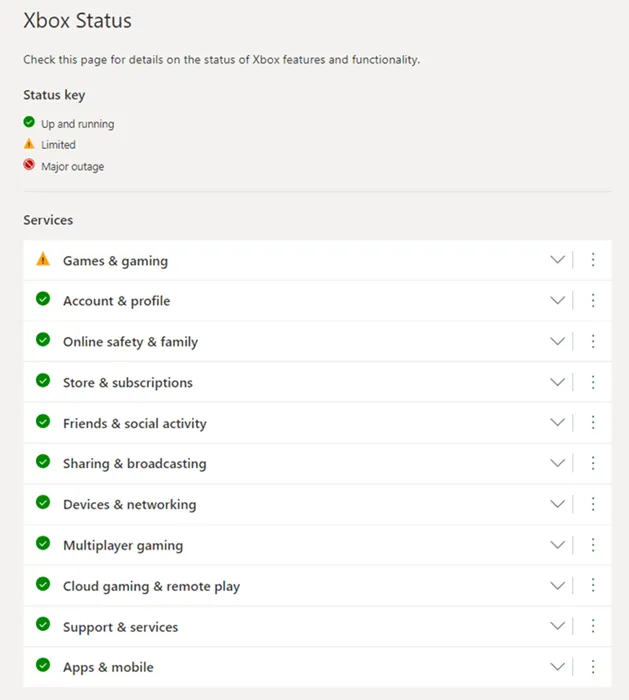
Wenn Sie hier neben keinem Dienst ein grünes Häkchen sehen, liegt wahrscheinlich ein Serverausfall vor. Die Behebung des Ausfalls kann einige Zeit in Anspruch nehmen (manchmal einige Minuten, manchmal sogar einige Stunden). Sie können den Installationsvorgang fortsetzen, sobald der Ausfall behoben ist und alle Dienste wieder ausgeführt werden.
2. Überprüfen Sie Ihr Internet
Das Problem kann dadurch verursacht werden, dass die Internetverbindung während der Installation des Spiels/der App unterbrochen wird. Stellen Sie sicher, dass Ihre Internetverbindung während des Vorgangs nicht verloren geht. Wenn Sie ein Internetproblem haben, starten Sie Ihren Router neu und verbinden Sie die Konsole erneut mit dem Router. Wenn Sie einen mobilen Hotspot verwenden, starten Sie ihn neu und verbinden Sie die Konsole erneut.
3. Konsole neu starten
Wenn es kein Problem mit dem Xbox Live-Server gibt und Ihre Internetverbindung einwandfrei funktioniert, sollten Sie versuchen, Ihre Konsole neu zu starten.
- Wenn sich eine Diskette in der Konsole befindet, entfernen Sie diese.
- Öffnen Sie den Leitfaden , indem Sie auf dem Startbildschirm der Konsole nach links scrollen.
- Wählen Sie hier Einstellungen aus .
- Wählen Sie nun die Option „Konsole neu starten“ .
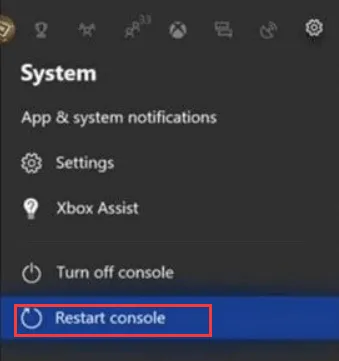
- Bestätigen Sie den Neustart der Konsole, indem Sie in der Bestätigungsaufforderung „Ja“ auswählen.
4. Spiel-CD reinigen
Wenn beim Spiel ein Problem auftritt, wird die Installation möglicherweise abgebrochen. Versuchen Sie, die Spiele-CD mit einem sauberen Tuch, beispielsweise einem Mikrofasertuch, zu reinigen. Verwenden Sie keinen Alkohol oder Scheuermittel, da diese die CD beschädigen können.
Stattdessen können Sie die Spiel-CD in ein nahegelegenes Geschäft bringen und dort bitten, sie zu reinigen. Dort gibt es in der Regel Maschinen und Geräte, mit denen Sie Ihre CD reinigen können, ohne sie zu beschädigen.
5. Lokal gespeicherte Spiele löschen
Wenn die Xbox One-Installation abbricht, können Sie versuchen, die lokal gespeicherten Spiele zu löschen und den Installationsvorgang fortzusetzen. Die unten aufgeführten Schritte sollten Ihnen dabei helfen:
- Entfernen Sie die Disc aus der Xbox One, falls vorhanden.
- Öffnen Sie nun den Guide links auf dem Home-Bildschirm der Konsole.
- Gehen Sie im Handbuch zu Einstellungen > Alle Einstellungen > System > Speichergeräte .
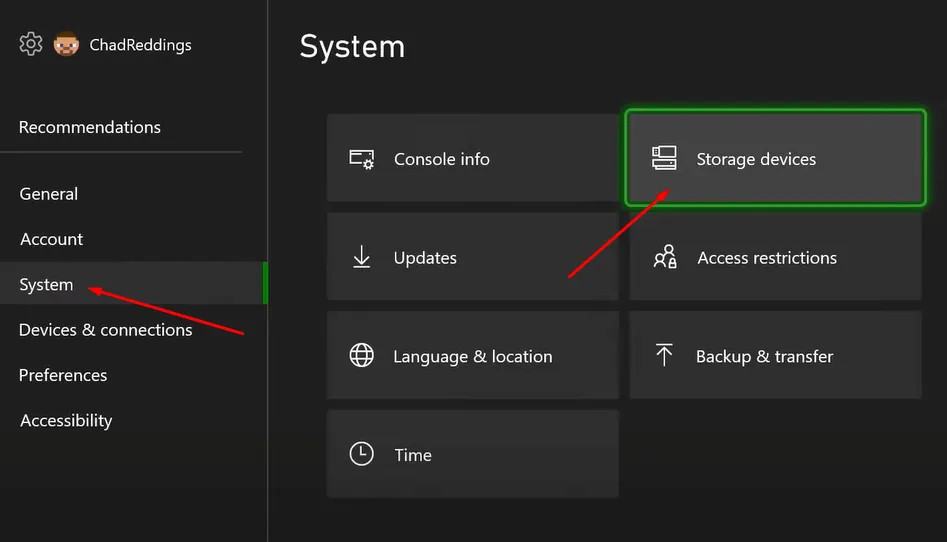
- Wählen Sie anschließend „Lokal gespeicherte Spiele löschen“ und „Ja“ , um das Löschen der lokal gespeicherten Spiele zu bestätigen.
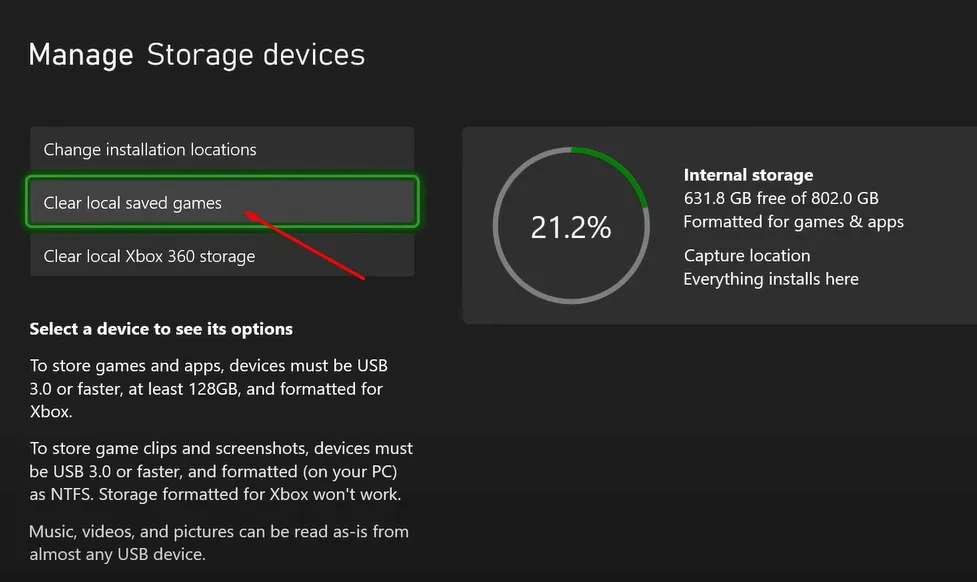
- Starten Sie nun die Konsole neu und versuchen Sie es nach dem Neustart erneut mit dem Installationsvorgang.
6. Speicher prüfen
Um Spiele und Apps zu installieren, benötigen Sie Speicherplatz auf der Festplatte Ihrer Konsole. Sie müssen prüfen, ob auf Ihrer Konsole genügend Speicherplatz vorhanden ist. Drücken Sie dazu die Xbox- Taste und wählen Sie dann Benachrichtigung . Wenn nicht genügend Speicherplatz vorhanden ist, wird eine Benachrichtigung über unzureichenden Speicherplatz angezeigt.
Wenn der Speicherplatz Ihrer Xbox One knapp wird, deinstallieren Sie die Apps und Spiele auf Ihrer Konsole. Wenn genügend Speicherplatz vorhanden ist, Sie aber weiterhin Probleme bei der App-Installation haben, können Sie den nächsten Schritt in diesem Artikel versuchen.
7. Verwenden Sie das richtige Konto
Wenn Sie ein falsches Konto verwenden, tritt möglicherweise der Fehler „Installation der Xbox One abgebrochen“ auf. Wenn Sie beispielsweise versuchen, ein Spiel herunterzuladen, das mit einem anderen Konto verknüpft ist, können Installationsprobleme auftreten.
Um Spiele und Apps auf Ihrer Xbox zu installieren, müssen Sie das richtige Xbox-Konto verwenden. Wenn Sie ein falsches Konto verwenden, melden Sie sich ab und melden Sie sich beim richtigen Konto an.
8. Installieren Sie Systemupdates
Wenn die Firmware veraltet ist, tritt möglicherweise der Fehler „Xbox One-Installation gestoppt“ auf. Sie können versuchen, nach Systemupdates zu suchen und die verfügbaren Updates zu installieren. Nachfolgend finden Sie die Schritte dazu:
- Öffnen Sie den Guide auf Ihrer Xbox One.
- Gehen Sie hier zu Einstellungen > Alle Einstellungen > System .
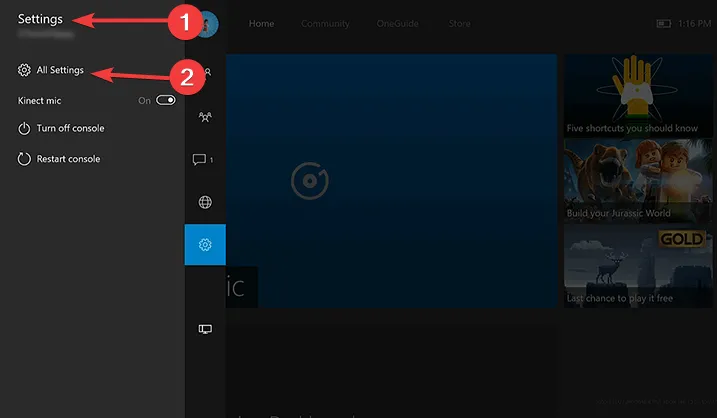
- Wählen Sie nun „Konsoleninfo und -updates“ > „Letzter Updatestatus“ .
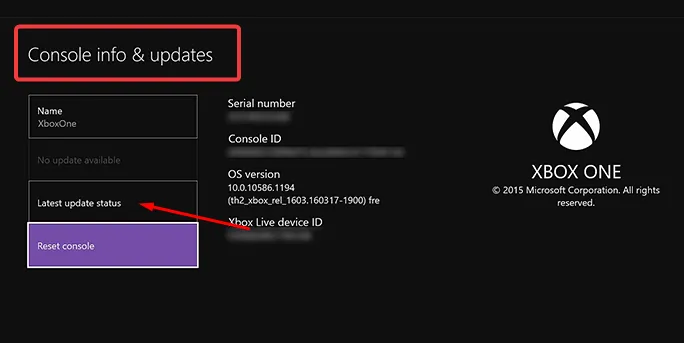
- Ihnen werden alle verfügbaren Updates angezeigt. Installieren Sie die Updates.
9. Ändern Sie den Installationsort auf die interne Festplatte
Wir empfehlen, den Installationsort der Apps/Spiele auf Xbox One auf die interne Festplatte zu ändern. Aber warum ist das so? Viele Benutzer haben berichtet, dass dieses Problem bei der Installation des Spiels/der App auf einer externen Festplatte aufgetreten ist. Überprüfen Sie, ob bei Ihnen mit der internen Festplatte dasselbe Problem auftritt.
10. Externe Festplatte formatieren
Wenn Sie den vorherigen Schritt ausprobiert haben und das Spiel auf der internen Festplatte installieren konnten, liegt wahrscheinlich ein Problem mit der externen Festplatte vor. In diesem Fall können Sie die externe Festplatte formatieren. So können Sie die externe Festplatte zurücksetzen:
- Gehen Sie zum Handbuch , indem Sie auf der Xbox nach links auf den Startbildschirm gehen.
- Gehen Sie jetzt zu „Einstellungen“ und wählen Sie dann „Alle Einstellungen“ aus .
- Gehen Sie nun zur Registerkarte „System“ und wählen Sie dann „Speicher“ aus .
- Wählen Sie hier Ihre externe Festplatte aus.
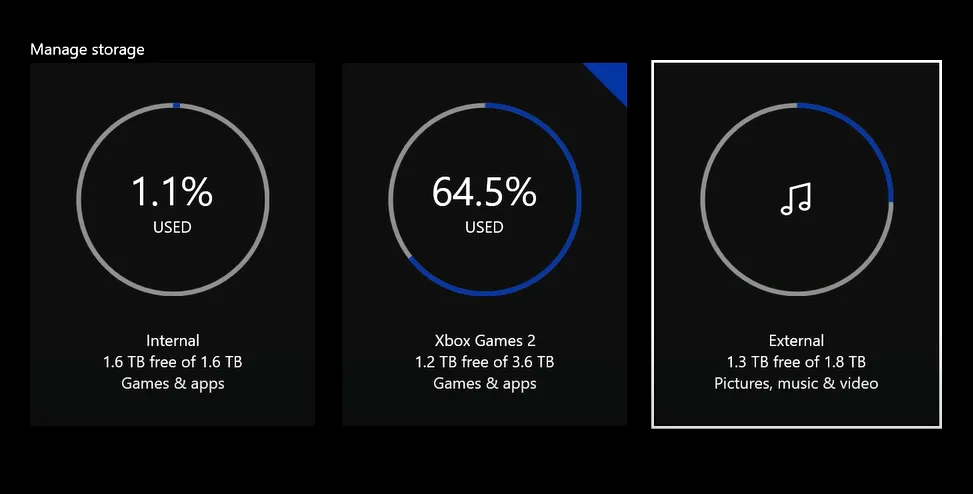
- Wählen Sie „Für Spiele und Apps formatieren“, um es zu formatieren.
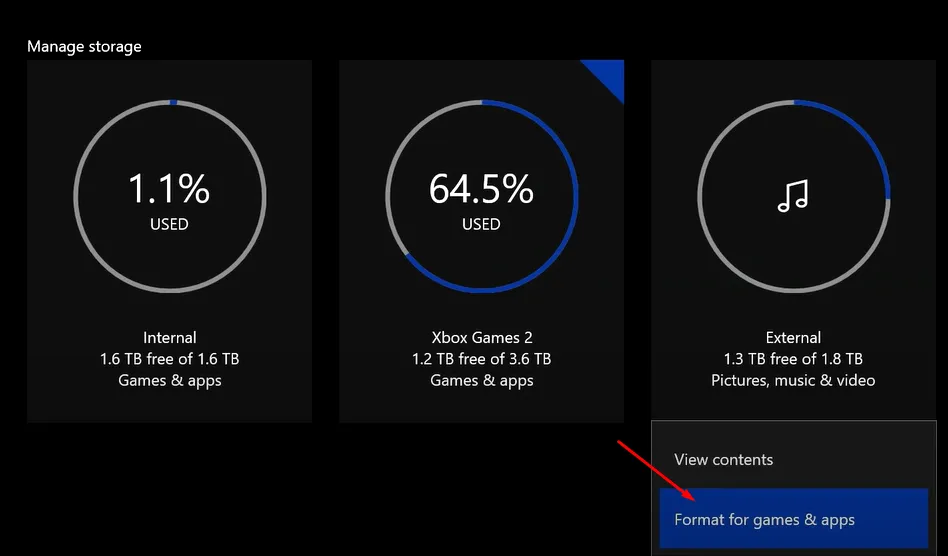
- Klicken Sie auf Speichergerät formatieren .
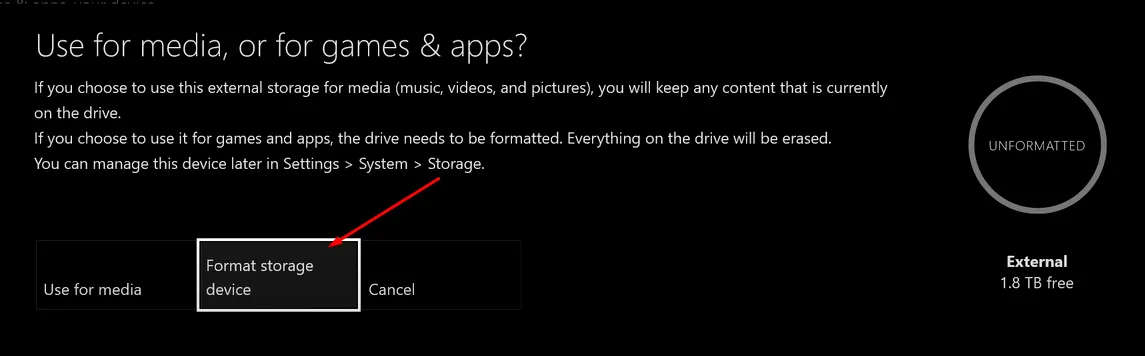
11. Xbox One zurücksetzen
Wenn Sie alle oben genannten Schritte ausprobiert haben und es nicht hilft und es kein Problem mit Ihrem Internet oder der Spiele-CD gibt, können Sie versuchen, die Xbox One zurückzusetzen. Die unten aufgeführten Schritte sollten Ihnen dabei helfen:
- Gehen Sie im Handbuch zu „ Einstellungen“ .
- Wählen Sie in den Einstellungen Alle Einstellungen aus .
- Wählen Sie nun „System“ und anschließend „ Konsoleninfos und -updates“ .
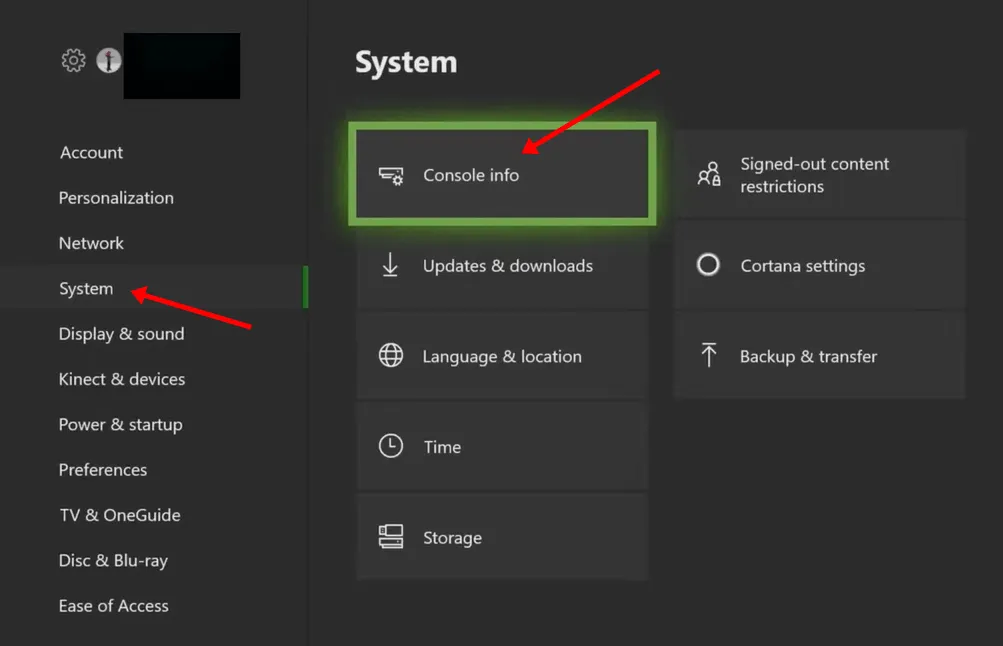
- Wählen Sie hier „Konsole zurücksetzen“ und dann „ Zurücksetzen und alles entfernen“ aus .
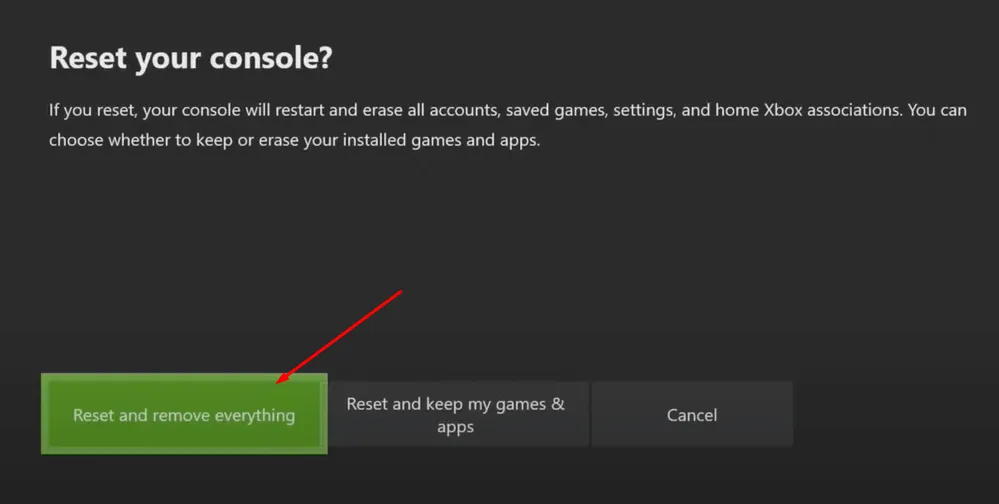
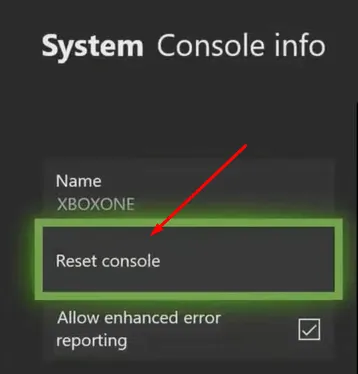
- Richten Sie anschließend Ihre Xbox ein und installieren Sie Spiele/Apps ohne Probleme.
Endeffekt
Wenn Sie mit dem Fehler „Installation von Xbox One abgebrochen“ nicht weiterkommen, sollte Ihnen die obige Anleitung dabei helfen, das Problem zu beheben. Wenn die obige Anleitung das Problem nicht gelöst hat, empfehlen wir Ihnen, sich an den Xbox-Kundensupport zu wenden . Informieren Sie das Kundensupportteam über Ihr Problem. Sie sollten Ihnen bei der Behebung helfen.




Schreibe einen Kommentar ▼