Aus Sicherheitsgründen empfehlen wir Zwei-Faktor-Authentifizierung und Bestätigungscodes für Ihre Bankkonten, E-Mail-Konten und sozialen Medien. Das hat jedoch seinen Preis: Ihre Nachrichten und E-Mails werden mit OTP-Bestätigungscodes (Einmalkennwort) überfüllt. Glücklicherweise können Sie mit den Sequoia-Updates für iOS 18, iPadOS 18 und macOS 15 Bestätigungscodes nach der Verwendung automatisch löschen. Dadurch wird Ihr Posteingang verkleinert und Sie müssen nicht lange scrollen, um eine bestimmte Konversation zu finden.
Die Funktion „Nach Verwendung löschen“ auf iPhone, iPad und Mac funktioniert intelligent, da sie die Nachricht oder E-Mail erst löscht, nachdem die Funktion „AutoFill“ den Code verwendet hat. Die wichtigste Voraussetzung für die effiziente Nutzung dieser Funktion ist, dass Sie „AutoFill“ ( Einstellungen > Allgemein > „AutoFill & Passwörter “) für Passwörter und Codes auf Ihrem iPhone, iPad und Mac aktivieren. Sie sollten dies zunächst überprüfen, bevor Sie fortfahren.
Automatisches Löschen von Bestätigungscodes auf iPhone und iPad
Die Nachrichten-App auf Ihrem iPhone oder iPad kann Bestätigungs- oder Zwei-Faktor-Authentifizierungscodes automatisch löschen, nachdem Sie sie verwendet haben. Auf diese Weise können Sie Ihren Posteingang sicher entrümpeln und nur die wichtigen behalten, sodass Sie nicht endlos scrollen müssen. Das Beste daran ist, dass die Funktion sogar mit der nativen Mail-App von Apple funktioniert.
Auf Ihrem iPhone und iPad müssen Sie die folgenden Schritte ausführen:
1. Öffnen Sie die App „Einstellungen“ auf Ihrem iPhone oder iPad. 2. Tippen Sie auf „Allgemein“ und scrollen Sie nach unten, um „Automatisch ausfüllen und Passwörter“ auszuwählen . 3. Aktivieren Sie den Schalter neben der Option „Nach Verwendung löschen“ .
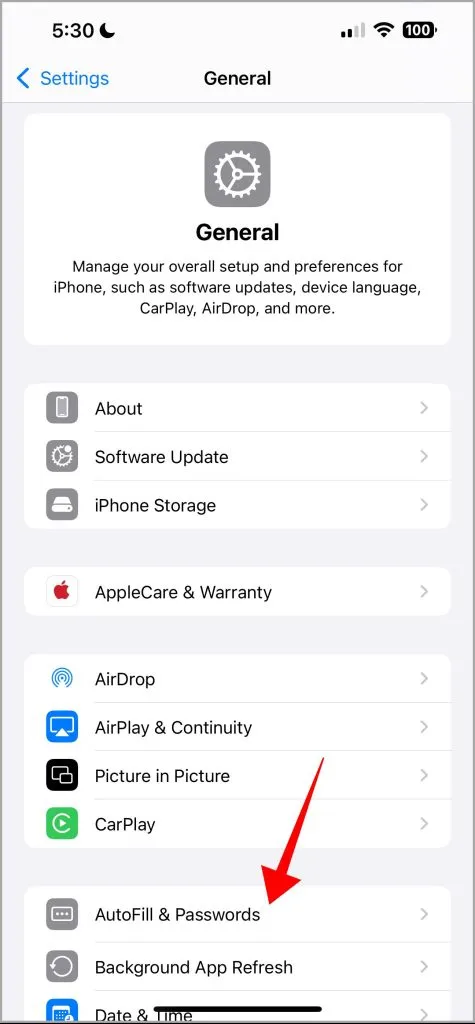
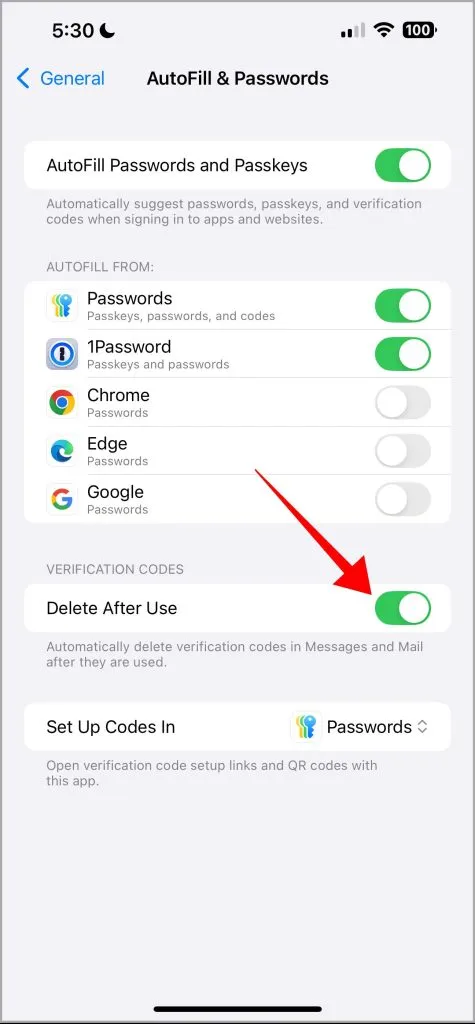
Automatisches Löschen von Bestätigungscodes auf dem Mac
Es ist auch relativ einfach, die Nachrichten- und Mail-Apps so einzustellen, dass Bestätigungscodes nach der Verwendung automatisch gelöscht werden. Auf Macs mit macOS Sonoma oder einem höheren Update können Sie die Nachrichten- oder Mail-App ganz einfach so einstellen, dass sie erst gelöscht wird, wenn Sie diese Bestätigungscodes verwendet haben. So richten Sie es auf Ihrem Mac ein:
1. Öffnen Sie die Systemeinstellungen auf Ihrem Mac über das Dock oder nachdem Sie oben links auf das Apple-Symbol geklickt haben. 2. Klicken Sie in der linken Seitenleiste auf „Allgemein“ und im rechten Bereich auf „ AutoFill & Passwörter“ . Unter macOS Sonoma müssen Sie direkt auf den Abschnitt „Passwörter “ klicken.

3. Aktivieren Sie den Schalter neben „ Nach Verwendung löschen“ im Abschnitt „Bestätigungscodes“ .
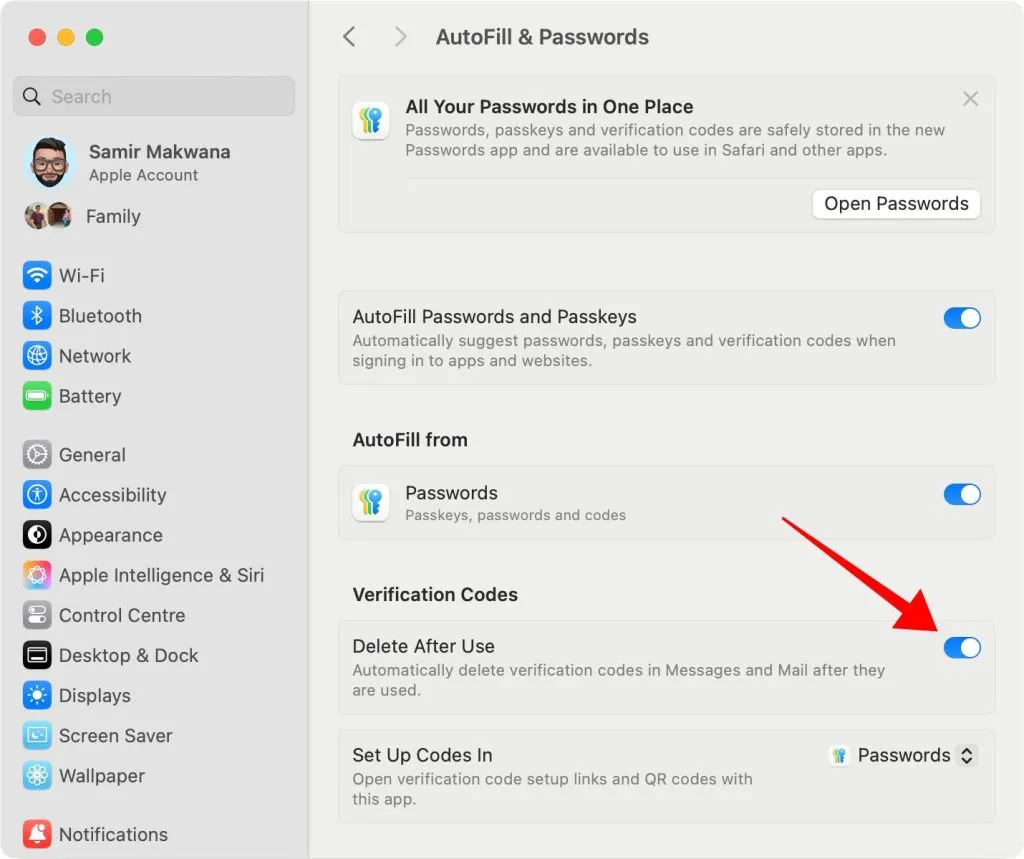
Wenn Sie die Option zum automatischen Entfernen von Codes auf iPhone, iPad und Mac aktivieren, wird beim ersten Mal die Meldung „Bestätigungscodes nach Verwendung automatisch löschen?“ angezeigt. Beim nächsten Mal wird diese Meldung nicht mehr angezeigt.
Best Practice zum automatischen Löschen von Bestätigungscodes
Wir müssen akzeptieren, dass die Funktion nur mit neuen Bestätigungscodes funktioniert, nicht mit den alten. Das bedeutet, dass Ihre vorhandenen Nachrichten, die solche Codes enthalten, weiterhin bestehen bleiben und Sie sie manuell entfernen müssen. Sie müssen also einige Zeit damit verbringen, Ihren Posteingang in der Nachrichten- oder Mail-App zu leeren.
Die Funktion „AutoFill“ arbeitet intelligent mit der Nachrichten-App zusammen, um jeden neuen Bestätigungscode zu kopieren und in eine App oder einen mobilen Webbrowser einzufügen. Am besten schalten Sie also die Funktion „AutoFill“ auf Ihrem iPhone, iPad und Mac ein. Das Entfernen der Bestätigungscodes ist großartig, aber es gibt keinen Mechanismus zum Einstellen eines Timers, um das automatische Löschen zu verzögern. Sie müssen also möglicherweise einen anderen Code anfordern, wenn die Funktion „AutoFill“ mit einer Site oder einer App nicht funktioniert hat.




Schreibe einen Kommentar ▼