Wenn Sie auf dem Mac auf die rote Schaltfläche oben links in einem App-Fenster klicken, um die App zu schließen, wird sie nicht vollständig geschlossen. Stattdessen wird nur dieses bestimmte Fenster geschlossen und die App läuft im Hintergrund weiter. Schauen Sie sich unten auf dem Bildschirm um und Sie werden einen schwarzen Punkt unter den Symbolen bemerken, der anzeigt, dass diese Apps im Hintergrund noch aktiv sind. Dieses Schnittstellenverhalten, bei dem die App nicht vollständig geschlossen wird, ist ziemlich verwirrend, insbesondere für diejenigen, die von Windows umsteigen.
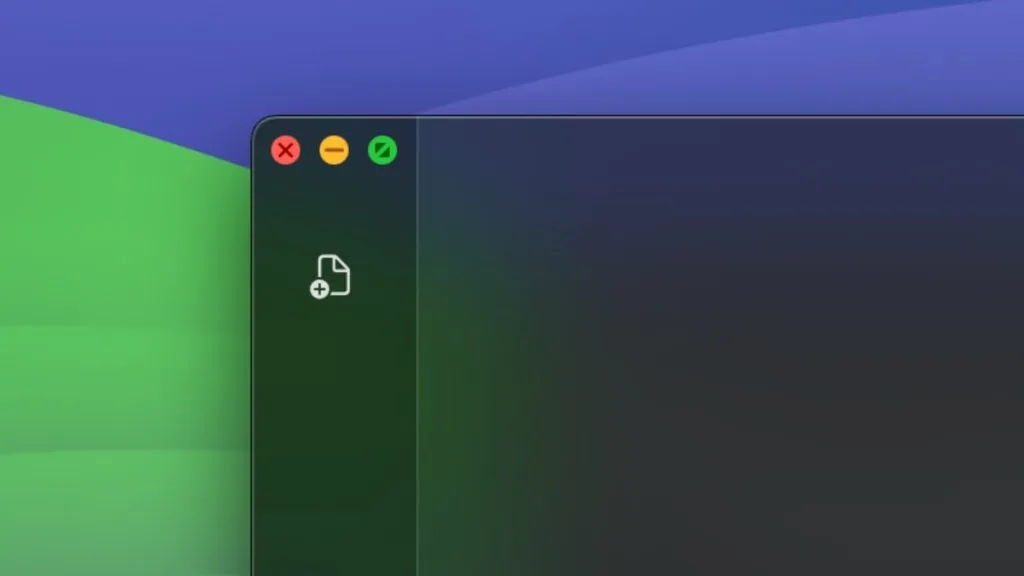
Außerdem werden einige Apps wie Prime Video oder der App Store sofort beendet, wenn Sie auf die rote Schaltfläche „Schließen“ oben rechts in den jeweiligen Fenstern klicken. Glücklicherweise können Sie der Schaltfläche „x“ befehlen, jede App vollständig zu schließen, wenn Sie darauf klicken. Da Apple keine native Option oder Einstellung bietet, um das Schließverhalten auf alle App- oder Browserfenster anzuwenden, müssen Sie auf Apps von Drittanbietern zurückgreifen. Wir haben einige tolle Apps gefunden, die sicherstellen, dass das Klicken auf die rote Schaltfläche „x“ die entsprechende App vollständig schließt.
1. Rot gibt auf
Die App „Red Quits“ macht ihrem Namen alle Ehre, beendet die App aber nur, wenn es das letzte geöffnete Fenster ist. Wenn Sie beispielsweise mehrere Chrome-Fenster geöffnet haben und eines schließen, wird Chrome nicht beendet, es sei denn, es ist das letzte Chrome-Fenster. Beachten Sie, dass die App „Red Quits“ bestimmte native macOS-Apps, den Finder, nicht überlagern kann. Nachdem Sie die App installiert haben, wird sie bei jedem Start Ihres Macs geladen und hilft Ihnen, das Verhalten der roten X-Schaltfläche zu ändern.
Leider ist es noch nicht für Chips der M-Serie optimiert, hauptsächlich weil es gut funktioniert. Zumindest funktionierte es auf unserem MacBook Air der M1-Serie einwandfrei. Die App wird jedoch möglicherweise beendet, wenn Apple den Rosetta-Support einstellt. In diesem Sinne erfahren Sie hier, wie Sie mit Red Quits Apps mit der roten Taste schließen können.
1. Holen Sie sich die Red Quits-Datei auf Ihren Mac, öffnen Sie die heruntergeladene Datei und setzen Sie den Installationsvorgang fort.
2. Öffnen Sie nach der Installation die App und aktivieren Sie alle drei Kontrollkästchen:
- Automatisch nach dem Login starten
- Funktioniert nur, wenn 1 Fenster geöffnet ist
- Aktivieren Sie die App
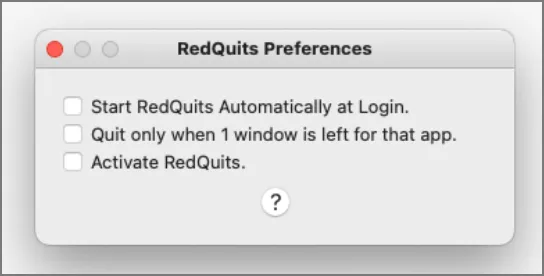
3. Öffnen Sie Systemeinstellungen > Datenschutz und Sicherheit > Eingabehilfen und aktivieren Sie den Schalter neben der App Red Quits .
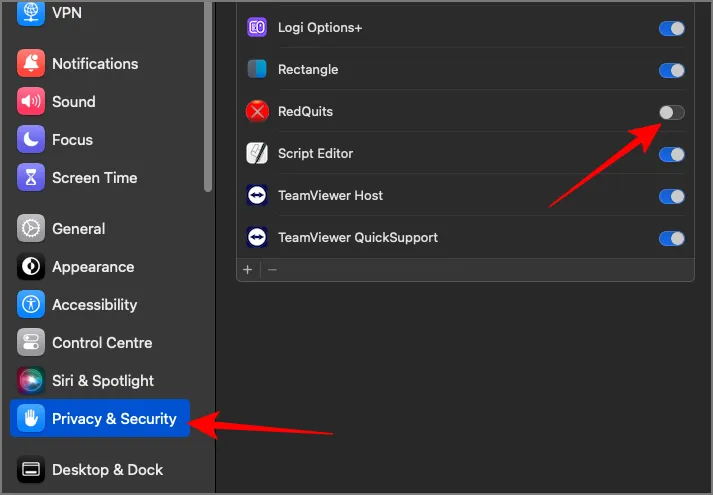
Die App beginnt zu arbeiten. Sie sehen das App-Symbol von Red Quits nicht im Dock, da es im Hintergrund arbeitet. Um später Einstellungen zu ändern, können Sie die App aus dem Ordner „Programme“ im Finder oder mit Spotlight öffnen.
2. Schnelles Beenden
Wenn Sie eine App bevorzugen, bei der Sie sicher sein können, dass sie auch in Zukunft funktioniert, ist Swift Quit eine großartige Alternative. Positiv ist, dass Swift Quit alle Funktionen von Red Quits unterstützt und Ihnen ermöglicht, eine benutzerdefinierte Liste von Apps zu erstellen, die Sie beenden möchten, wenn Sie auf die rote X-Schaltfläche klicken. Darüber hinaus ist es für Chips der M-Serie optimiert und funktioniert ohne Rosetta-Unterstützung. Die App kann jedoch manchmal inkonsistent sein. Es kann auch eine Verzögerung von 5-10 Sekunden zwischen dem Schließen des Fensters und dem tatsächlichen Beenden der App geben. Die Entwickler sind derzeit aktiv, sodass diese Probleme möglicherweise in zukünftigen Updates behoben werden.
1. Holen Sie sich die Swift Quit-App von der offiziellen Website der App.
2. Öffnen Sie die heruntergeladene ZIP-Datei und verschieben Sie das App-Symbol in den Anwendungsordner, um es zu installieren.
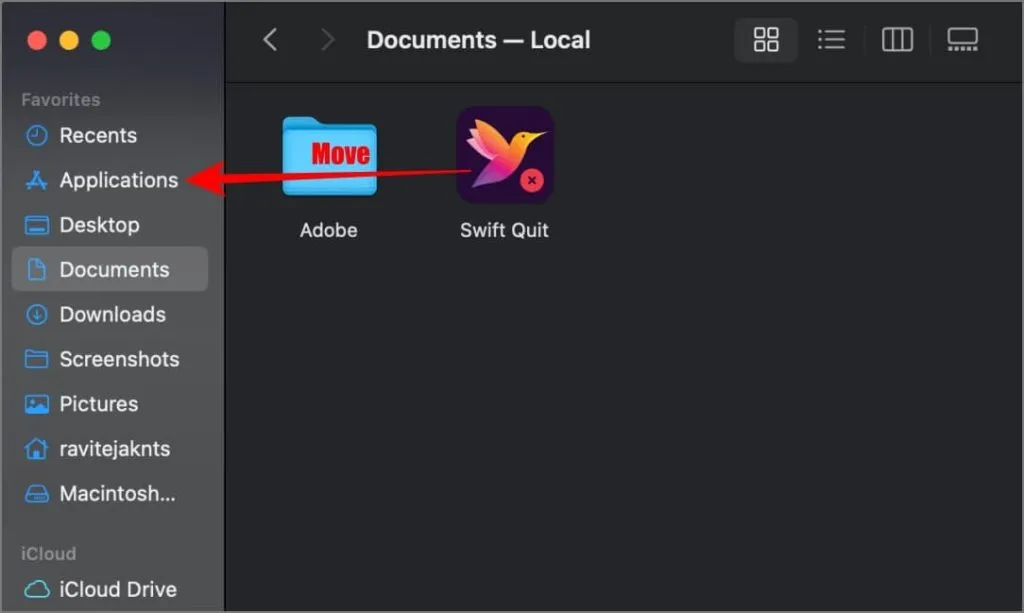
3. Öffnen Sie anschließend Systemeinstellungen > Datenschutz und Sicherheit > Eingabehilfen.
4. Klicken Sie auf das Plus-Symbol und wählen Sie die App „Swift Quit“ aus dem Anwendungsordner.
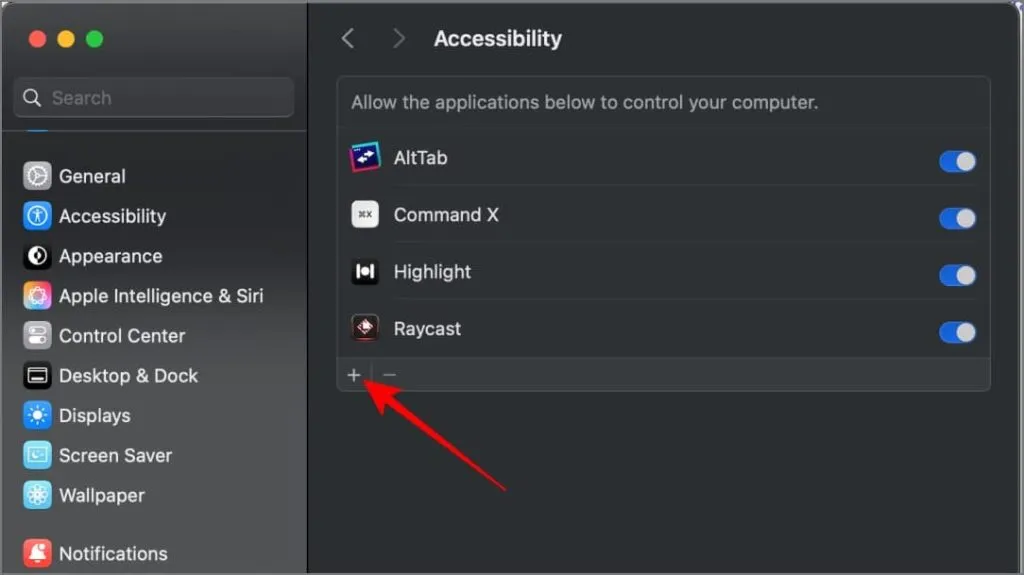
5. Um die App zu öffnen, klicken Sie auf das Vogelsymbol in der Menüleiste oben rechts und wählen Sie Einstellungen .
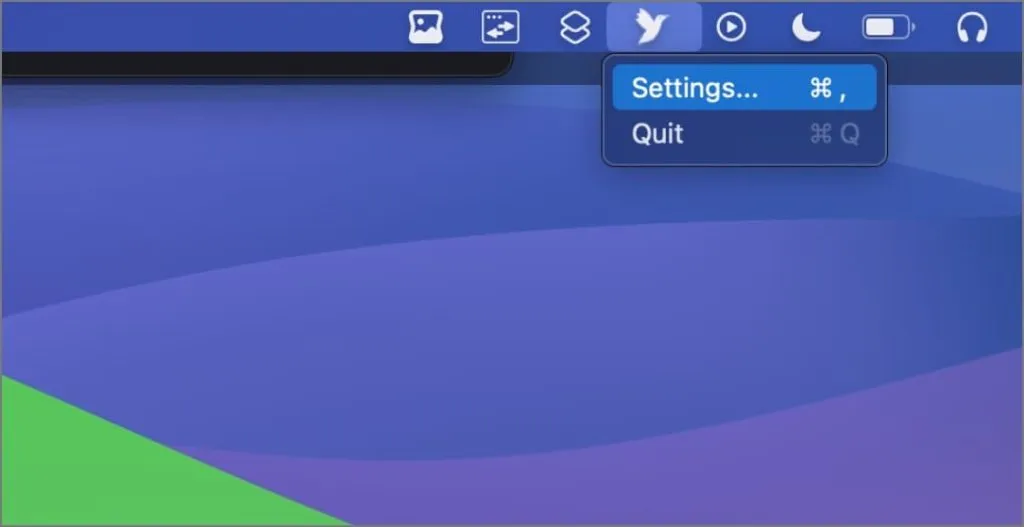
6. Aktivieren Sie die Schalter neben der Option „Swift automatisch beenden“ und passen Sie an, bei welchen Apps die Funktion funktionieren soll, wenn Sie spezielle Präferenzen haben.
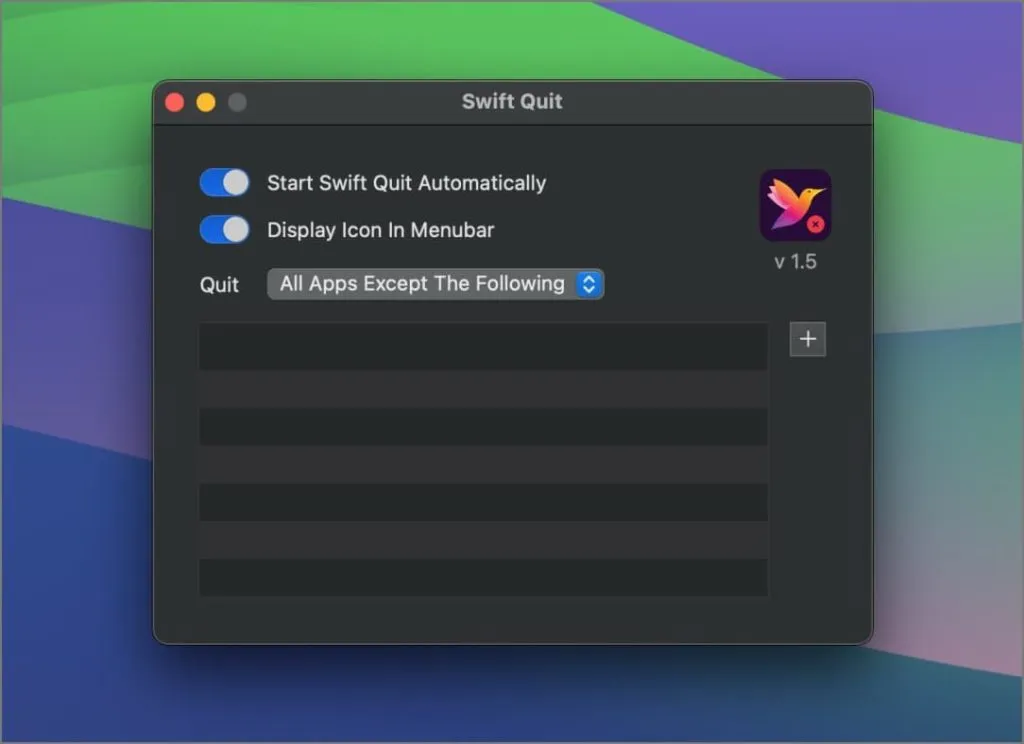
Danach beginnt die App zu arbeiten. Auch hier sehen Sie das App-Symbol nicht im Dock, da es automatisch beim Booten Ihres Macs gestartet wird und im Hintergrund arbeitet.
Wählen Sie eine geeignete Option
Sie können selbst entscheiden, ob Sie eine App wählen, die alle Fenster schließt, oder eine, bei der Sie die Apps, die Sie vollständig schließen möchten, wenn Sie auf das rote X klicken, individuell anpassen können. Wir fanden die App Swift Quit sehr hilfreich, um unsere häufig verwendeten Apps vollständig zu schließen.




Schreibe einen Kommentar ▼