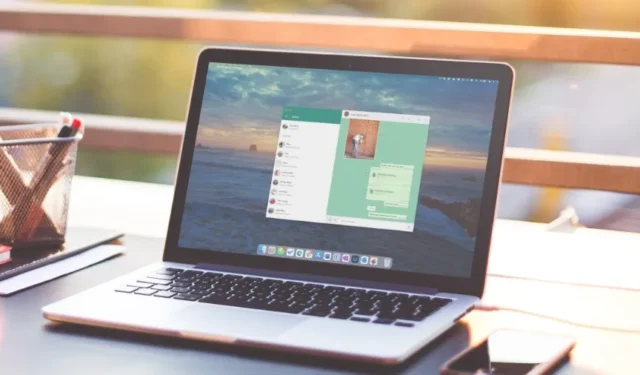
Mit der Desktop-App von WhatsApp können Sie Unterhaltungen von einem Computer aus fortsetzen. Wenn Sie Ihr Telefon einmal nicht benutzen, kann es passieren, dass Sie eine ärgerliche Erfahrung machen: Die WhatsApp-Desktop-App kann die Fotos, die Ihre Freunde und Familie Ihnen gesendet haben, nicht laden. Möglicherweise müssen Sie Ihr Telefon in die Hand nehmen und WhatsApp mindestens einmal öffnen, damit die Desktop-App Bilder herunterladen kann. Wenn dies häufig vorkommt, können Sie die folgenden Lösungen befolgen, um das Problem zu beheben, wenn die WhatsApp-Desktop-App keine Bilder herunterlädt.
1. Überprüfen Sie die Netzwerkverbindung
WhatsApp bietet zwar die Möglichkeit, bis zu 64 MB große Videos (und 2 GB große Dateien) zu senden oder zu empfangen, Sie erhalten jedoch möglicherweise große Dateien. Um diese Dateien problemlos herunterladen zu können, muss Ihr Windows-PC oder Mac mit einem Hochgeschwindigkeits-WLAN-Netzwerk verbunden sein.
Bevor Sie Mediendateien herunterladen, testen Sie Ihre Internetverbindung auf fast.com und stellen Sie sicher, dass die Internetgeschwindigkeit zweistellig (in Mbit/s) ist. Wenn Sie mit der Geschwindigkeit nicht zufrieden sind, lesen Sie unsere Anleitung zur Behebung von WLAN-Störungen auf Ihrem Mac oder Windows-PC.
2. Sie können keine alten Bilder herunterladen
Versuchen Sie, monatealte Bilder oder Videos von Ihrem WhatsApp-Desktop herunterzuladen? Möglicherweise erhalten Sie eine Nachricht wie „ Verwenden Sie WhatsApp auf Ihrem Telefon, um frühere Nachrichten anzuzeigen“ . Leider können Sie alte Nachrichten in WhatsApp auf Ihrem Desktop weder anzeigen noch herunterladen. Sie müssen Ihr Telefon verwenden, um diese Fotos anzuzeigen.

3. Überprüfen Sie den Gerätespeicher
Wenn der Speicherplatz Ihres Macs oder Windows nicht mehr ausreicht, kann es beim Herunterladen von Bildern und Videos zu Problemen kommen. So überprüfen Sie den Speicherplatz auf Ihrem Gerät und stellen sicher, dass ausreichend Speicherplatz vorhanden ist.
Windows
1. Drücken Sie die Tastenkombination Windows + I , um die App „Einstellungen“ auf Ihrem Windows-Desktop zu öffnen.
2. Wählen Sie „System“ und tippen Sie auf „Speicher“ .

3. Überprüfen Sie eine detaillierte Speicheraufschlüsselung. Aktivieren Sie Storage Sense , um falsche Dateien automatisch zu löschen. Leeren Sie den Papierkorb, um Speicherplatz freizugeben.

Mac
1. Klicken Sie oben links in der Menüleiste auf das Apple- Symbol und öffnen Sie „Systemeinstellungen“ .

2. Blättern Sie zu „Allgemein“ und klicken Sie auf „Speicher“ .

3. Werfen Sie einen Blick auf Ihren Mac-Speicher und unternehmen Sie die erforderlichen Schritte, um Speicherplatz für WhatsApp-Mediendateien freizugeben.

4. Speicherberechtigung prüfen (Mac)
Wenn Sie zum ersten Mal ein Foto oder Video von WhatsApp herunterladen, werden Sie von der App aufgefordert, die entsprechende Berechtigung zum Speichern im Download-Ordner zu aktivieren. WhatsApp kann keine Mediendateien auf Ihrem Mac speichern, wenn Sie die Berechtigung verweigert haben.
1. Klicken Sie oben links in der Menüleiste auf das Apple- Symbol und öffnen Sie „Systemeinstellungen“ .

2. Scrollen Sie zu Datenschutz und Sicherheit .
3. Wählen Sie „Dateien und Ordner“ aus .

4. Scrollen Sie zu WhatsApp , erweitern Sie es und aktivieren Sie den Schalter für den Download -Ordner.

Starten Sie WhatsApp neu und versuchen Sie erneut, Bilder und Videos herunterzuladen.
5. Aktivieren Sie „In Downloads speichern“
Werden Ihre heruntergeladenen WhatsApp-Fotos und -Videos nicht im Finder oder im Datei-Explorer angezeigt? Anstatt jedes Foto und Video manuell zu speichern, optimieren Sie die WhatsApp-Einstellungen, um die automatische Medienspeicherung zu aktivieren.
WhatsApp für Mac
1. Starten Sie WhatsApp auf dem Mac und wählen Sie unten links „ Einstellungen“ .
2. Wählen Sie „Chats“ und aktivieren Sie das Kontrollkästchen neben „ In Downloads speichern“ .

WhatsApp für Windows
1. Starten Sie WhatsApp unter Windows. Klicken Sie unten links auf „Einstellungen“ .
2. Gehen Sie zum Menü „Speicher“ und aktivieren Sie die Häkchen neben „Fotos“ , „Audio“ , „Videos“ und „Dokumente“ .

6. Abmelden und wieder anmelden
Ein Fehler bei der Kontoauthentifizierung kann auch dazu führen, dass WhatsApp Desktop keine Bilder herunterlädt. Um dies zu beheben, können Sie sich von Ihrem WhatsApp-Konto abmelden und erneut anmelden. Danach können Sie versuchen, Bilder herunterzuladen.
WhatsApp für Mac
1. Öffnen Sie WhatsApp unter Windows. Klicken Sie unten links auf „Einstellungen“ .
2. Wählen Sie „Konto“ und klicken Sie auf „Abmelden“ .

WhatsApp für Windows
1. Öffnen Sie WhatsApp unter Windows. Klicken Sie unten links auf „Einstellungen“ .
2. Gehen Sie in der linken Seitenleiste zu „Allgemein“ und wählen Sie „Abmelden“ aus .

Starten Sie WhatsApp auf Ihrem Telefon, öffnen Sie das Menü „Verknüpfte Geräte“ und richten Sie es auf dem Desktop ein, indem Sie den QR-Code scannen.
7. WhatsApp aktualisieren
WhatsApp veröffentlicht regelmäßig App-Updates, um neue Funktionen hinzuzufügen und Fehler zu beheben. Das veraltete WhatsApp auf Ihrem Windows oder Mac kann beim Herunterladen von Medien Fehler verursachen. Sie können die neueste Version von WhatsApp aus dem Microsoft Store oder dem Mac App Store installieren, um es mit einer neuen Version erneut zu versuchen.
8. WhatsApp neu installieren
Wenn keiner der Tricks funktioniert, sollten Sie mit dem Problem leben. Es gibt jedoch noch eine letzte Sache, die Sie vielleicht noch nicht versucht haben: Installieren Sie WhatsApp neu. So löschen und installieren Sie WhatsApp auf Mac und Windows neu.
Mac
1. Öffnen Sie den Finder auf dem Mac und wählen Sie „Programme“ in der Seitenleiste.
2. Klicken Sie mit der rechten Maustaste auf WhatsApp und klicken Sie auf In den Papierkorb verschieben .

Windows
1. Drücken Sie das Windows-Symbol, um das Startmenü zu öffnen und nach WhatsApp zu suchen.
2. Klicken Sie mit der rechten Maustaste darauf und wählen Sie Deinstallieren .

Holen Sie sich WhatsApp für Ihr Windows oder Ihren Mac und scannen Sie den QR-Code mit der mobilen WhatsApp-App, um es einzurichten.
9. Verwenden Sie WhatsApp Web
WhatsApp ist auch im Internet verfügbar. Sie können den folgenden Link aufrufen, um WhatsApp in einem Webbrowser zu verwenden und Ihr Konto einzurichten. Nachdem Sie Ihre Unterhaltungen synchronisiert haben, können Sie problemlos Fotos und Videos herunterladen.
Verwalten Sie Ihre WhatsApp-Chats auf dem Desktop
Dank der Funktion „Verknüpfte Geräte“ von WhatsApp benötigen Sie keine aktive Internetverbindung auf Ihrem Telefon, um den Dienst im Web oder auf dem Desktop zu nutzen. All diese Funktionen sind jedoch nur auf dem Papier gut, wenn die App bei grundlegenden Aufgaben wie dem Herunterladen von Medien versagt. Bevor Sie zu Ihrem Telefon greifen, um neue Fotos und Videos zu überprüfen, verwenden Sie die oben genannten Tricks, um das Problem schnell zu beheben.


Schreibe einen Kommentar