Facebook 推出了專門的影片觀看部分,讓您可以輕鬆探索和欣賞您喜愛的影片。此外,您在 Facebook 上的新聞源還包含朋友和公共帳戶分享的視頻,豐富您的觀看體驗。
雖然 Facebook 是一個出色的影片消費平台,但用戶偶爾會遇到播放問題。最近,許多 Google Chrome 用戶報告說,他們在播放 Facebook 影片時沒有聲音。
如何解決 Google Chrome 中 Facebook 影片沒有聲音的問題
Google Chrome 用戶注意到 Facebook 影片可能會在沒有任何聲音的情況下開始播放。如果您遇到此問題,請繼續閱讀以獲取有效的解決方案。下面,我們整理了一些解決使用 Google Chrome 瀏覽器時 Facebook 影片沒有聲音問題的最佳方法。
1.確保您的手機/電腦未靜音
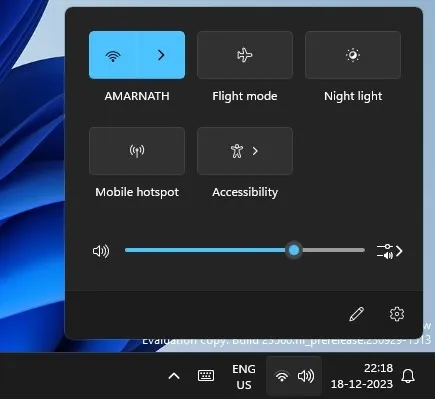
第一步是驗證您的裝置是否靜音。如果您的手機或電腦已靜音,則聽不到任何聲音。
在繼續進行故障排除之前,請檢查設備的聲音設定。如果靜音,請取消靜音並嘗試再次播放 Facebook 影片。
2. 取消 Facebook 影片靜音
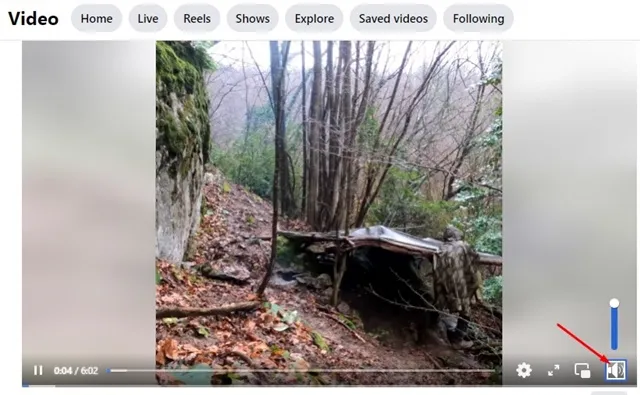
當您第一次播放 Facebook 影片時,由於預設設置,它通常會以靜音開始。
您需要取消視訊靜音才能聽到任何聲音。在視訊播放介面中尋找帶有十字符號的聲音圖標,表示影片已靜音。
點擊聲音圖示可取消影片靜音,讓您在觀看的同時享受聲音。
3.檢查您的瀏覽器是否靜音
就像您的裝置和 Facebook 影片一樣,確保您的網頁瀏覽器未靜音非常重要。
若要驗證您的瀏覽器是否已靜音,請按一下系統匣中的聲音圖示。
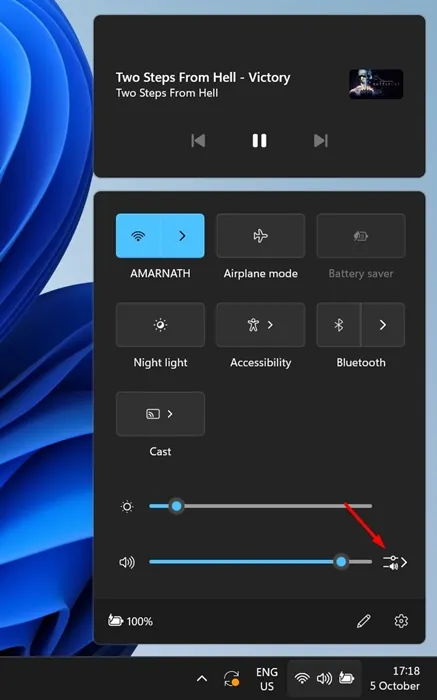
接下來,選擇下面螢幕截圖中顯示的音量混合器圖示。
確保 Chrome 旁邊的音量滑桿在音量混合器中設定為最大。
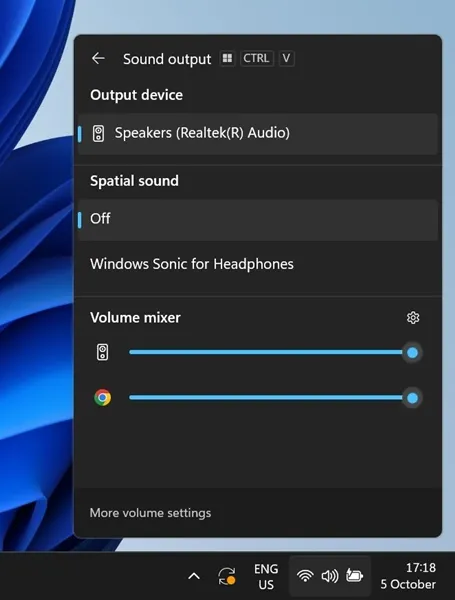
4. 嘗試在 Facebook 上播放另一個視頻
如果您在觀看特定 Facebook 影片時遇到沒有聲音,則可能是該特定影片沒有聲音。若要進行確認,請嘗試播放 Facebook 動態或觀看部分中的另一個影片。
檢查其他影片是否有聲音。如果確實如此,則表示先前的影片根本沒有音訊。
5. 重新啟動您的設備
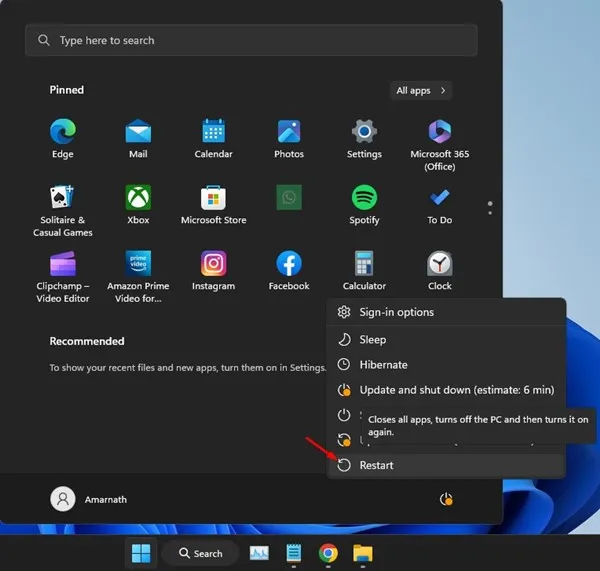
如果您已嘗試上述所有解決方案,但 Facebook 影片仍然沒有聲音,則可能需要重新啟動裝置。
有時,後台軟體可能會與聲音驅動程式和 Google Chrome 發生衝突,從而導致音訊問題。
重新啟動設備,無論是手機還是電腦,都可以有效解決此類問題。
6. 檢查已連接的藍牙設備
現代藍牙耳機通常會自動連接到筆記型電腦或智慧型手機等裝置。如果您的筆記型電腦或手機連接到藍牙設備,Facebook 視訊的聲音輸出將透過該設備而不是設備的內建揚聲器輸出。
要解決 Google Chrome 中 Facebook 影片沒有聲音的問題,請確保您的裝置沒有連接藍牙耳機。
7.強制停止Google Chrome應用程式
如果您在行動裝置上使用 Google Chrome 應用程式時遇到 Facebook 聲音問題,請嘗試強制停止該應用程式。
強制停止 Google Chrome 可以消除可能影響 Android 裝置上音訊輸出的任何錯誤或故障。
1. 按下主畫面上的 Google Chrome 圖標,然後選擇應用程式資訊。
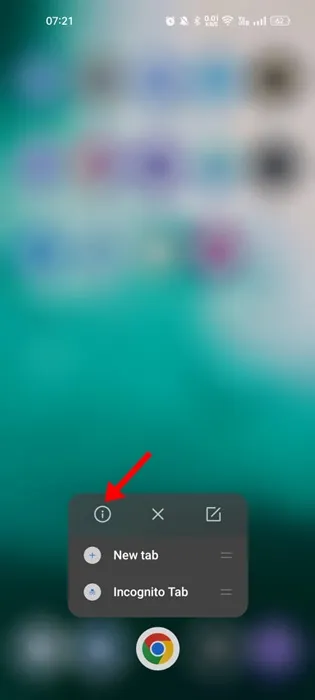
2. 在應用程式資訊畫面上,點選強制停止按鈕。
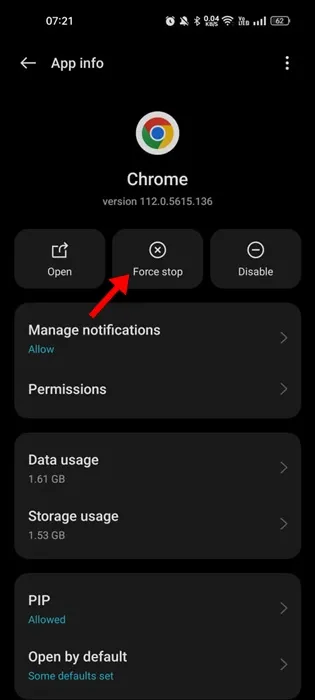
這將終止 Google Chrome 應用程式。完成此操作後,重新開啟 Google Chrome 並檢查是否可以觀看帶有聲音的 Facebook 影片。
8. 更新Google瀏覽器
定期更新您的應用程式(包括 Google Chrome)是一種良好的安全實踐。確保您的瀏覽器是最新的可以增強穩定性並引入新功能。
許多用戶發現更新 Google Chrome 解決了 Facebook 影片沒有聲音的問題,因此也值得嘗試。
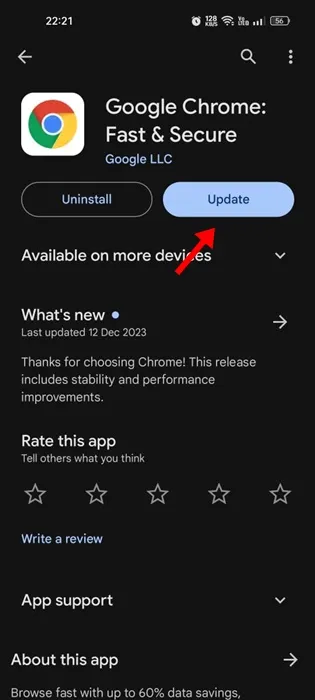
開啟 Android 裝置或 iPhone 上的 Google Play 商店或 Apple App Store,安裝 Google Chrome 的所有待處理更新。
過時或損壞的快取資料可能會導致 Facebook 影片沒有聲音的問題。清除此快取可以提示 Google Chrome 重建它。操作方法如下:
在安卓上
清除 Android 裝置上的 Google Chrome 快取非常簡單;只需按照以下步驟操作:
1. 在 Android 裝置上開啟 Google Chrome 瀏覽器。
2. 點選三個點並選擇「設定」。
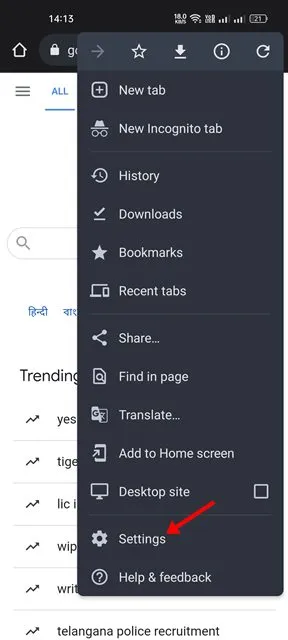
3. 在「設定」中向下捲動並選擇「隱私和安全性」。
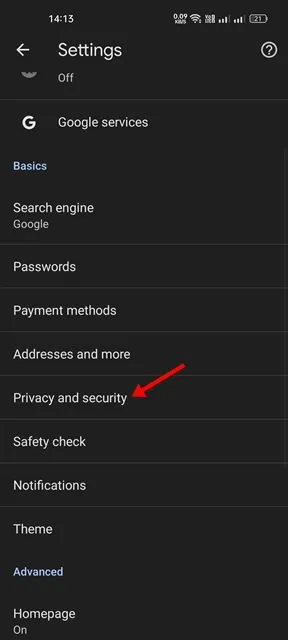
4. 在隱私畫面上,點選清除瀏覽資料。
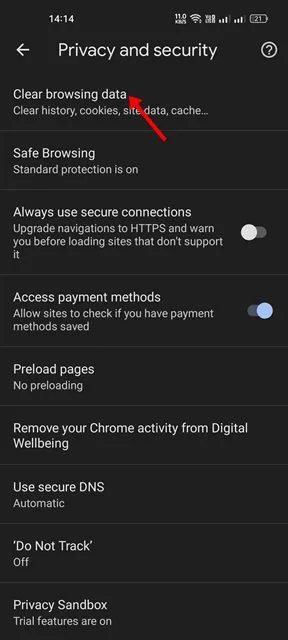
5. 選擇「所有時間」作為時間範圍,然後選取瀏覽歷史記錄以及快取影像和檔案的核取方塊。
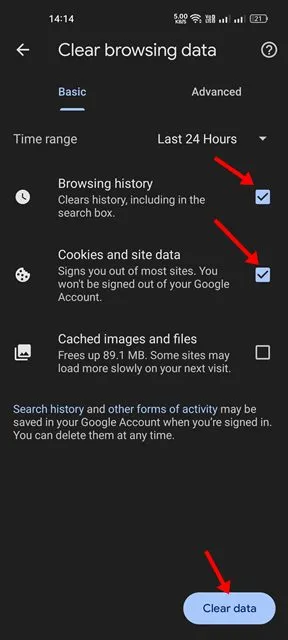
6. 最後,點選清除資料按鈕。
這是清除 Android 裝置上的 Google Chrome 快取的方法。
在桌面上
如果您在桌面上的 Google Chrome 中遇到 Facebook 影片沒有聲音的情況,請按照以下步驟清除瀏覽器快取:
1. 開啟 Google Chrome,然後點選右上角的三個點。
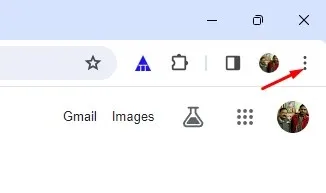
2. 從選單中選擇清除瀏覽資料。
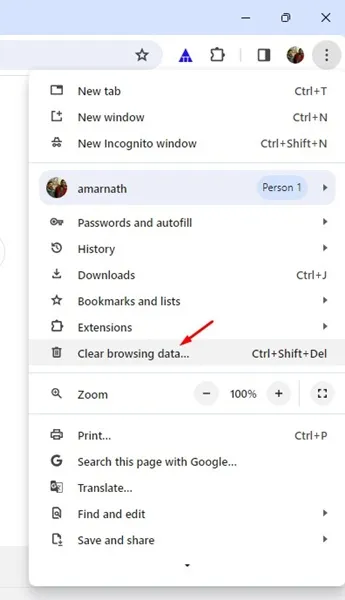
3. 選擇「所有時間」作為時間範圍,檢查Cookie 和其他網站資料以及快取的圖像和檔案。
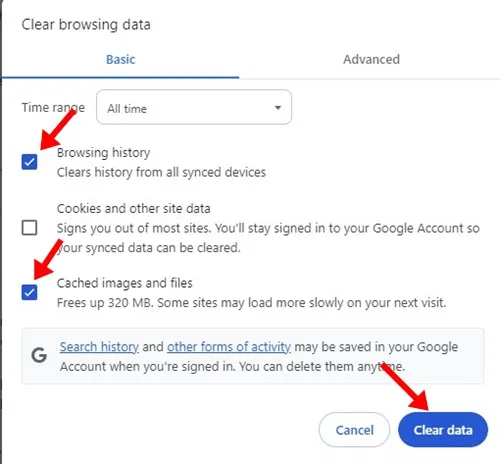
4. 點選清除資料按鈕。
這將立即清除桌面上的 Google Chrome 快取。
10.重新安裝谷歌Chrome瀏覽器
如果 Google Chrome 中 Facebook 影片沒有聲音的問題仍然存在,最後的辦法是重新安裝瀏覽器。
此步驟通常可以解決各種與瀏覽器相關的問題。只需從出現問題的裝置上卸載 Google Chrome 瀏覽器並重新安裝即可。
重新安裝後,登入您的 Facebook 帳戶,取消影片靜音,然後享受有聲觀看。
這些是解決使用 Google Chrome 時 Facebook 影片沒有聲音問題的一些最有效的方法。與我們分享您的經驗—這些解決方案對您有用嗎?如果您還有任何其他問題,請隨時在下面的評論中提問。




發佈留言 ▼