在當今技術驅動的世界中,不斷增加的工作負載會對您的電腦造成巨大的壓力,通常會導致效能低下和令人沮喪的滯後。這些速度下降的常見原因是 RAM 不足。但在放棄硬體升級的費用之前,請考慮利用 Windows 中旨在提高系統速度和效率的內建功能。下面,我們編寫了一份有關如何使用軟體最佳化來加速 Windows 電腦的綜合指南。
1.利用外部USB (ReadyBoost)
增強系統響應能力的有效方法是利用 ReadyBoost 功能使用外部 USB 驅動器作為補充記憶體。設定方法如下:
- 將 USB 或隨身碟插入電腦上的可用連接埠。
- 右鍵單擊檔案總管中的 USB 磁碟機圖標,然後選擇屬性。
- 導覽至屬性視窗中的ReadyBoost標籤。
- 選擇選項使用此設備。
- 選擇您想要分配給系統使用的所需空間量。
- 最後,按一下「套用」 ,然後按一下「確定」以完成設定。
提示:使用高速 USB 隨身碟可顯著增強此過程,最大限度地發揮 ReadyBoost 的優勢,從而提升系統效能。
2.建立記憶體清理批次文件
這個簡單的解決方案涉及創建一個批次文件,只需雙擊即可幫助清理系統記憶體。當您的電腦感覺運行緩慢時,它可以充當快速刷新的角色。
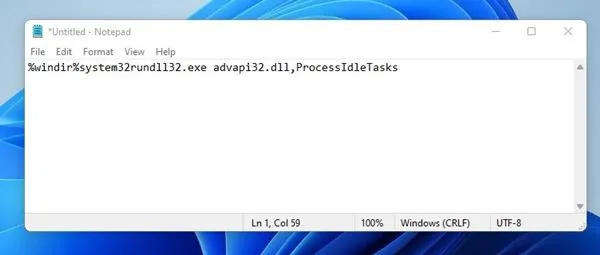
- 開啟記事本並輸入下列指令:%windir%system32rundll32.exe advapi32.dll,ProcessIdleTasks(不含引號)。
- 將檔案另存為clean.bat在桌面上。現在,您將擁有觸手可及的記憶體清理實用程序,您可以在需要時隨時運行它。
警告:經常使用此批次檔可以幫助維持系統的效率,尤其是在處理多工時。
3. 清除臨時文件
定期清理臨時檔案可以釋放寶貴的磁碟空間並有助於獲得更快的體驗。請依照下列步驟操作:
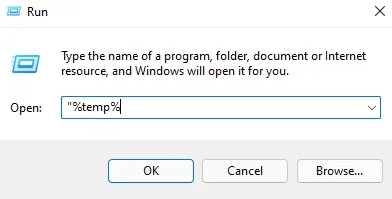
- 按Windows 鍵 + R開啟「執行」對話框,然後鍵入%temp%並按 Enter 鍵。這將打開一個充滿臨時文件的資料夾。
- 使用CTRL + A選擇所有文件,然後按刪除鍵並在出現提示時確認您的選擇。
清理完畢後,您的系統速度應該會顯著提升!
4.停用不必要的啟動服務
最小化啟動過程可以大幅縮短啟動時間並增強系統效能。以下是管理啟動服務的方法:
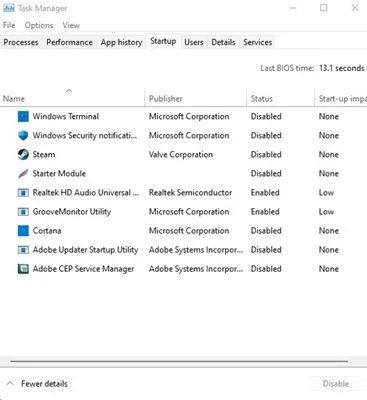
- 按Windows 鍵 + R開啟「執行」指令並鍵入msconfig,然後按 Enter。
- 按一下「啟動」選項卡,然後按一下「開啟工作管理員」。在任務管理器中,導覽至「啟動」標籤。
- 取消選取您認為在系統啟動期間不需要的任何應用程式以優化效能。
洞察力:仔細評估哪些應用程式對您的啟動例程至關重要,以防止停用必要的服務。
5. 使用任務管理器優化流程
您的任務管理器是監視和管理系統資源的強大工具。用它來識別並關閉佔用記憶體的進程:
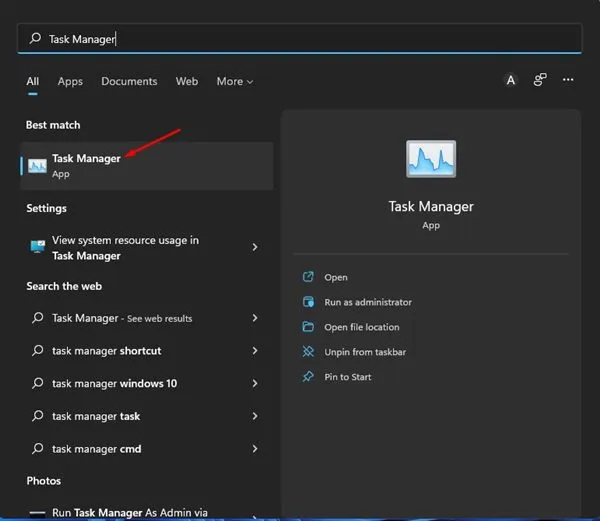
- 右鍵單擊任務欄並選擇任務管理器。
- 在「進程」標籤下,觀察應用程式及其消耗的記憶體。
- 識別任何佔用大量資源的應用程序,右鍵單擊它們,然後選擇“結束任務”以關閉它們。
該例程可以顯著釋放記憶體並使其餘應用程式能夠更順利地運行。
6.刪除不必要的應用程式
卸載不再使用的程式可以回收儲存空間並提高整體速度。透過以下步驟執行此清理:
存取控制面板並查看已安裝的應用程式。刪除任何很少使用的應用程式或遊戲。
7.利用磁碟清理
利用 Windows 內建的磁碟清理公用程式清除不必要的檔案並釋放磁碟空間,從而提高效能:
- 在 Windows 搜尋列中輸入「磁碟清理」並啟動該應用程式。
- 選擇儲存應用程式和遊戲的驅動器,然後按一下「確定」。
- 查看可以清理的文件列表,並取消選擇任何您不確定的文件。
- 按一下「確定」繼續清理,然後按一下「刪除檔案」進行確認。
快速提示:定期執行磁碟清理有助於長期維持最佳的磁碟運作狀況和效能。
8. 將電源模式切換為高效能或最佳效能
如果您使用的是筆記型電腦,調整電源設定可以顯著提高電腦的效能:
- 從 Windows 搜尋開啟控制台。
- 選擇電源選項。
- 在「選擇或自訂電源計畫」下,選擇「高效能」。
此更改可以提高效能,尤其是在運行密集型應用程式時。
9. 關閉搜尋索引
搜尋索引服務可能會消耗大量資源,特別是在較舊的電腦上。禁用它可以釋放系統資源:
- 在 Windows 搜尋中鍵入「服務」並開啟「服務」應用程式。
- 在列表中找到Windows 搜尋並雙擊它。
- 按一下「服務狀態」區段中的「停止」 。
- 在「啟動類型」下拉清單中選擇「停用」 ,然後按一下「套用」完成。
專業提示:僅當您很少搜尋文件時才停用索引;否則,可能會減慢文件檢索時間。
10.最小化動畫
減少視覺效果可以提高速度和反應能力。方法如下:
- 開啟“開始”功能表並蒐索“進階系統設定”。
- 在「系統屬性」中,按一下「效能」部分下的「設定」 。
- 選擇“調整以獲得最佳效能”以停用所有動畫,或選擇“自訂”以選擇性地停用特定效果。
此調整可顯著提高系統反應能力,特別是在較舊的機器上。
11. 將硬碟進行碎片整理
隨著時間的推移,硬碟上的檔案可能會變得碎片化。使用 Windows 的碎片整理工具可以縮短載入時間並提高效能:
- 在 Windows 搜尋中搜尋「最佳化」或「碎片整理」 ,然後開啟「碎片整理和最佳化磁碟機」應用程式。
- 選擇要分析的硬碟並點選“分析”。
- 分析完成後,按一下「優化」開始碎片整理過程。
請記住在過程中避免使用計算機以獲得最佳結果。
透過實施這些策略,您可以為運行緩慢的 Windows 電腦注入新的活力,增強其效能,而無需進行昂貴的硬體升級。如果您覺得這篇文章有幫助,請分享給其他可能受益的人!
進一步的見解
1. 我應該多久運行一次這些最佳化步驟?
理想情況下,您應該每隔幾個月或根據需要執行這些優化,特別是如果您在安裝新軟體後發現效能下降。
2. 使用 ReadyBoost 會讓我的電腦像添加更多 RAM 一樣快嗎?
雖然 ReadyBoost 可以提高效能,但它不會完全取代實體 RAM 的速度優勢。它最好用作補充解決方案。
3. 停用搜尋索引會影響搜尋速度嗎?
是的,關閉搜尋索引會減慢文件檢索時間,特別是當您頻繁搜尋文件時。評估您的使用情況以確定此功能是否適合您。




發佈留言