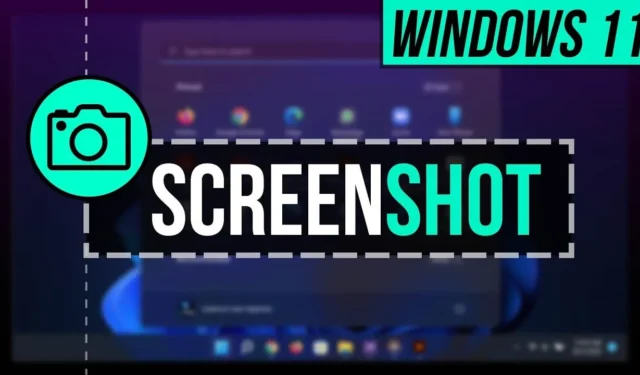
在電腦上截取螢幕截圖通常是必要的,雖然 Windows 已經包含此功能相當長一段時間了,但 Windows 11 為用戶帶來了各種新選項。
如果您剛開始使用 Windows 11,您可能不確定捕獲螢幕的過程。不用擔心!本文將作為綜合指南,引導您了解在 Windows 11 中截取螢幕截圖的多種方法。
在 Windows 11 中擷取螢幕截圖的主要方法
Windows 11 提供了多種擷取螢幕截圖的方法,包括鍵盤快速鍵、截圖工具和 Xbox 遊戲列。以下是在 Windows 11 裝置上進行螢幕截圖的不同方法。
1. 鍵盤快速鍵方法
控制鍵
使用Prt Sc鍵是捕捉螢幕截圖最簡單的方法。按此鍵將複製目前螢幕,您需要將其貼上到「畫圖」等程式中,以將其另存為圖像檔案。
Windows + Prt Sc 組合鍵
或者,按Windows + Prt Sc將捕獲整個螢幕並自動將影像保存在電腦上的「圖片/螢幕截圖」資料夾中。
Alt + Prt Sc 組合鍵
Alt + Prt Sc使您能夠僅截取活動視窗而不是整個螢幕的螢幕截圖。與之前的方法一樣,這會將影像擷取到剪貼簿,然後您可以將其貼到「畫圖」應用程式中進行儲存。
2.使用截圖工具
Windows 11 具有內建截圖工具可用於截取螢幕的截圖工具。如果您想使用此應用程序,請按照以下步驟操作:
- 訪問“開始”選單,搜尋“截圖工具”,然後啟動它。
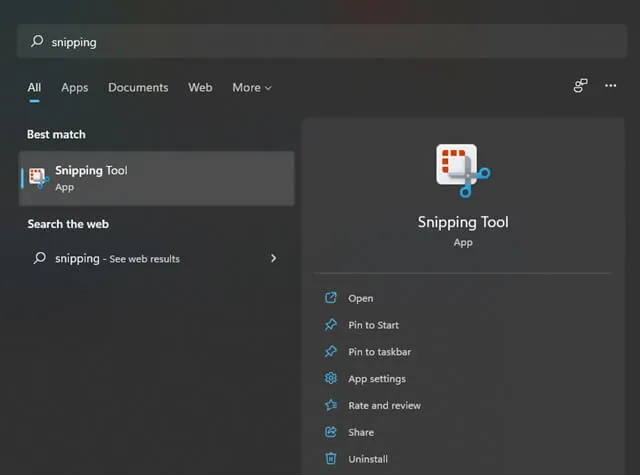
- 選擇位於左上角的「新建」按鈕以啟動新的螢幕截圖。
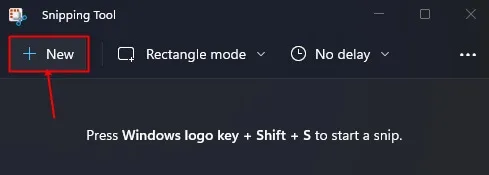
- 您將獲得各種螢幕截圖選項,包括矩形截圖、自由形式截圖、Windows 截圖和全螢幕截圖。
- 選擇最適合您需求的選項並繼續捕獲螢幕截圖。
- 捕獲後,將出現一條通知。單擊它即可查看您的螢幕截圖。
- 若要儲存螢幕截圖,請按Ctrl + S,也可以直接將其貼到其他地方而不儲存。
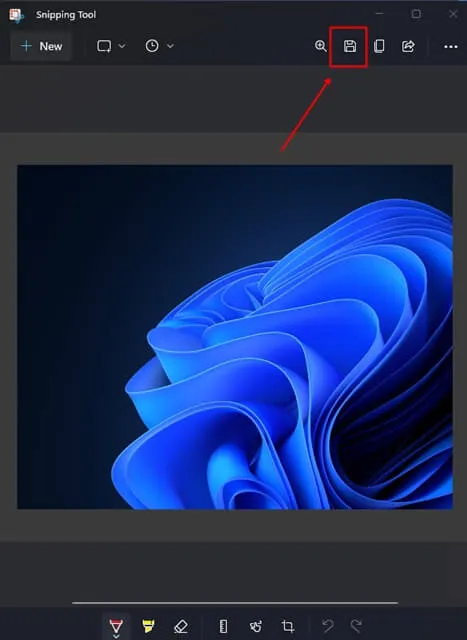
此外,您可以使用鍵盤快速鍵Windows + Shift + S存取截圖工具。
3. 使用 Xbox Game Bar 捕獲
Xbox Game Bar 是另一個工具,可讓您截取螢幕截圖並錄製螢幕。使用方法如下:
- 按Windows鍵,搜尋Xbox Game Bar並啟動它,或只需按Windows + G開啟應用程式。
- 點擊應用程式內的相機圖示即可截取螢幕截圖。
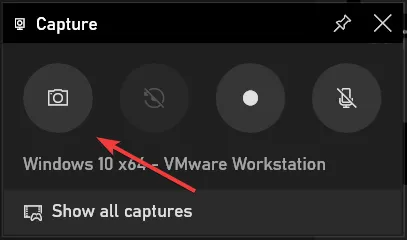
最後的想法
這些方法提供了在 Windows 11 電腦上擷取螢幕截圖的各種選項。截圖工具或 Windows + Shift + S 快捷方式是滿足您的螢幕截圖需求的最靈活、最方便的方法。





發佈留言