基本訊息
- Windows 11 的最新更新更改了工作列的日期和時間表示形式,以省略 AM/PM 指示符和年份的精簡版本取代了熟悉的完整格式。
- 若要還原為完整日期格式,請導覽至「設定」套用 >「時間和語言」>「日期和時間」>「在系統匣中顯示時間和日期」,然後取消選擇「顯示縮寫時間和日期」。
- 使用登錄編輯器,存取HKEY_CURRENT_USER\Software\Microsoft\Windows\CurrentVersion\Explorer\Advanced ,並將ShowShortenedDateTime DWORD 值調整為0。
- 透過群組原則編輯器,依照路徑「使用者設定」>「管理範本」>「開始功能表和工作列」 ,啟用原則「關閉縮寫時間和日期格式」,然後重新啟動 Windows 資源管理器或您的 PC。
在最新的 Windows 11 更新中,使用者對工作列新的縮寫日期和時間顯示感到失望。幸運的是,恢復到完整格式是一個簡單的過程!

預設啟用的這種簡潔的日期時間格式可以使用下面概述的幾種方法輕鬆反轉。讓我們探討如何恢復熟悉的完整日期和時間顯示。
在 Windows 11 工作列中還原完整日期和時間格式的三種方法
依照這些使用者友善的方法停用 Windows 11 工作列中的縮寫日期和時間顯示。
方法一:透過設定套用調整設定
步驟 1:右鍵單擊工作列中顯示的日期和時間,然後選擇調整日期和時間,或直接開啟「設定」應用程式並導航至「時間和語言」>「日期和時間」。
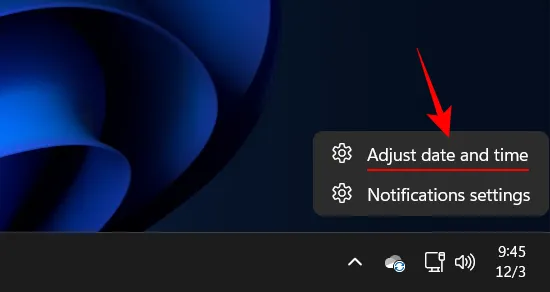
步驟 2:在系統托盤中找到標示為「顯示時間和日期」的下拉式功能表。
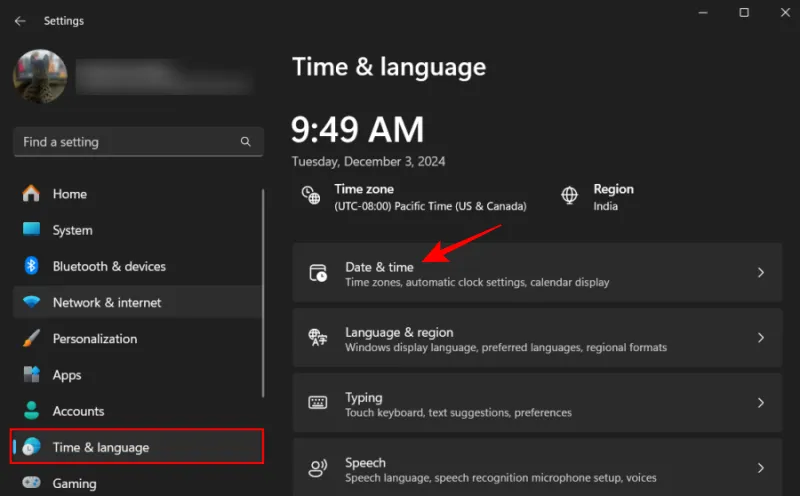
步驟 3:取消選取顯示縮寫時間和日期的方塊。
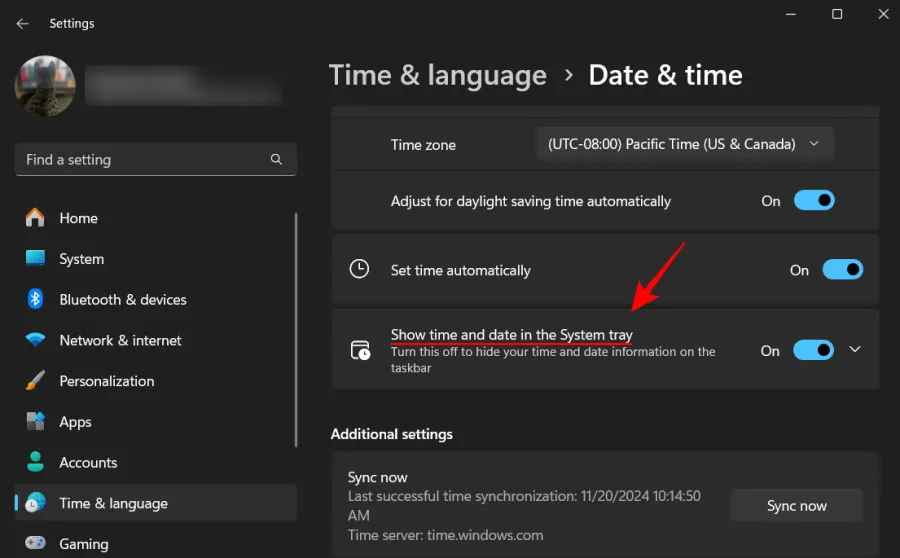
這就是所需要的一切!現在您應該在任務欄中看到完整的日期和時間。
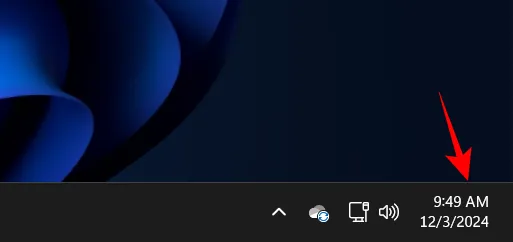
方法二:編輯登錄
如果您對更進階的設定感到滿意,可以直接變更註冊表值。方法如下:
步驟 1:透過在「執行」對話方塊 ( ) 中鍵入regeditWin+R或透過「開始」功能表啟動登錄編輯程式。
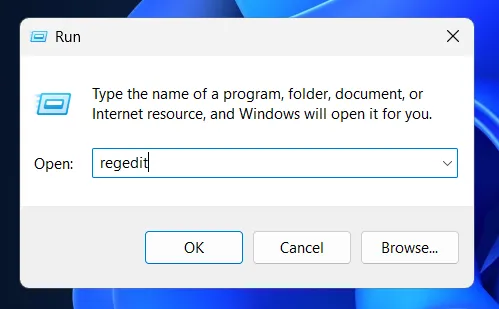
步驟 2:導覽至以下路徑: HKEY_CURRENT_USER\Software\Microsoft\Windows\CurrentVersion\Explorer\Advanced
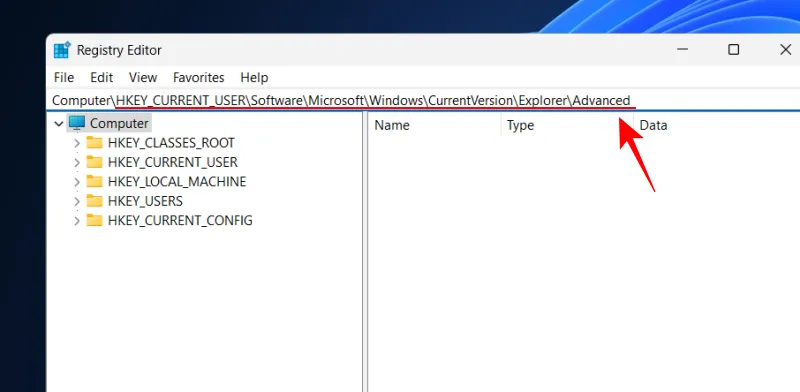
步驟 3:雙擊ShowShortenedDateTime DWORD 值。
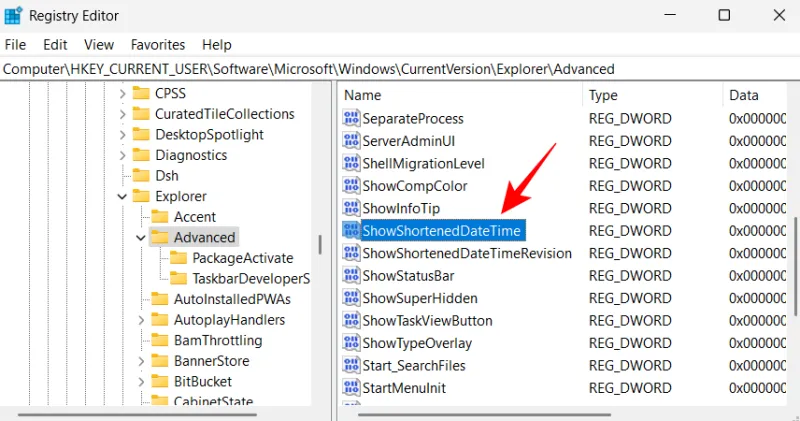
步驟4:將數值資料設為0,然後按一下「確定」。
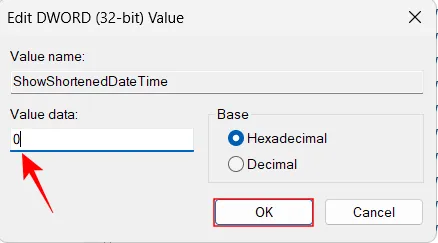
您的變更將立即生效,恢復工作列中的完整日期和時間。
方法3:使用群組原則編輯器
此選項適用於 Windows 11 專業版使用者。若要使用群組原則編輯器停用縮寫格式,請依照下列步驟操作:
步驟 1:從「開始」功能表或gpedit.msc透過「執行」對話方塊存取群組原則編輯器。
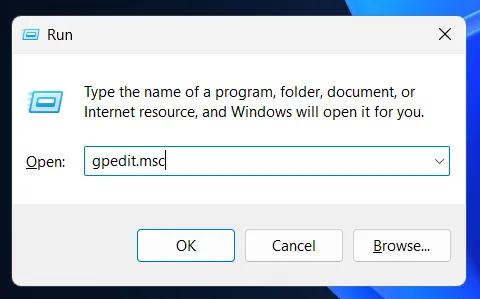
步驟 2:導覽至使用者設定 > 管理範本 > 開始功能表和工作列。
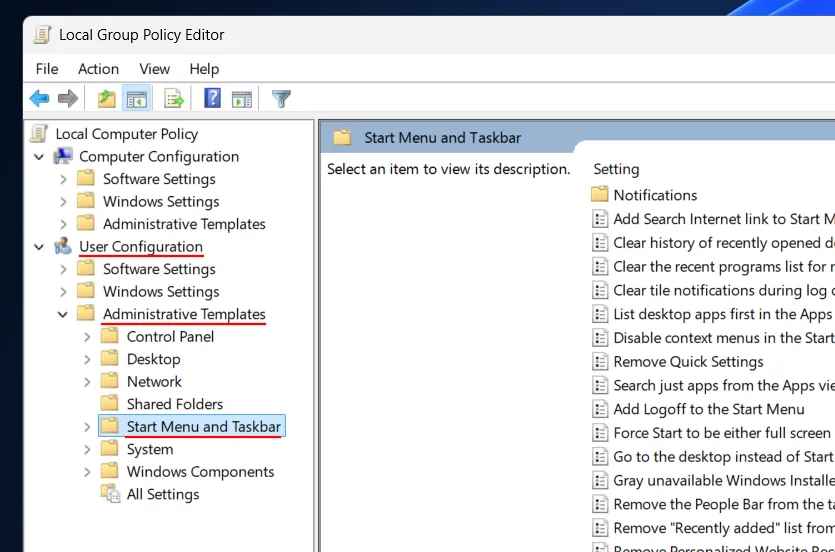
步驟 3:找到並雙擊策略關閉縮寫時間和日期格式。
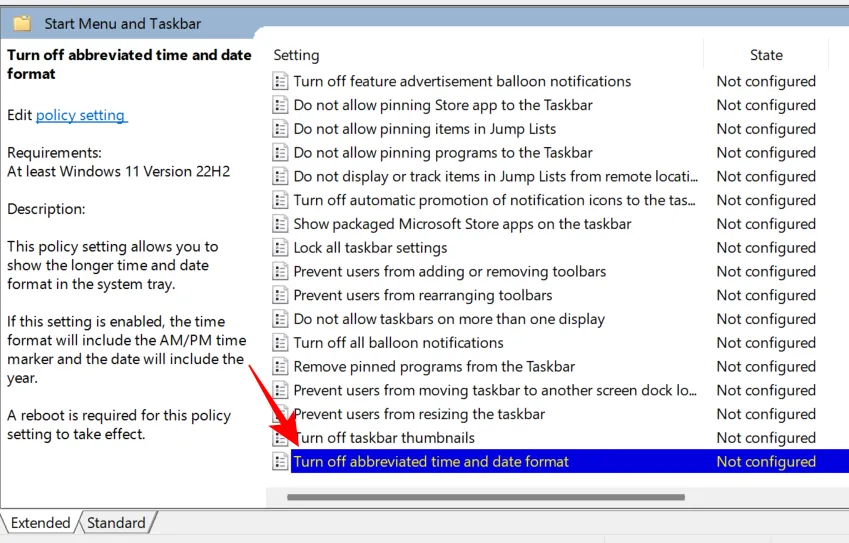
第四步:將其設為「已啟用」,然後按一下「套用」>「確定」。
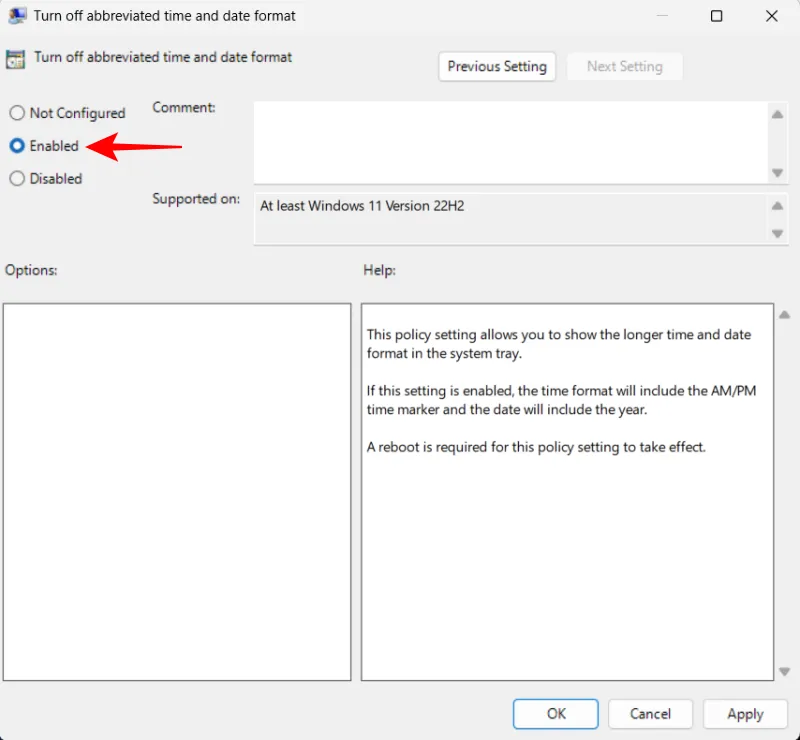
步驟 5:要查看這些更改,您需要重新啟動 PC 或刷新 Windows 資源管理器,方法是右鍵單擊任務欄,選擇“任務管理器”,找到“資源管理器”,然後單擊“重新啟動任務”。

完成後,完整的日期和時間(包括 AM/PM 指示符和年份)將重新顯示在工作列中。隨著未來的 Windows 更新引入新功能以及對工作列顯示的潛在調整,了解如何有效管理這些設定非常有用。
在最近的聲明中,微軟提到它正在嘗試使用更簡化的系統托盤進行測試構建,導致許多用戶對這一變化感到沮喪。
“我們正在嘗試一個更簡化的系統托盤,以縮短的形式突出顯示日期/時間。”
儘管用戶的反應不一,但所提供的方法將幫助您無縫地恢復到完整的日期和時間格式。
額外的見解
1. 如何在Windows 11中還原完整的日期和時間格式?
您可以透過導覽至「設定」應用程式、使用登錄編輯程式或群組原則編輯器來還原完整的日期和時間格式,具體取決於您的 Windows 11 版本。
2. 這些變更會影響我的電腦的效能嗎?
不會,更改日期和時間格式不會影響電腦的效能;這只是一個顯示調整。
3. 使用登錄編輯程式是否有風險?
是的,如果更改了不正確的值,修改註冊表可能會導致意想不到的後果。在進行更改之前,請務必確保備份註冊表。




發佈留言