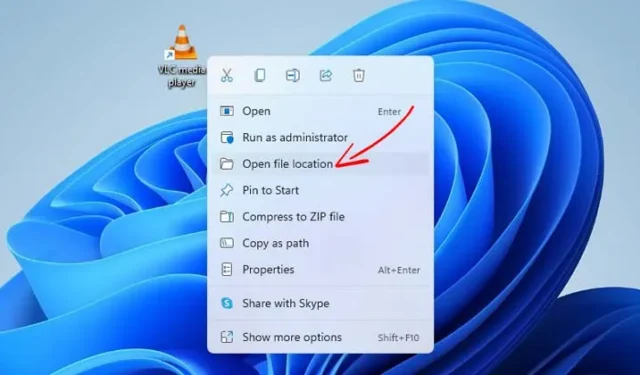
如果您在不同位置或磁碟機中安裝應用程式和軟體,則遺失安裝路徑的情況並不少見。在這種情況下,您可以使用多種方法來尋找 Windows 11 電腦上的應用程式或程式。
幸運的是,在 Windows 11 中尋找任何應用程式或遊戲的安裝目錄都非常簡單。本文將概述一些查找程式安裝位置最有效的方法。
1. 使用程式圖示尋找位置
您可以透過桌面上的應用程式圖示找到安裝資料夾。以下是如何進行。
1. 首先,右鍵點選您要尋找其安裝資料夾的程式。然後,按一下“屬性”。
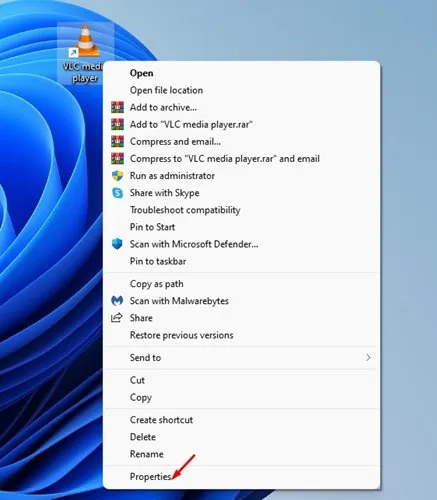
2. 您將在目標欄位中看到安裝路徑。
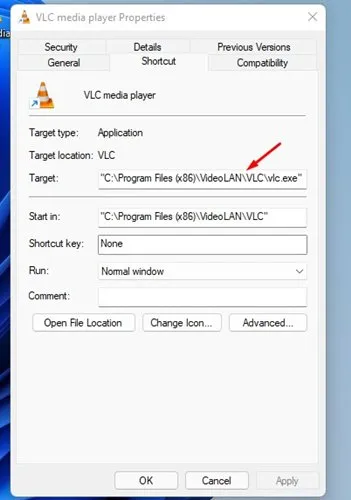
3. 或者,按一下「開啟檔案位置」按鈕直接存取安裝資料夾。
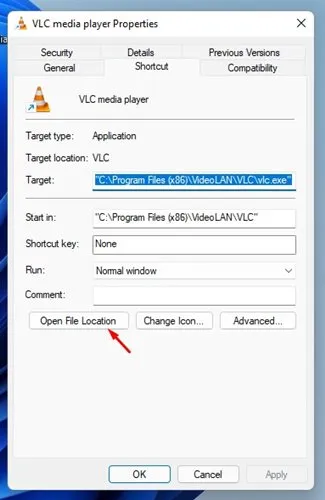
2.透過開始功能表找到程式位置
1. 先開啟 Windows 11 開始功能表,然後鍵入要尋找的程式的名稱。為了進行演示,我們使用了 VLC 媒體播放器。

2. 選擇該程序,右鍵單擊它,然後按一下「開啟檔案位置」選項。

3.透過任務管理器找到應用程式和程式位置
Windows 11 上的工作管理員還可以協助您找到應用程式和程式的安裝路徑。以下是具體操作方法。
1. 首先,開啟 Windows 11 開始功能表並輸入工作管理員。從提供的選項中開啟任務管理器。

2. 在任務管理器中,切換到「詳細資料」標籤,如下所示。

3. 在這裡,您將找到系統上所有正在運行的進程和應用程式的清單。
4. 找到您的應用程序,右鍵單擊它,然後選擇“開啟檔案位置”。

4.從任務管理器上的命令列尋找程式位置
透過在工作管理員中啟用命令行列,您也可以確定程式在 Windows 11 上的位置。
1.在 Windows 11 電腦上啟動工作管理員。

2. 當任務管理器開啟時,切換到進程標籤。

3. 右鍵點選任意列標題並選取「命令列」選項。

4. 在命令列中,您將看到應用程式的確切路徑。

5.從檔案總管中尋找程式的安裝位置
使用檔案總管存取程式的安裝資料夾可能是一種更擴展的方法,但它始終有效。
如果您需要更長的路徑來尋找程式的安裝位置,請依照下列步驟操作。
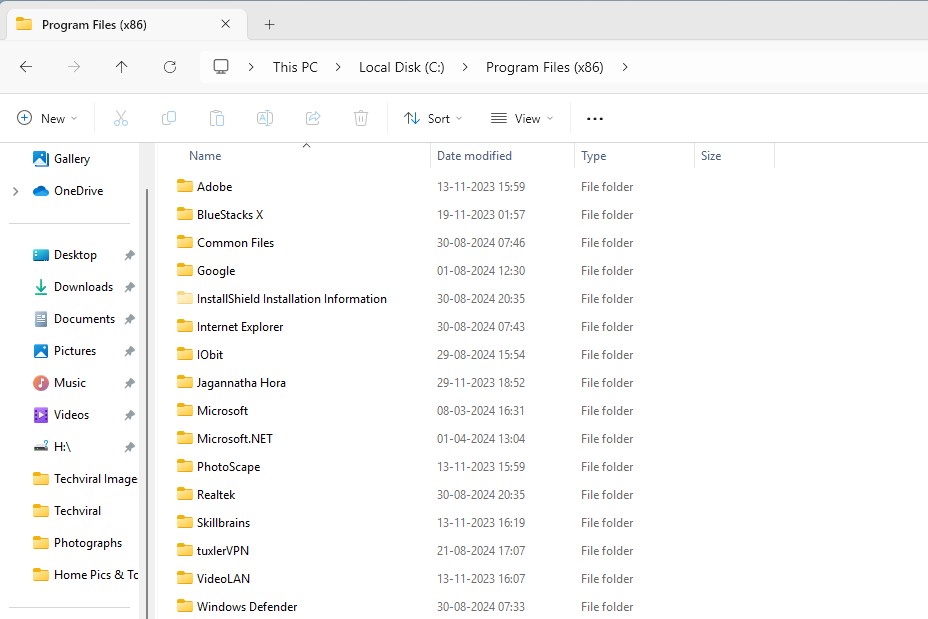
- 按 Windows + E 啟動 PC 上的檔案總管。
- 開啟通常安裝 Windows 的驅動器,通常是 C 驅動器。
- 導覽至程式檔案 > 程式檔案 (x86)。這通常是安裝應用程式的地方。
如果您找不到該程序,您可能在安裝過程中選擇了不同的安裝路徑。
這些方法將有效地幫助您找到Windows 11 PC上任何應用程式或遊戲的安裝目錄。如果您覺得這篇文章有幫助,請考慮與您的朋友分享。如果您有任何疑問,請隨時在下面的評論部分提問。


發佈留言