快速連結
您是否知道 Windows 包含強大的內建功能和第三方功能,旨在最大程度地減少干擾並優化您的工作流程?這些經常被忽視的工具對於保持井井有條和提高生產力至關重要。
反思我自己向遠距工作的轉變,我將這種經歷比作在鋼絲上保持平衡——一側是最後期限,另一側是大量通知。我一直在努力保持專注,直到我發現了幾種真正能發揮作用的生產力技巧。
注意力分散輔助
許多使用者忽略了焦點輔助,直到他們的工作效率受到影響。 Slack 或 Teams 等聊天應用程式的持續幹擾可能會分散您的注意力。加州大學歐文分校的格洛麗亞·馬克 (Gloria Mark)的見解表明,在分心後平均需要 23 分鐘才能重新集中註意力,因此實施專注輔助變得非常有價值。
此功能可讓您暫時靜音不需要的通知,讓您專注於您的任務 – 無論是編碼、專案規劃還是設計創建。擔心遺漏重要資訊?不需要!您可以自訂 Focus Assist 以允許來自特定聯絡人或應用程式的警報。深入研究“自動規則”部分,根據您的工作流程自訂設定。您可以優先安排早上進行不間斷的工作,然後將時間分配用於會議。您的生產力的差異將是巨大的。
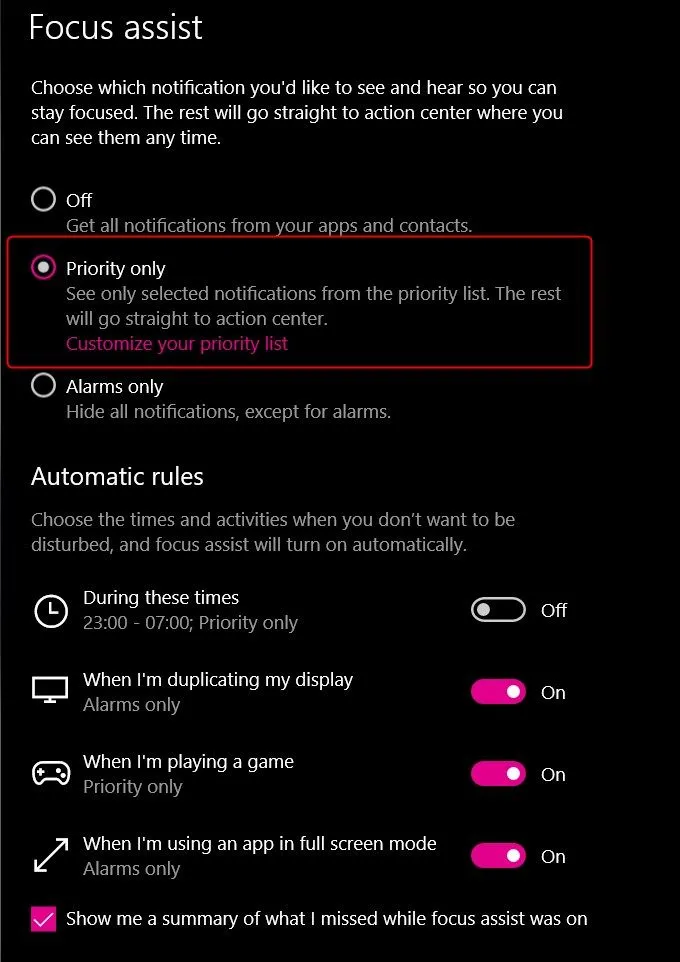
開啟剪貼簿歷史記錄功能
在覆蓋剪貼簿時,雜亂地處理文字或程式碼片段可能會導致資訊遺失,令人沮喪。按 Win+V 開啟剪貼簿歷史記錄,不僅顯示最後複製的項目,還顯示最近的剪貼簿條目的清單。如果未激活,只需在出現提示時單擊“打開”即可。
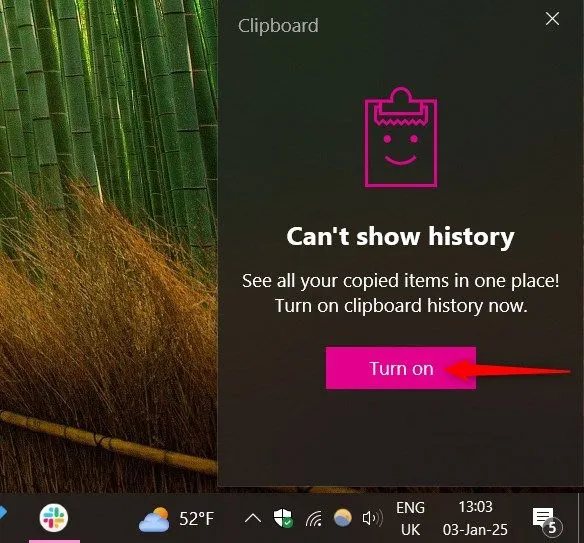
這個方便的工具就像一個微型片段庫。無需來回重新貼上 URL 或重複文字。一旦您開始使用此功能,您就會想知道如果沒有它,您是如何管理的!
Windows 工作排程程式
如果您的電腦因啟動時同時啟動大量程式而啟動緩慢,Windows 任務排程程式就是您的朋友。此實用程式運行兩個核心功能:觸發器和操作。您可以指定啟動特定程式的事件,從而實現更清晰的啟動體驗。例如,優先考慮立即啟動密碼管理器或 Teams 應用程序,同時延遲其他應用程式。
透過這項小幅調整,不僅可以加快啟動速度,還可以減少啟動過程中的視覺幹擾。您甚至可以輕鬆安排自動關機!
更快更好的文件搜索
雖然 Windows 搜尋做得不錯,但如果您要搜尋基本內容以外的內容,請查看名為 Everything 的應用程式。它為您的檔案建立超快速索引,根據部分輸入提供即時搜尋結果。只需鍵入您要尋找的檔案名稱的片段,即可輕鬆找到您需要的內容。
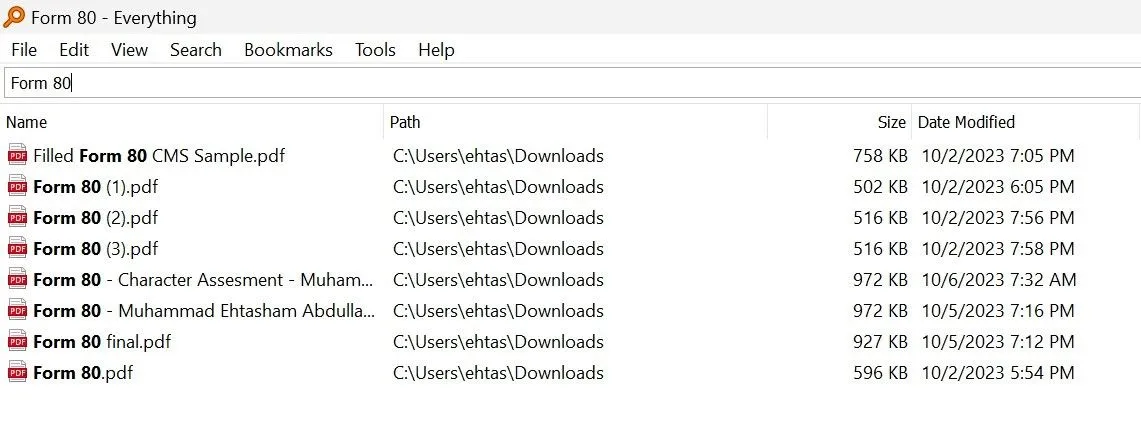
如果您有大量文檔,Everything 將使您免於無休止地搜尋資料夾,這使其成為比預設搜尋功能更好的選擇。
不要忘記鍵盤快捷鍵
您是否意識到 Windows 擁有一個鍵盤快速鍵寶庫?每一項都可以顯著減少上下文切換,從而簡化您的工作量。例如,按 Win+D 立即顯示您的桌面,或按 Win+L 鎖定您的電腦並防止未經授權的存取。
不小心關閉了瀏覽器標籤?按 Ctrl+Shift+T 將其恢復。使用 Alt+Tab 輕鬆循環瀏覽您的應用程序,並嘗試使用 Win+向左箭頭或 Win+向右箭頭並排捕捉視窗。視覺化比較文件或多工處理 – 無需在多個視窗之間切換的麻煩!
為了清晰起見,微軟待辦事項
使用 Microsoft To Do 可以輕鬆組織任務。它的功能就像一個數位筆記本,可以輕鬆地在設備之間同步,讓您記下快速的想法或詳細的專案任務。溫和的提醒讓您的職責保持在正軌上,而不會打擾您,防止分散任務的混亂讓您不知所措。
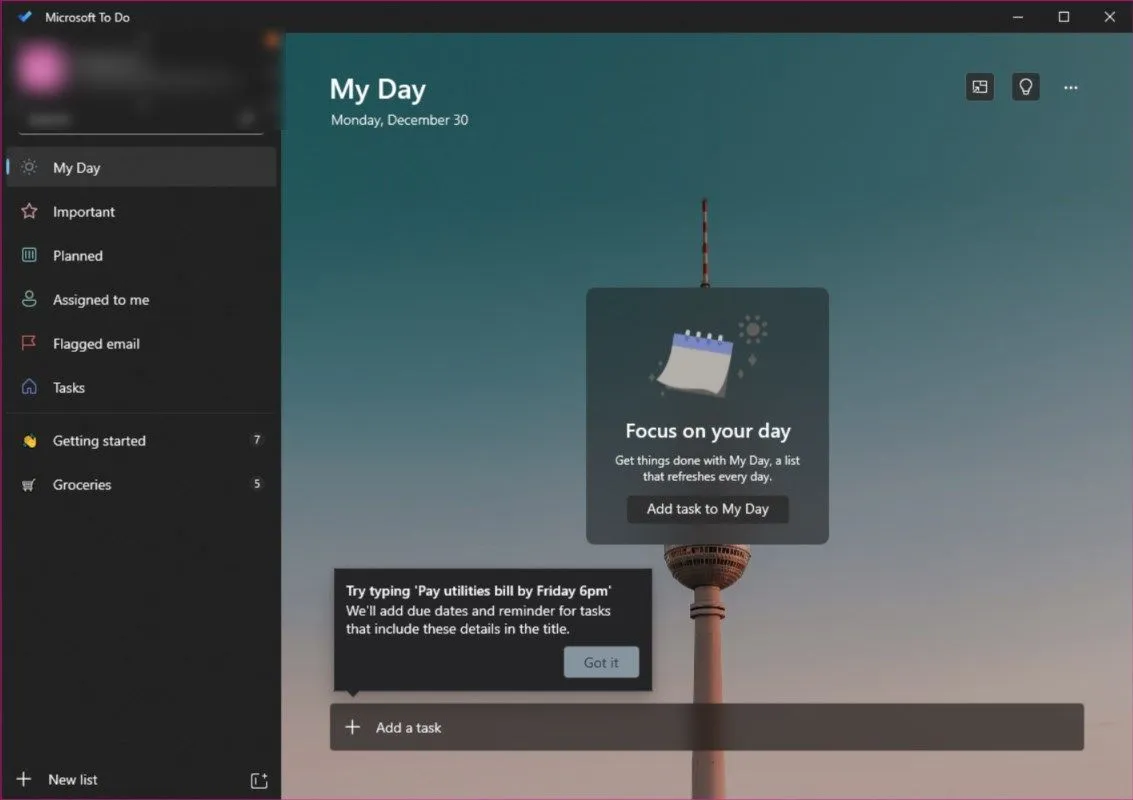
虛擬桌面的喘息空間
隨著螢幕空間的縮小,請考慮設定虛擬桌面來巧妙地隔離各種工作域。按Win+Tab,您可以快速查看所有開啟的視窗並根據需要建立新桌面。這樣一來,一個桌面專門用於 Photoshop 等創意軟體,而另一個桌面則專用於通訊工具或電子表格。
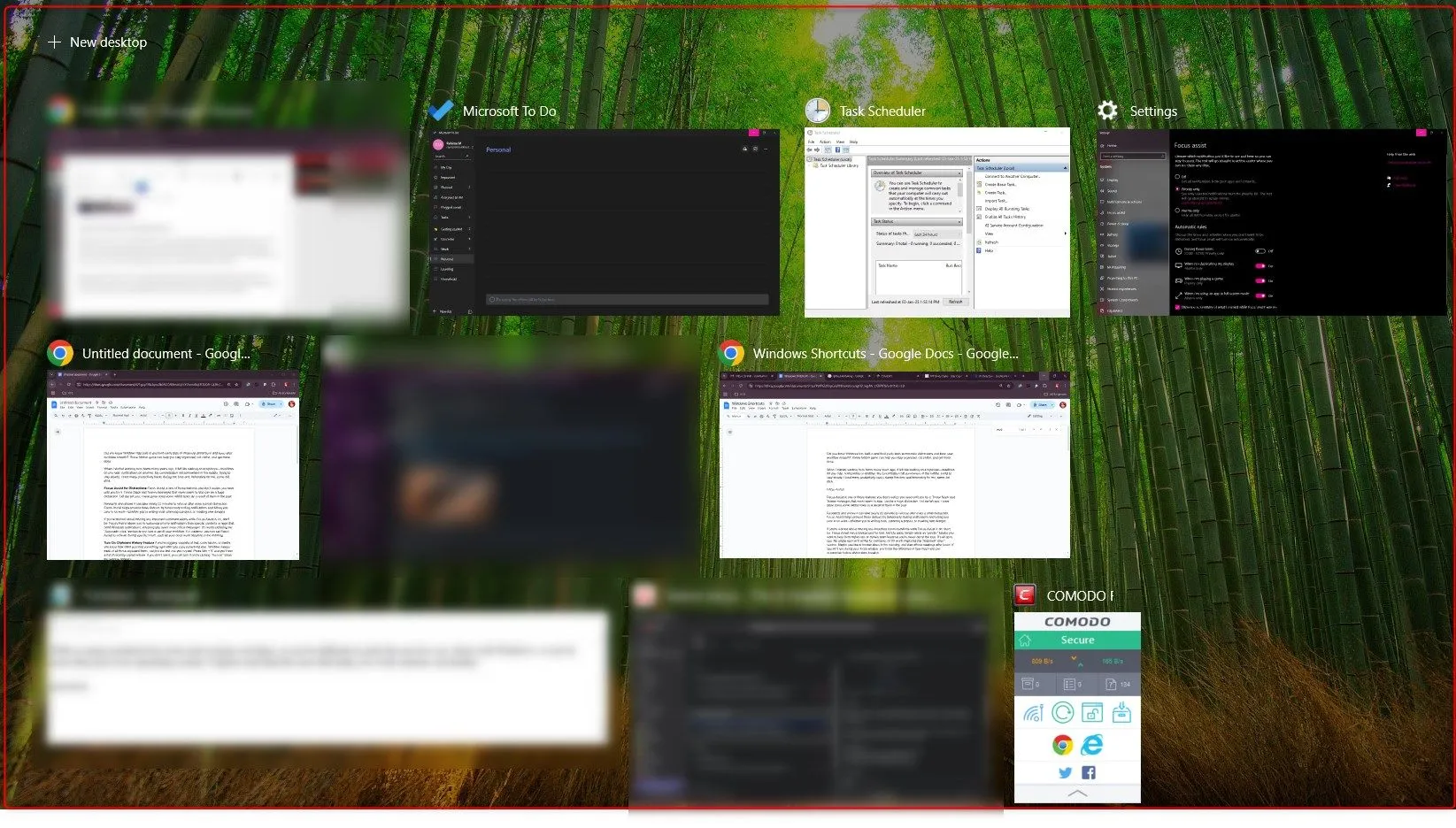
透過在專用空間內劃分任務,您可以減少精神混亂並促進更順暢的工作流程。您無需在混亂的螢幕中篩選或意外關閉重要的應用程序,而是可以在不同的項目之間無縫切換,從而增強注意力並減少疲勞。
在眾多生產力技術和軟體中,選擇合適的工具來優化您的 Windows 體驗至關重要。利用這些內建功能可以將您的工作空間轉變為高效的動力來源。
額外的見解
1. 如何自訂 Focus Assist 以適合我的工作流程?
您可以透過允許來自特定聯絡人或應用程式的通知同時抑制其他聯絡人或應用程式來自訂焦點輔助。存取「自動規則」部分,設定個人化的工作時間,以便您可以在指定的時間內集中精力、不受干擾地進行重要通訊。
2. 剪貼簿歷史記錄在所有版本的 Windows 上都可使用嗎?
剪貼簿歷史記錄適用於 Windows 10 及更高版本。確保能夠開始利用此生產力增強器。
3. 使用 Windows 工作排程器時需要避免哪些常見錯誤?
一個常見的錯誤是不驗證您設定的觸發器和操作。請務必仔細檢查以確保它們符合您的意圖,以避免意外行為,例如應用程式在不方便的時間啟動。




發佈留言 ▼