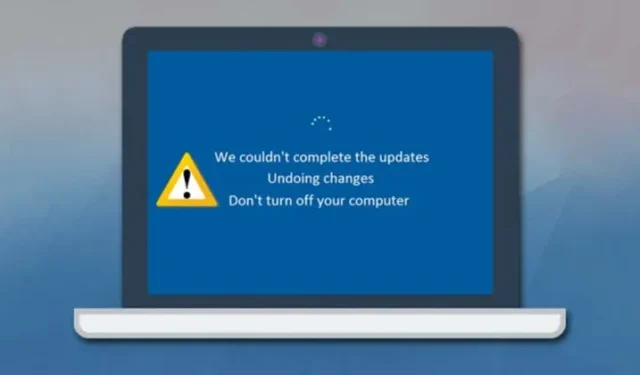
Windows 11 更新旨在解決各種問題,但有時會出現不足,導致安裝失敗。發生這種情況時,使用者可能會遇到錯誤訊息,指出「正在撤銷對電腦的變更」。
從技術上講,此通知並不是錯誤,但它可能會啟動引導循環,從而阻礙對系統的存取。許多 Windows 11 使用者都經歷過這種令人沮喪的啟動循環,不幸的是,通用解決方案尚未實現。在這種情況下,使用者可能需要進行故障排除才能恢復功能。
1.啟動進入安全模式
陷入「撤銷對電腦所做的變更」的循環中通常需要啟動到安全模式。這將使您能夠繼續執行進一步的故障排除步驟。
- 首先使用實體電源按鈕重新啟動電腦。若要中斷啟動過程,請在啟動時再次按下電源按鈕。
- 重複此中斷過程 3-4 次,直到到達「自動修復」畫面,然後選擇「進階選項」。
- 在「進階選項」功能表中,按一下「疑難排解」。
- 繼續再次點選進階選項。
- 在下一個畫面上,選擇「啟動設定」。
- 點選重新啟動按鈕。
- 出現下一個畫面時,按 4 或 F4 選擇「啟用安全模式」選項。
2.卸載最近的更新
如果您的電腦長時間停留在「撤銷對電腦所做的變更」畫面上,下一步是存取恢復選單以卸載最近的更新。
- 按住電源鍵關閉電腦。
- 重新開啟電腦並按 F8 存取恢復畫面(其他組合鍵,例如 Shift + F8、ESC 或 F11 也可能有效)。
- 從「恢復」畫面選擇「故障排除」 。
- 接下來,選擇進階選項並點擊卸載更新。
- 在「卸載更新」畫面上選擇「卸載最新品質更新」 。
請依照螢幕上的指示解決「撤銷對電腦所做的變更」問題。
3. 執行 Windows 更新疑難排解
啟動進入安全模式後,必須使用 Windows 更新疑難排解來修復與更新相關的問題。請依照下列步驟操作:
- 開啟「開始」功能表並輸入「疑難排解」。從清單中選擇設定疑難排解。
- 在「疑難排解」頁面上,按一下「其他疑難排解」。
- 找到Windows 更新並點擊旁邊的執行按鈕。
此操作將啟動故障排除程序以解決更新問題。
4.重新命名SoftwareDistribution資料夾
Windows 11 在安裝之前將所有更新檔案儲存在 SoftwareDistribution 資料夾中。重新命名此資料夾有助於解決「撤銷對電腦所做的變更」錯誤。
- 啟動檔案總管並導航至系統安裝驅動器,通常可以在「此電腦」>「本機磁碟 (C:)」>「Windows」下找到。
- 找到SoftwareDistribution資料夾。
- 右鍵單擊該資料夾並選擇重新命名。將名稱更改為其他名稱。
重命名資料夾後,重新啟動電腦,問題應該要解決。
5.修復損壞的系統文件
如果「撤銷對電腦所做的變更」通知仍然存在,則修復任何損壞的系統檔案至關重要。方法如下:
- 使用管理權限開啟命令提示字元(右鍵點選 CMD > 以管理員身分執行)。
- 在命令提示字元中,輸入命令:
sfc /scannow。 - 如果發現錯誤,請執行以下命令:
DISM /Online /Cleanup-Image /RestoreHealth。 - 最後執行指令:檢查是否有壞道,出現提示時
chkdsk /f回答Y。
6.卸載最近安裝的更新
鑑於「正在撤銷對電腦所做的更改」訊息通常會在更新後出現,因此卸載最近的更新可能會有效。具體方法如下:
- 按 Windows 鍵 + R 開啟「執行」對話框,輸入appwiz.cpl,然後按 Enter。
- 在「程式和功能」視窗中,按一下「檢視已安裝的更新」。
- 選擇最近的更新並點擊“卸載”按鈕。
這應該可以解決您面臨的問題。
7. 恢復系統
Windows 11 具有系統還原功能,可讓使用者恢復重大的系統變更。如果啟用,您可以使用系統還原點來撤銷任何影響您的電腦的變更。
有關在 Windows 11 中建立還原點的詳細說明,請參閱我們的綜合指南。
上述方法應該可以幫助您解決 Windows 11 中的「撤銷對電腦所做的變更」錯誤。我們希望您覺得這篇文章有幫助!請與您的朋友分享,並隨時在下面的評論中留下您的問題。


發佈留言