最好檢查一下 iPhone 和 iPad 上的儲存情況。您可以確保有足夠的可用空間,使您的iPhone 和 iPad 順利運行,而不會出現儲存空間不足的錯誤。但是,如果您的 iPhone 或 iPad 儲存空間無法載入怎麼辦?無論您遇到儲存資訊不完整還是無法存取儲存詳細資訊的問題,本指南都將向您展示如何解決該問題。讓我們來看看。
1. 等待幾分鐘
當您在一段時間後或添加大量新資料後首次開啟「儲存」選單時,您的 iPhone 或 iPad 可能需要幾分鐘的時間來分析和分類所有內容。這種延遲可能會讓人感覺永遠存在,尤其是當您急於存取儲存資訊時。
給您的 iPhone 或 iPad 一些時間來計算儲存空間。如果等待後仍未載入存儲,請繼續執行以下修復。
2.強制重啟您的設備
強制重新啟動 iPhone或 iPad 是清除臨時故障並釋放系統資源的好方法。如果沒什麼大不了的,這應該會讓您的裝置按預期加載儲存。
若要強制重新啟動 iPhone,請使用以下步驟:
1.按下並快速釋放音量調高按鈕。
2.按下並快速釋放音量調低按鈕。
3.按住側邊按鈕,直到出現 Apple 標誌。
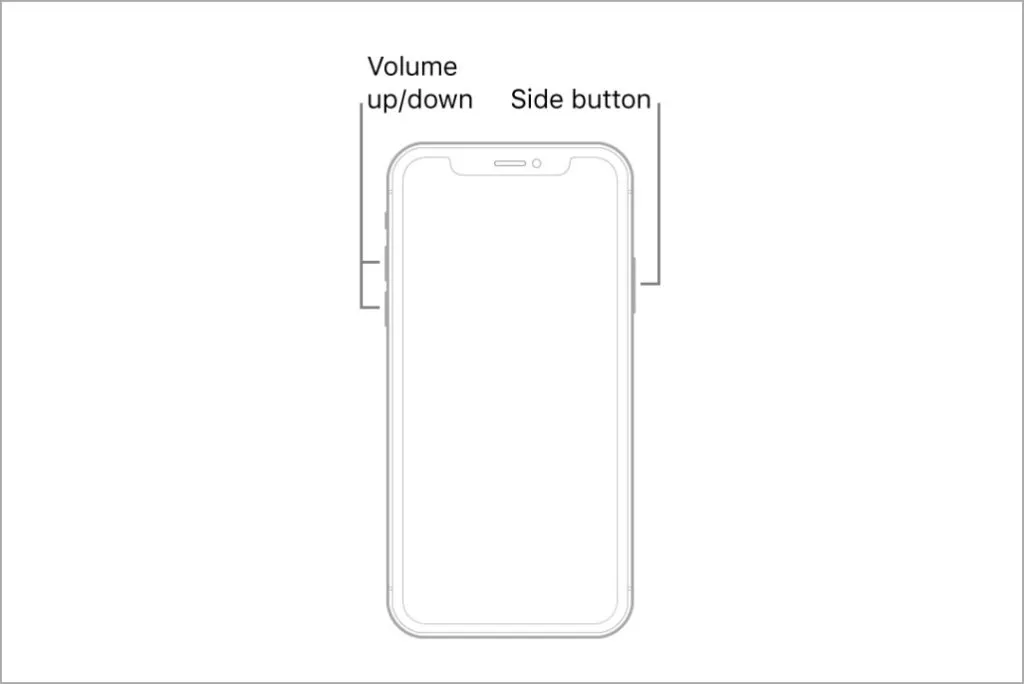
同樣,您也可以強制重新啟動 iPad 。設備啟動後,再次打開儲存功能表並查看是否正確載入。
3.刪除不需要的應用程式和檔案以釋放儲存空間
您的 iPhone 或 iPad 儲存空間已滿或接近滿嗎?這可能會導致您的裝置在計算儲存空間時卡住。為了避免這種情況,最好保留至少幾 GB 的可用儲存空間。
您可以透過刪除不需要的應用程式和遊戲來實現此目的。或者,您可以將一些大型檔案傳輸到您首選的雲端儲存服務。
4. 登出 iCloud 並重新登入
iPhone 或 iPad 無法載入儲存空間的另一個原因是與 iCloud 的同步問題。您可以透過登出 iCloud並重新登入來解決此類問題。以下是執行此操作的步驟。
1.打開“設定”應用程序,然後點擊頂部您的姓名。向下捲動以點擊「登出」。
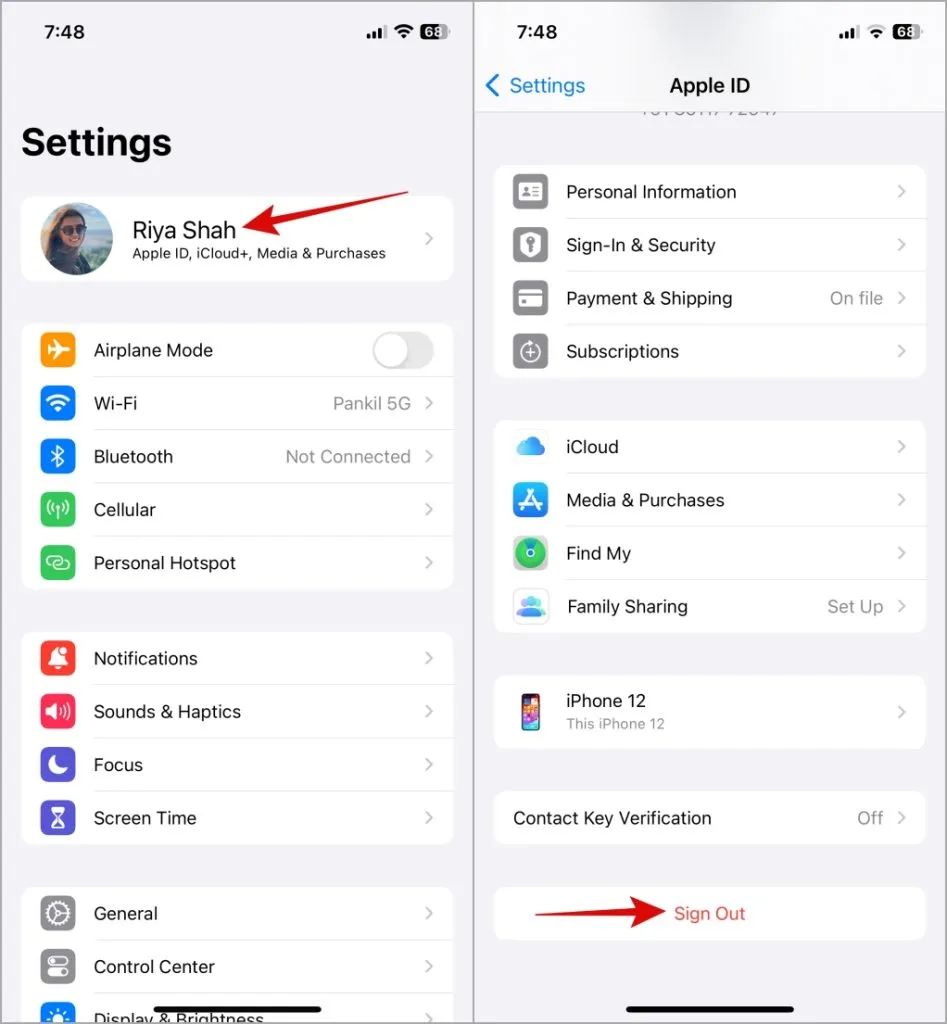
2.輸入您的 iCloud 密碼,然後點選「登出」確認。
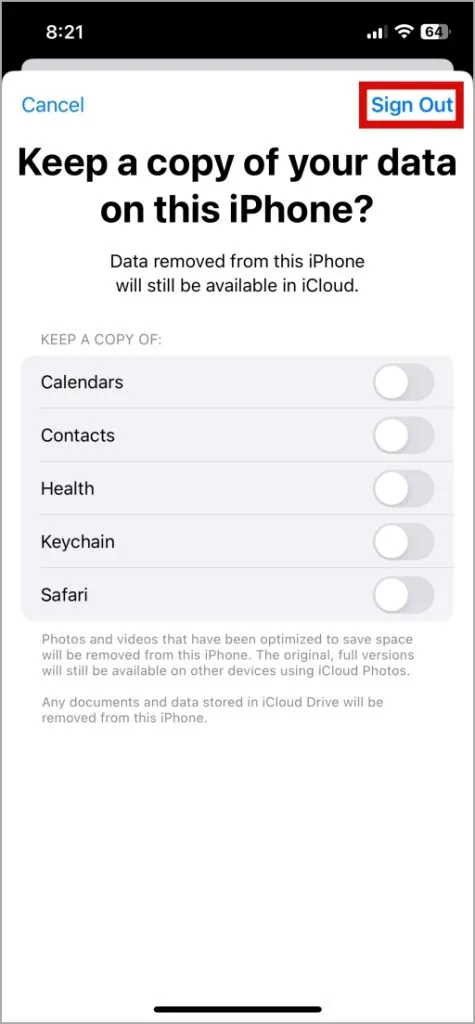
重新登入您的 iCloud 帳戶並檢查問題是否仍然存在。
5.安裝iOS更新
如果您的 iPhone 或 iPad 運行有缺陷或過時的軟體版本,則可能會在計算類別大小時陷入困境。蘋果在解決此類問題時通常很快。因此,最好安裝待處理的 iOS 或 iPadOS 更新。
開啟“設定”應用程序,點擊“常規”,然後從以下選單中選擇“軟體更新” 。下載並安裝掛起的更新並檢查是否可以解決問題。
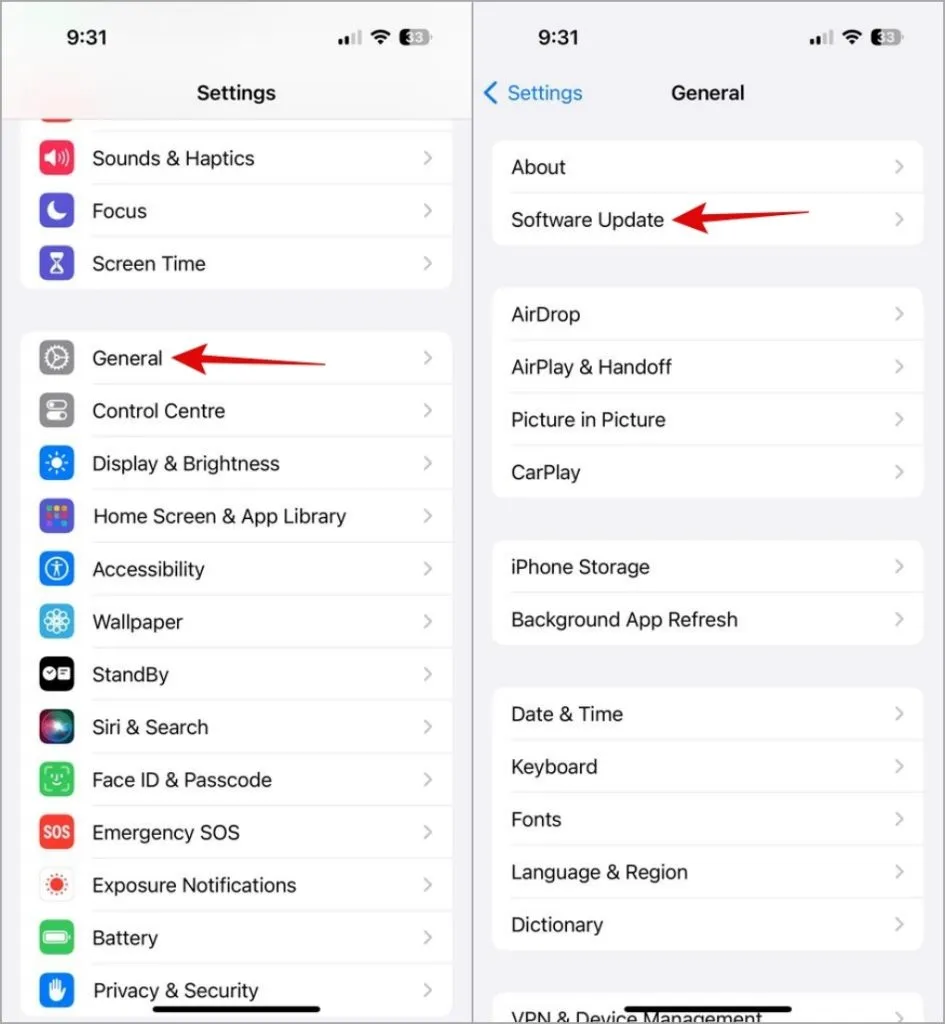
6. 將 iPhone 或 iPad 連接到計算機
您可以將 iPhone 或 iPad 連接到電腦來檢查儲存狀態。當 iPhone 或 iPad 儲存選單無法正確載入或卡在旋轉圓圈上時,此解決方法會很方便。
使用 USB 連接線將 iPhone 或 iPad 連接到電腦。然後,開啟Finder(在 Mac 上)或此電腦(在 Windows 上)以檢查裝置的儲存狀態。
7. 重置所有設定
當您的 iPhone 或 iPad 仍然無法載入儲存空間時,您可以考慮重置所有設定。這會將您的裝置恢復為其預設配置,從而可能解決任何問題。不用擔心,此過程不會影響您的數據。
若要重設您的 iPhone 或 iPad,請按照以下步驟操作:
1.開啟“設定”應用程式。向下捲動以點擊“常規” ,然後從以下選單中選擇“傳輸”或“重置 iPhone” 。

2.點擊重置並從出現的選單中選擇重置所有設定。然後,請按照螢幕上的提示完成該過程。
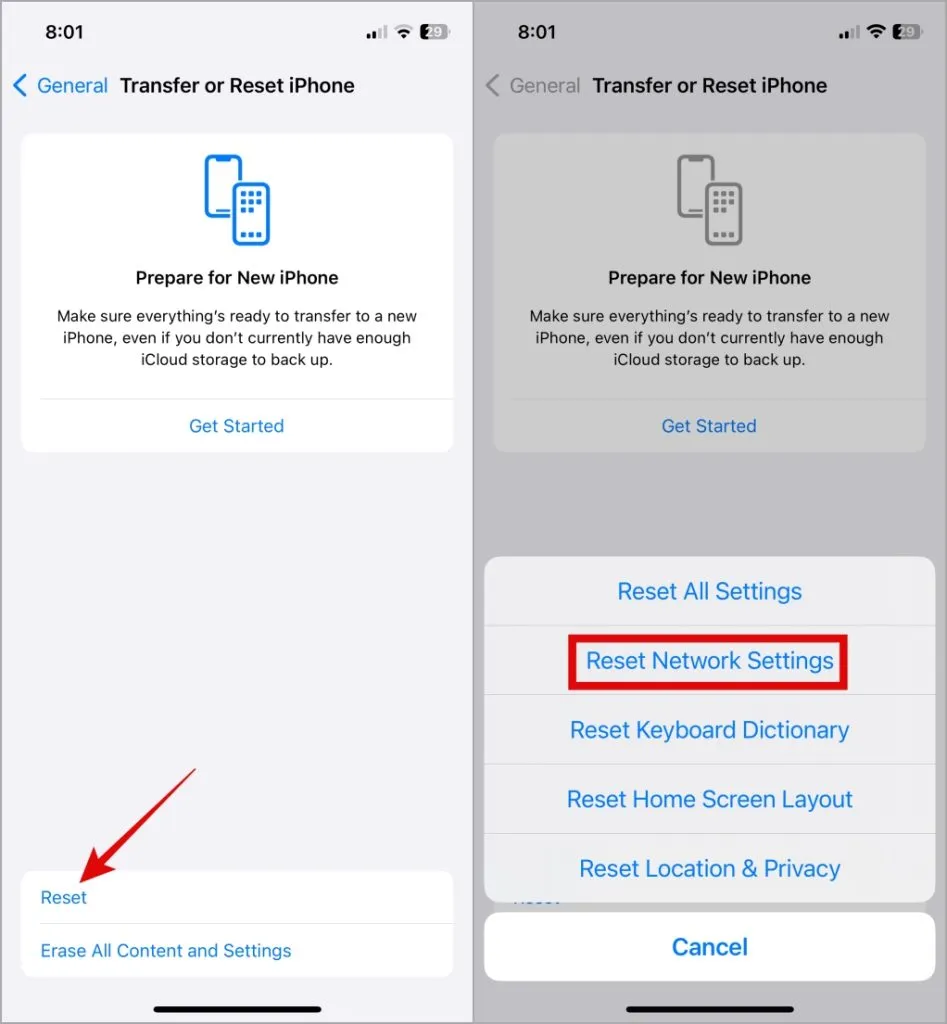
不再有延誤
當您的 iPhone 或 iPad 不顯示儲存訊息,讓您對數位空間分配一無所知時,這可能會很煩人。應用上述提示可以幫助您解決此問題,並且您可以全面了解各種應用程式、媒體和系統檔案佔用了多少空間。




發佈留言 ▼