Google Chrome 遇到問題是很常見的,如果您目前正在使用它,您自己可能已經遇到過此類問題。
Google Chrome 中常見的問題是鍵盤故障。許多用戶報告說,他們的鍵盤在瀏覽時間間歇性地停止回應。
此問題可能源自於多種原因,包括過時的 Chrome 版本、與瀏覽器擴充功能的衝突、惡意軟體感染或裝置上的硬體加速。
除了 Chrome 之外,Firefox 和 Edge 等瀏覽器也出現了類似的鍵盤問題。本文旨在協助您解決Google Chrome 中鍵盤無法使用的問題。
如何修復 Google Chrome 中的鍵盤不起作用
有多種故障排除方法可用於解決 Google Chrome 中的鍵盤問題,我們將在以下部分中探討。
1. 進行病毒和惡意軟體掃描
您電腦上的惡意軟體或病毒感染可能是導致此鍵盤問題的原因。您可以使用第三方防毒軟體或使用 Windows Security 進行掃描。
Windows Security 是內建的防毒程序,可作為 Windows PC 的主要安全措施。它是識別和解決病毒相關問題的有效工具。若要使用 Windows 安全性啟動掃描,請依照下列步驟操作:
- 按Windows鍵,然後搜尋Windows 安全性,然後按一下將其開啟。
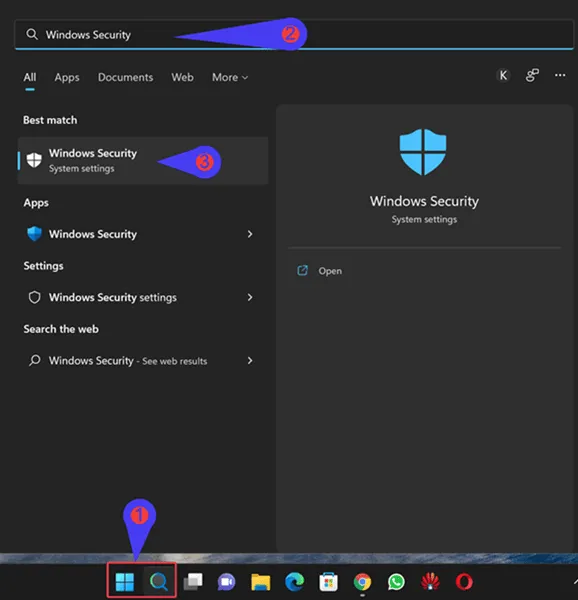
- 選擇病毒和威脅防護,然後按一下掃描選項。
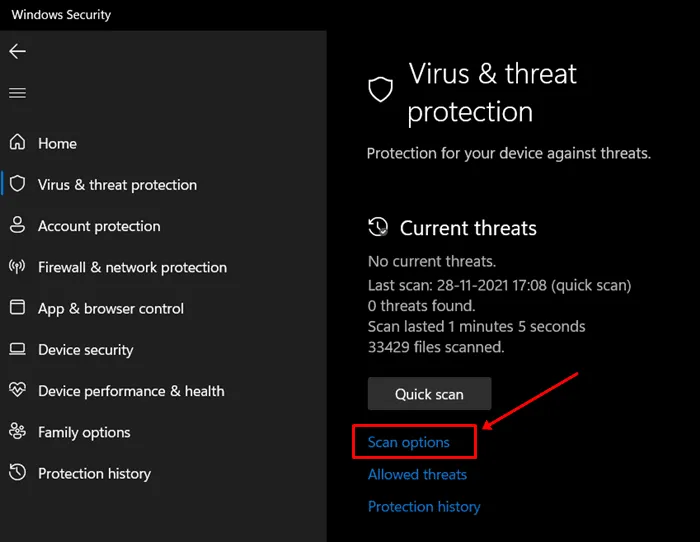
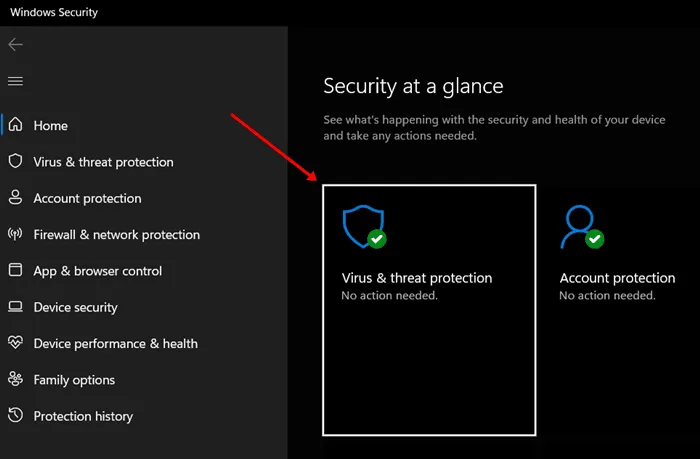
- 接下來,選擇“全面掃描”並點擊“立即掃描”。

- 讓掃描完成,然後重新啟動電腦以查看問題是否已解決。
2.禁用瀏覽器擴充
有問題的瀏覽器擴充功能也可能導致此鍵盤問題。如果您在安裝特定擴充功能後注意到此問題,請按照下列步驟操作:
- 點擊右上角的選單圖標,然後選擇更多工具,然後選擇擴展。
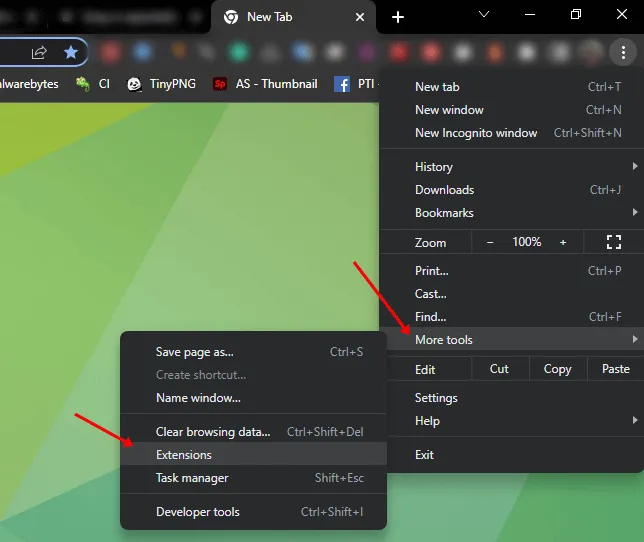
- 停用您懷疑可能導致問題的任何擴充功能的切換。如果您不確定,您可能需要一一檢查。
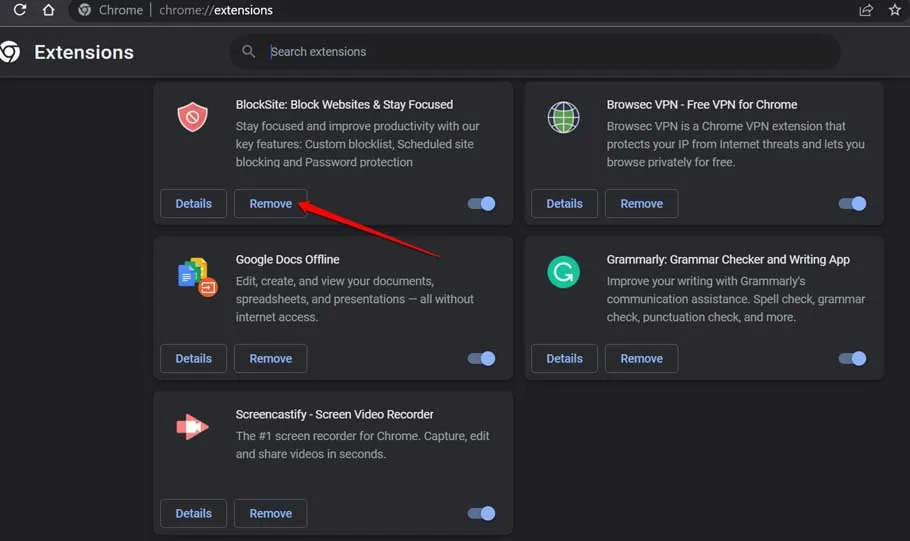
- 進行更改後,請檢查鍵盤在 Chrome 中是否正常運作。
3. 清除快取和 Cookie
瀏覽器中的快取資料也可能導致 Google Chrome 出現鍵盤問題。要解決此問題,您可以按照以下步驟清除瀏覽器的快取和 cookie:
- 點選 Chrome 右上角的三個點,前往「更多工具」,然後選擇「清除瀏覽資料」。
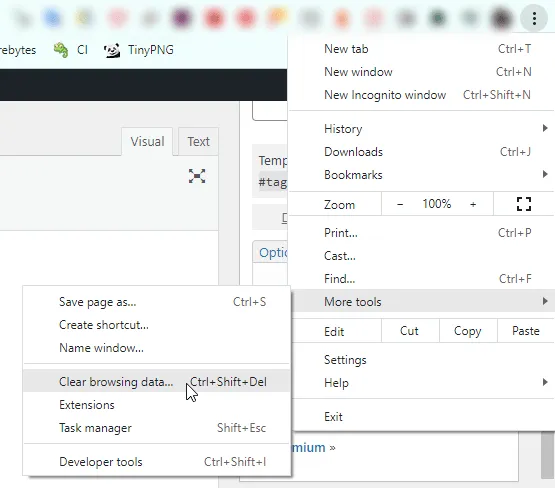
- 在「基本」標籤中,勾選「Cookie 和其他網站資料」以及「快取影像和檔案」方塊。
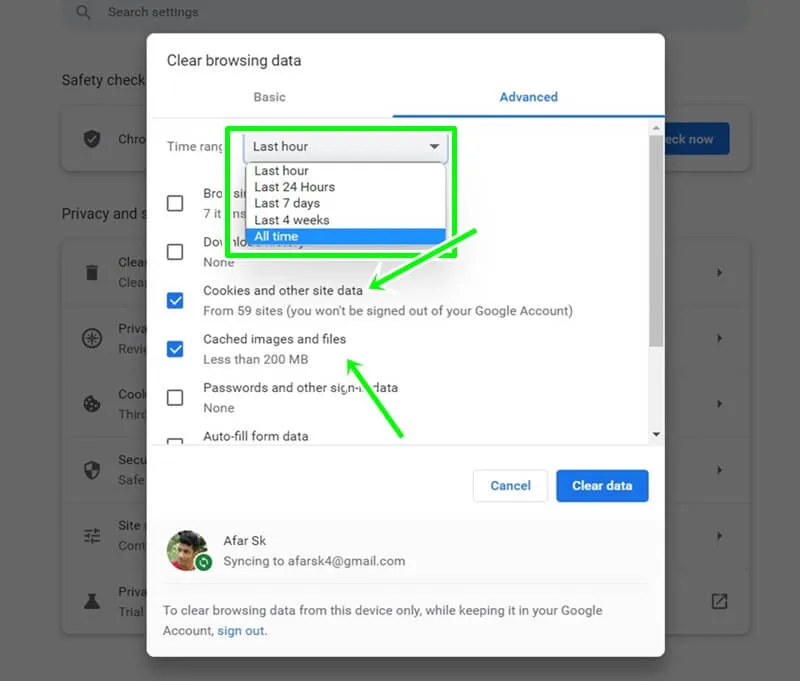
- 從時間範圍下拉清單中選擇所有時間。
- 最後,按一下“清除資料”以完成該過程。
- 請務必隨後重新啟動 Chrome,看看問題是否仍然存在。
4. 更新Google瀏覽器
鍵盤出現問題的另一個可能原因是使用過時版本的 Google Chrome。更新您的瀏覽器可能會解決該問題。請依照以下步驟進行更新:
- 開啟 Chrome,點擊右上角的選單圖標,然後選擇「幫助」,然後選擇「關於 Google Chrome」。
- 此時,Chrome會自動檢查更新。
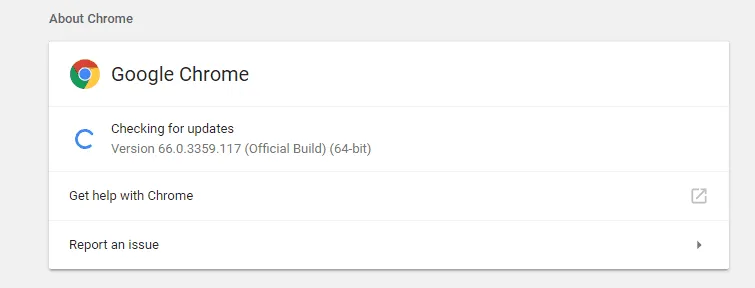
- 如果有可用更新,請繼續下載並安裝它。
- 您需要重新啟動 Chrome 才能完成更新程序。
5.刪除第三方防毒軟體
有時,第三方防毒程式可能會幹擾您的系統功能,包括鍵盤操作。若要確定是否屬於這種情況,請嘗試卸載防毒軟體:
- 開啟「開始」功能表,搜尋「控制台」,然後按一下將其開啟。
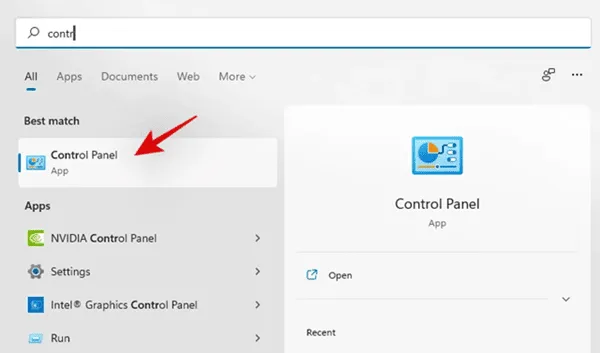
- 在「程式」部分中,選擇「卸載程式」。
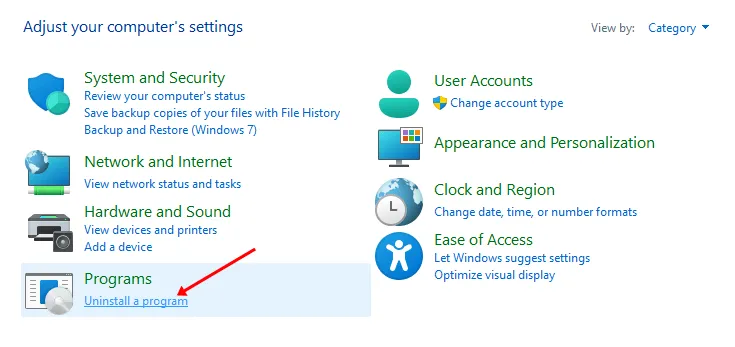
- 從程式清單中,右鍵單擊您的防毒軟體,然後選擇卸載。

- 請依照螢幕上的指示完成卸載程序。
- 刪除防毒軟體後,請重新啟動電腦。
6.重置谷歌瀏覽器設置
如果鍵盤問題仍然存在,請考慮重置 Chrome。此操作將恢復所有設置,可能解決鍵盤故障。重置 Chrome 的方法如下:
- 在 Google Chrome 視窗中,點擊右上角的三個點,然後選擇「設定」。
- 在左側邊欄中,按一下「進階」部分將其展開,然後選擇「重設並清理」。
- 在右側,選擇將設定恢復為原始預設值。
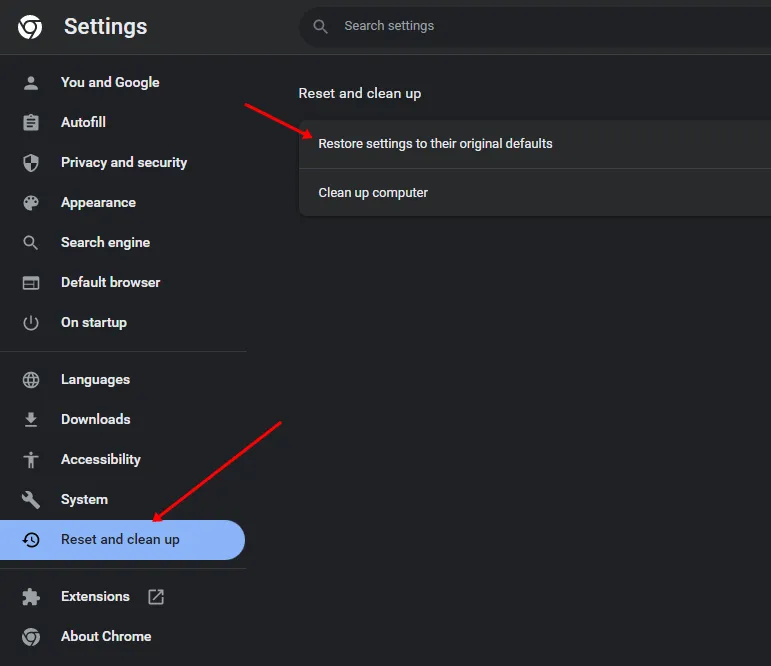
- 點選重置設定按鈕確認重置。
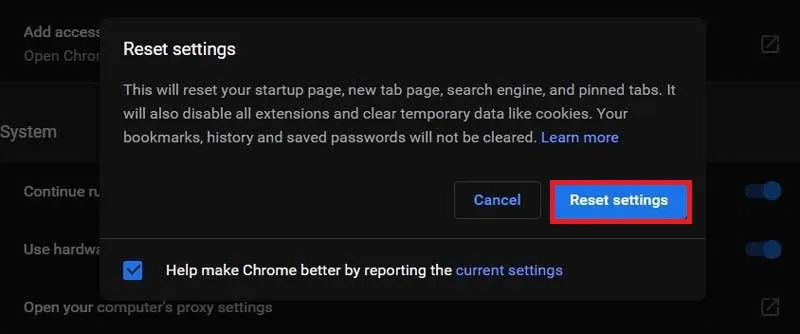
- 之後驗證鍵盤是否正常運作。
7.重新安裝Google瀏覽器
如果上述解決方案都無法解決 Chrome 中的鍵盤問題,您可能需要重新安裝瀏覽器本身。
這種情況通常是由於安裝檔案損壞造成的,只能透過重新安裝來解決。重新安裝 Chrome 的方法如下:
- 按Windows鍵,然後搜尋控制面板。
- 按一下“卸載程式”選項。
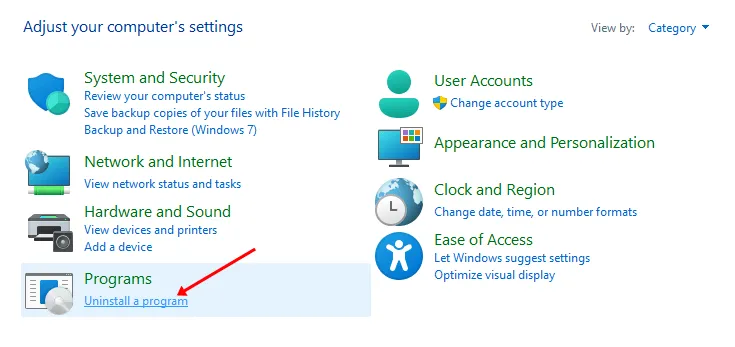
- 從應用程式清單中選擇Google Chrome,右鍵單擊它,然後選擇卸載。
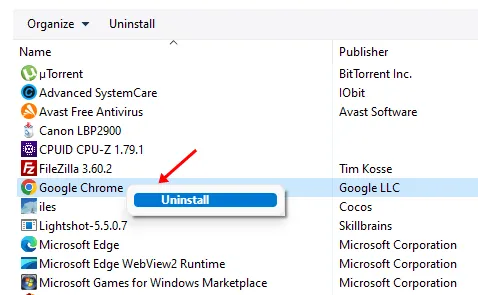
- 依照提示完全卸載 Chrome。
- 接下來,點擊此連結造訪Chrome官方網站並下載最新版本。
- 使用Windows + E鍵盤快速鍵開啟檔案總管。
- 導航至 Chrome 的下載目錄並雙擊安裝檔。
- 繼續安裝 Google Chrome 並完成設定程序。
結論
在 Google Chrome 中遇到鍵盤無法使用的問題可能會令人非常沮喪,尤其是在執行重要任務時。如果您在 Chrome 中使用鍵盤時遇到問題,可以按照上述步驟排查並解決問題。
此故障通常是由暫時性錯誤引起的,可以透過將 Chrome 更新到最新版本來修正該錯誤。但是,如果更新無法解決您的問題,上面列出的其他故障排除方法可以幫助恢復鍵盤的功能。




發佈留言 ▼