Windows 11 上的黃色色調問題確實令人不安,影響您的整體觀賞體驗。雖然擔心潛在的硬體故障是可以理解的,但值得注意的是,軟體複雜性通常會導致此顯示問題。值得慶幸的是,有許多方法可以幫助糾正這種情況。
如果您經常被 Windows 11 螢幕上的黃色色調所困擾,那麼解決幾個方面來糾正該問題至關重要。這些問題通常源自於第三方應用程式或軟體錯誤造成的干擾。
讓我們探索有效的故障排除技術,以使螢幕恢復正常。
1.重新啟動Windows 11
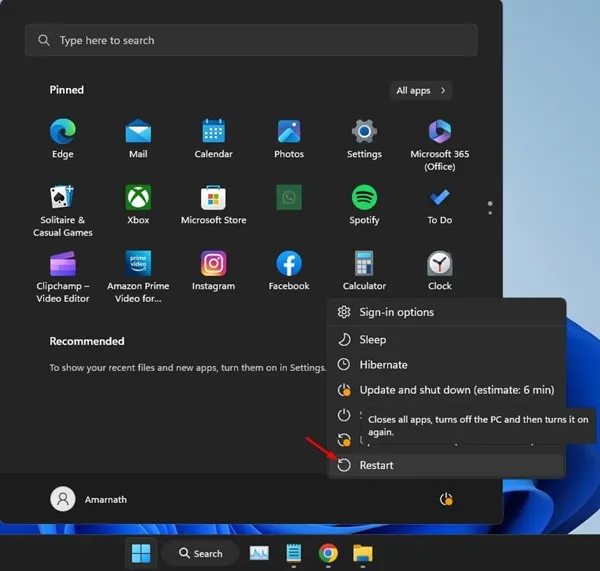
有時,系統中的故障或打嗝會導致圖形驅動程式無法正常運行,從而導致顯示器呈現淡黃色調。重新啟動電腦是刷新所有驅動程式和設定的簡單而有效的第一步。
若要重新啟動系統,請依照下列快速步驟操作:
- 點擊螢幕左下角的圖示以開啟“開始”選單。
- 選擇電源選項,然後從選單中選擇重新啟動。
2. 先排除硬體問題
在進行軟體修復之前,必須消除所有硬體問題。有缺陷的顯示器、電纜或連接埠可能會導致持續的顯示問題,而軟體調整無法解決這些問題。
檢查您的硬體是否有潛在問題:
- 檢查顯示器或電纜是否有物理損壞。
- 確保所有連接均牢固且電纜未損壞。
- 如果可能的話,請使用不同的電纜或連接埠測試您的顯示器。
3.關閉夜燈
Windows 11 具有夜燈選項,旨在透過在螢幕上套用較暖的色調來減少藍光暴露(通常會導致淡黃色調)。如果此功能被激活,它可能是您的顯示困境的根源。
請依照以下步驟停用夜燈:
- 按一下 Windows 11 開始按鈕並選擇設定。
- 導航至“系統”部分,然後選擇“顯示”。
- 向下捲動到亮度和顏色並關閉夜燈功能。
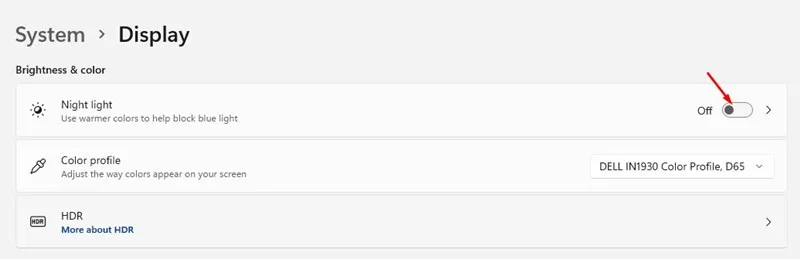
4.檢查第三方夜燈應用程式
除了內建功能之外,還有許多第三方應用程式(例如 Flux、Redshift 和 Iris)也會改變螢幕的色溫,可能會導致黃色色調。
要識別並消除此類應用程式:
- 存取控制面板並尋找任何已安裝的可修改顯示顏色的應用程式。
- 右鍵單擊您找到的應用程式並選擇卸載,然後重新啟動電腦。
5. 更改顏色設定檔
透過控制面板變更顏色設定檔還可以幫助緩解顯示器上的顏色問題。操作方法如下:
- 開啟「執行」對話方塊 (Windows + R) 並輸入COLORCPL,然後按下Enter。
- 轉到“顏色管理”視窗中的“裝置”標籤。
- 選擇您的顯示器並點擊新增…。
- 選擇sRGB 虛擬設備模型設定檔並按一下「確定」進行確認。
- 將其指定為預設設定檔。
6. 校準 Windows 11 顯示屏
Windows 11 包含整合的色彩校準工具。此工具可協助您調整顏色設定以緩解黃色色調問題。
- 在搜尋列中輸入“校準顯示顏色”並開啟該工具。
- 依照螢幕提示有效調整顯示顏色。

7. 更新顯示卡驅動
過時的圖形驅動程式是顯示問題的常見罪魁禍首,包括可怕的黃色色調。以下是確保您的驅動程式是最新的一系列步驟:
- 按Windows + R開啟「執行」對話框,然後輸入devmgmt.msc並按下Enter。
- 展開裝置管理員中的顯示適配器部分。
- 右鍵單擊您的圖形驅動程式並選擇更新驅動程式。
- 按照說明自動搜尋任何可用的更新。
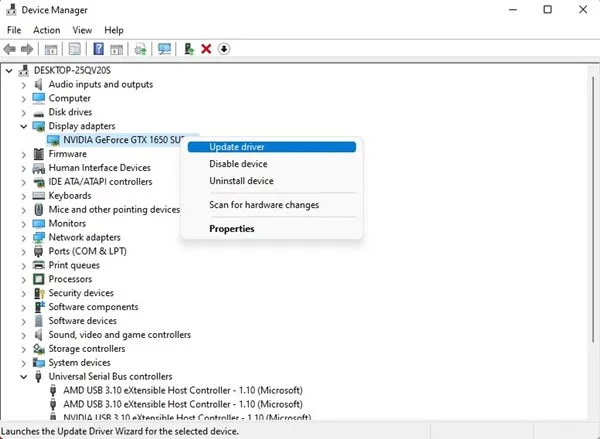
8. 連接另一台顯示器
如果您仍然面臨黃色色調問題,請謹慎使用另一台顯示器測試您的系統。這將有助於找出問題是否存在於您目前的顯示裝置中,或是否更系統化。
對於筆記型電腦,如果即使在外接顯示器上問題仍然存在,請諮詢技術人員或訪問服務中心。
9.尋求專業協助
如果您用盡了列出的所有方法都沒有效果,那麼可能是時候尋求專業知識了。請聯絡合格的技術人員,特別是如果您的設備在保固期內,以評估任何潛在的硬體故障。專業人員將擁有精確診斷和解決問題所需的工具。
這些故障排除步驟應引導您解決 Windows 11 螢幕上的黃色色調問題。不要羞於與其他 Windows 11 使用者分享本指南!如果您還有其他問題或需要澄清,請隨時在下面發表評論。
常見問題解答
1. Windows 11 出現黃色問題的原因是什麼?
黃色色調問題可能是由軟體衝突引起的,特別是由於不正確的顏色設定檔、啟用的夜燈功能或改變顯示顏色的第三方應用程式。
2. 如何判斷問題是否與硬體有關?
若要排除硬體問題,請連接另一個顯示器來檢查連接、連接線和顯示器功能。如果問題在新顯示器上仍然存在,則可能是軟體問題。
3. 卸載影響顯示顏色的第三方應用程式是否安全?
是的,如果您遇到顯示問題,卸載這些應用程式是安全的。只需確保卸載後重新啟動電腦以正確應用變更並觀察問題是否解決。




發佈留言