對於 Windows 使用者來說,遇到 BSOD(藍色畫面死機)錯誤是很常見的;幸運的是,這些錯誤大多數是由軟體問題引起的,並且可以相對輕鬆地糾正。
在 Windows 11 使用者中引起問題的一個特定停止代碼是 HYPERVISOR_ERROR。此錯誤通常會在遊戲時意外出現,導致電腦突然崩潰。
如果您最近在 Windows 11 電腦上遇到了 HYPERVISOR_ERROR,那麼是時候診斷並解決該問題了。以下是解決 Windows 作業系統中虛擬機器管理程式錯誤的實際步驟。讓我們深入了解一下。
了解 Windows 11 中的 HYPERVISOR_ERROR
要了解發生此錯誤的原因,有必要了解虛擬機器管理程式平台。該技術有助於虛擬機器在您的裝置上的操作。
Hypervisor虛擬化軟體使用戶能夠透過虛擬機器應用程式(例如VMware、VirtualBox或微軟自己的Windows Sandbox)運行各種作業系統,包括Linux發行版、Android、iOS甚至其他Windows版本。
HYPERVISOR_ERROR 通常是由於與系統檔案中的 Hyper-V 設定相關的問題而出現的。潛在原因包括 Hyper-V 設定配置錯誤、系統檔案損壞、驅動程式過時或 RAM 故障。
由於 HYPERVISOR_ERROR 的確切原因不確定,建議實施一系列故障排除策略,重點解決潛在的 Hypervisor 虛擬化問題。以下是修復此 BSOD 錯誤的方法。
1. 重新啟動計算機
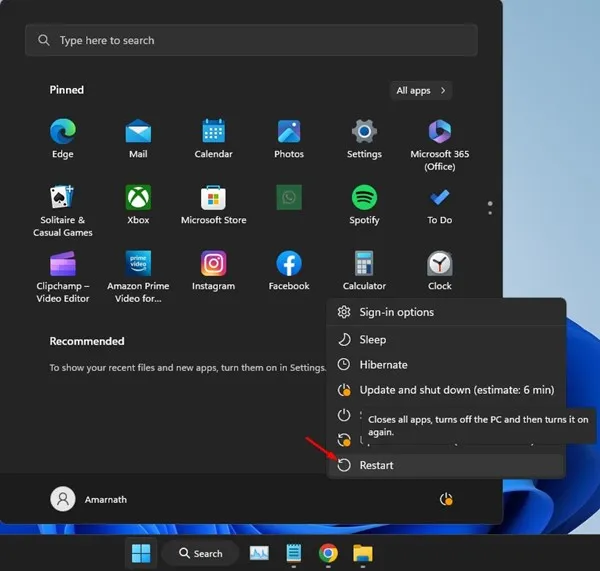
在深入研究高級技術之前,請先重新啟動電腦。此過程將套用任何待處理的更新並清除小錯誤或故障。
若要重新啟動,請按一下 Windows 開始按鈕,開啟電源選單,然後選擇重新啟動。系統重新啟動後,繼續執行下列方法。
2. 停用虛擬機器管理程序
如果您不打算使用任何虛擬機,建議停用虛擬機管理程式。此操作可能會消除 Windows 11 上的 HYPERVISOR_ERROR。
- 在 Windows 11 搜尋列中鍵入「控制台」 ,然後從搜尋結果中選擇「控制台」。
- 打開控制面板後,按一下程式。
- 在「程式和功能」下,選擇「開啟或關閉 Windows 功能」。
- 找到Windows Hypervisor Platform,取消選擇它,然後按一下“確定”
套用這些變更後,重新啟動 Windows 11 裝置。這應該有助於解決 HYPERVISOR_ERROR BSOD。
3. 重新啟動Hyper-V服務
解決 HYPERVISOR_ERROR 的下一步是重新啟動 Hyper-V 服務。怎麼做:
- 在 Windows 11 搜尋列中輸入「服務」 ,然後從結果開啟「服務」應用程式。
- 在「服務」視窗中,找到所有Hyper-V 服務。
- 右鍵單擊每個 Hyper-V 服務並選擇“重新啟動”。
- 如果您沒有看到“重新啟動”選項,請按一下“停止”,然後再次右鍵單擊以選擇“啟動”。
對列出的每個 Hyper-V 服務重複這些步驟。
4. 檢查記憶體問題
記憶體相關問題是 Windows 11 上出現 HYPERVISOR_ERROR 的重要原因。方法如下:
注意:請記住在啟動 Windows 記憶體診斷工具之前保存所有未儲存的工作,因為它需要重新啟動系統。
- 在 Windows 11 中搜尋Windows 記憶體診斷,然後從頂部結果啟動它。
- 在出現的提示中,按一下「立即重新啟動並檢查問題」。
- 您的電腦將重新啟動,記憶體診斷工具將執行其檢查。
完成後,您的電腦將重新啟動並在通知中顯示結果。如果偵測到問題,您將需要解決 RAM 故障問題。
5. 檢查磁碟機上的檔案系統錯誤
如果包含 Windows 安裝的磁碟機存在檔案系統錯誤,則可能會導致意外崩潰。檢查這些錯誤的方法如下:
- 開啟檔案總管。
- 右鍵單擊 Windows 安裝磁碟機並選擇屬性。
- 導航至“工具”選項卡,然後按一下“錯誤檢查”部分中的“檢查”。
- 然後選擇掃描磁碟機以識別任何檔案系統錯誤。
6. 執行DISM工具
要排除任何潛在的損壞系統文件,透過命令提示字元運行部署映像服務和管理 (DISM) 工具可能會有所幫助。以下是在 Windows 11 中執行此操作的方法:
- 在 Windows 11 搜尋中鍵入命令提示符,右鍵單擊它,然後選擇以管理員身份執行。
- 在命令提示字元視窗中,輸入以下命令:
-
DISM.exe /Online /Cleanup-image /Restorehealth - 等待掃描完成。完成後,重新啟動電腦。此操作應該有助於解決 HYPERVISOR_ERROR BSOD。
7. 更新您的 Windows 11
保持 Windows 11 更新還可以確保您擁有最新的裝置驅動程式。更新您的系統也可能有助於解決 HYPERVISOR_ERROR。以下是更新 Windows 11 的方法:
- 按一下 Windows 11 開始按鈕並選擇設定。
- 開啟「設定」應用程式後,按一下「Windows 更新」。
- 在右側,按一下“檢查更新”按鈕。
- 更新實用程式將搜尋並下載任何可用的更新。
8.重置Windows 11
如果一切都失敗了,重置 Windows 11 應該是您的最終選擇。請務必提前備份重要文件,並依照以下步驟重設系統:
- 按一下 Windows 11 開始按鈕並選擇設定。
- 在“設定”應用程式中,轉到“系統”部分。
- 在右側,按一下「恢復」。
- 在「恢復選項」下選擇「重設電腦」。
- 在出現的提示中,選擇「保留我的文件」。
- 選擇雲端下載或本機重新安裝進行重新安裝。
- 最後,按一下「準備重設此電腦」畫面上的「重設」 。
這將啟動 Windows 11 重設工具。整個重置過程可能需要一些時間,因此在整個過程中請勿關閉或重新啟動電腦。
以下是修正 Windows 11 上的 HYPERVISOR_ERROR 停止程式碼的幾種方法。如果您需要進一步協助來解決此 BSOD 錯誤,請隨時發表評論。




發佈留言 ▼