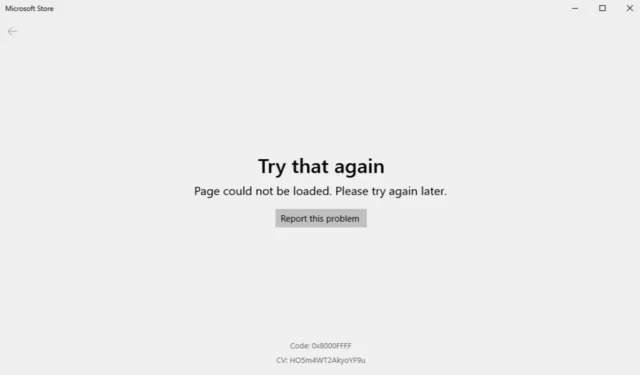
Microsoft Store 是 Windows 用戶領先的應用程式市場,提供對各種應用程式、遊戲和電影的存取。目前,用戶可以探索超過 45,000 個遊戲和 10,000 個可供下載的應用程式。
儘管它很受歡迎,但許多 Windows 用戶在使用 Microsoft Store 時遇到各種錯誤。如果您遇到類似問題,請不要擔心!我們整理了一系列常見原因及其各自的解決方案來幫助您解決問題。
Microsoft Store 載入的常見問題
如果您在使用 Microsoft Store 時遇到困難,則評估導致問題的主要因素和次要因素至關重要。以下是 Microsoft Store 頁面可能無法載入的潛在原因的摘要。
- 您的 Microsoft 帳戶有問題。
- 網路連線不穩定。
- 使用路由互聯網連接,例如代理或 VPN。
- Microsoft Store 快取損壞。
修復 Windows 10/11 中的 Microsoft Store 載入問題
有多種因素可能導致 Microsoft Store 頁面無法加載,但有多種解決方案可以解決該問題。您可以在自己的裝置上嘗試以下一些簡單的方法。
1. 驗證網路連線速度
第一步是評估您的網路速度。緩慢且不可靠的連線通常會導致 Microsoft Store 出現載入問題。
在進行廣泛的故障排除之前,最好先驗證您的網路速度。我建議使用Ookla 的Speedtest。
如果您的網路連線充足但問題仍然存在,請繼續下一個解決方案。如果連線速度較慢,請聯絡您的網路服務供應商尋求協助。
2.重置您的網路連接
另一種有效的方法是重置網路連線。許多用戶已經使用這種方法成功解決了他們的問題。操作方法如下:
- 按Windows,搜尋命令提示符,然後選擇以管理員身分執行。
- 逐條輸入以下指令,每個指令後按下回車鍵:
ipconfig /flushdns
ipconfig /registerdns
ipconfig /release
ipconfig /renew
netsh winsock reset 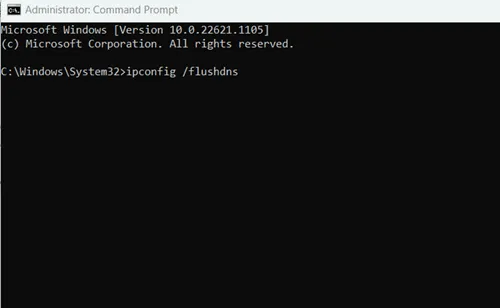 輸入所有命令後,請確保重新啟動設備。
輸入所有命令後,請確保重新啟動設備。
3.利用Microsoft Store疑難解答
Windows 雖然有時會出現問題,但它提供了一些工具來幫助您應對挑戰。為了解決 Microsoft Store 的問題,讓我們使用內建的疑難排解程式:
- 按Windows > 設定 > 疑難排解。
- 選擇其他疑難排解。
- 按一下「Windows 應用程式商店應用程式」下的「執行」按鈕。這將分析情況並提供解決步驟。
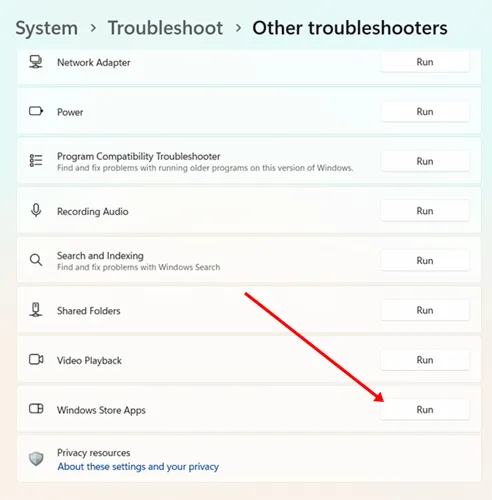
4. 設定正確的日期和時間
奇怪的是,不正確的日期和時間設定可能會破壞 Microsoft Store 的功能。為了緩解這種情況,請配置自動日期和時間調整的設定。
- 按Windows > 設定 > 時間和語言。
- 選擇日期和時間。
- 啟用自動設定時間的切換。
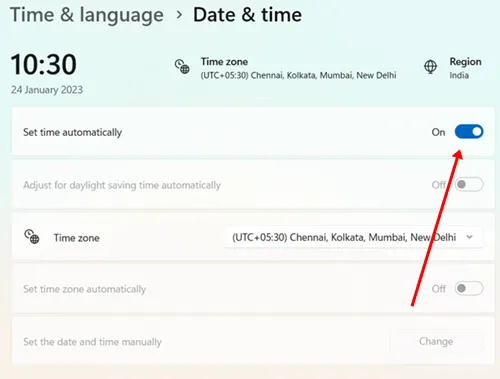
5. 禁用代理連接
儘管代理可以起到有用的作用,但它們也可能是 Microsoft Store 載入問題的一個原因。因此,禁用代理設定可能是有益的。
- 按Windows > 設定 > 網路和 Internet。
- 選擇代理。
- 關閉使用代理伺服器選項。
6.修復微軟商店
修復應用程式可以解決許多與系統相關的問題。如果您在使用 Microsoft Store 時遇到問題,請考慮使用修復選項:
- 按Windows > 設定 > 應用程式。
- 找到並選擇已安裝的應用程式部分。
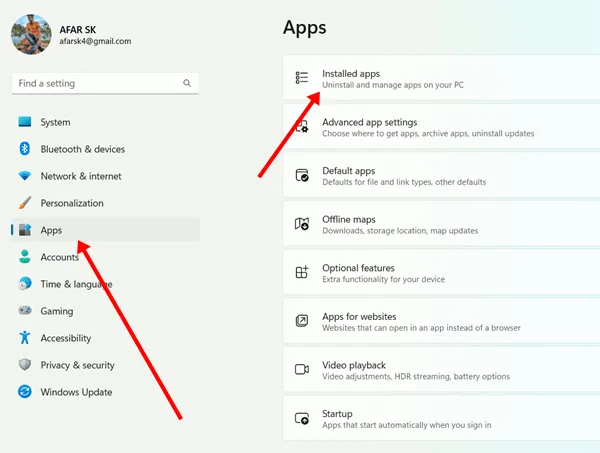
- 找到Microsoft Store,按一下三個點,然後選擇進階選項。
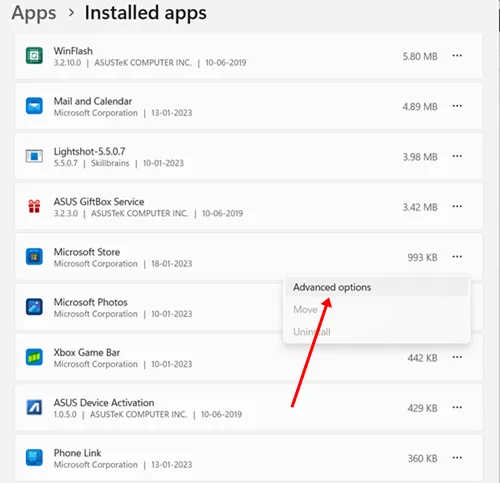
- 單擊修復按鈕。您也可以選擇在修復過程後重設應用程式。
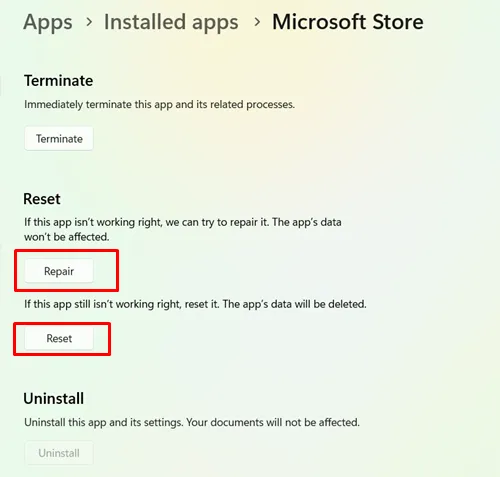
7. 登出並重新登入您的 Microsoft 帳戶
如前所述,您的 Microsoft 帳戶問題可能會引發錯誤。如果系統偵測到身份驗證問題,Microsoft Store 可能無法正常運作。
若要解決此問題,請登出您在 Microsoft Store 中的帳戶,並在短暫的一段時間後使用正確的憑證重新登入。此方法可能有助於解決各種與帳戶相關的問題。
8.啟用TLS 1.2
傳輸層安全性 (TLS) 可在您與 Internet 互動期間保護您的個人資料。各種論壇中的討論表明,啟用 TLS 1.2 可以解決 Microsoft Store 頁面的載入失敗問題。怎麼做:
- 按Windows >搜尋Internet 選項 >並選擇開啟。
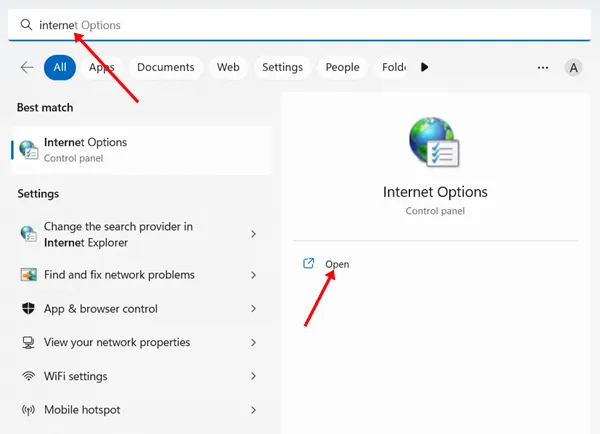
- 導航至“進階”標籤並確保勾選“使用 TLS 1.2”方塊。
- 按一下「套用」 ,然後按一下「確定」。
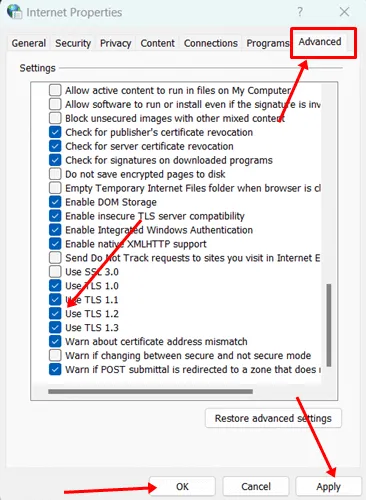
9.重新安裝微軟商店
如果上述方法無法解決問題,您可能需要使用 PowerShell 重新安裝 Microsoft Store。這可以有效地糾正任何安裝問題:
解除安裝步驟
- 按Windows,搜尋PowerShell,然後選擇以管理員身分執行。
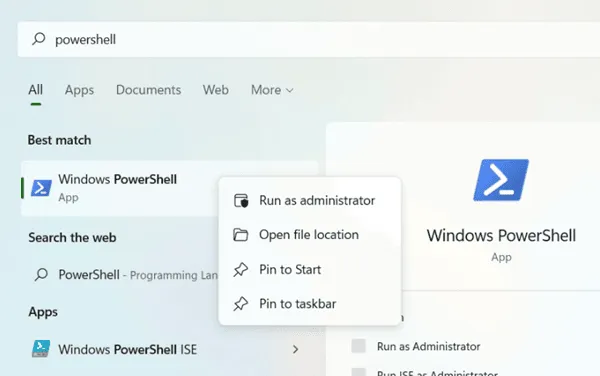
- 輸入以下命令並按Enter:
get-appxpackage –allusers 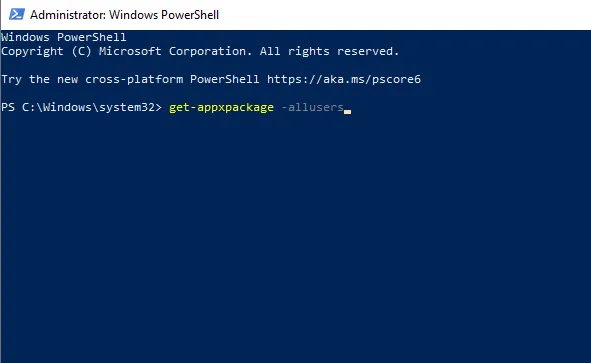 找到Microsoft Store 的套件名稱並複製它。
找到Microsoft Store 的套件名稱並複製它。
- 鍵入以下命令,替換為您的特定 Microsoft Store 軟體包名稱,然後按Enter:
remove-appxpackage Microsoft.WindowsStore_22202.1402.2.0_x64__8wekyb3d8bbwe 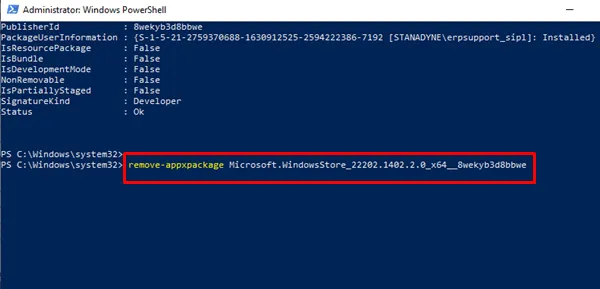 此操作將刪除Microsoft Store。之後重新啟動您的裝置。
此操作將刪除Microsoft Store。之後重新啟動您的裝置。
安裝步驟
- 以管理員身分開啟PowerShell 。
- 在 PowerShell 中輸入以下命令並按Enter:
Add-AppxPackage -register "C:\Program Files\WindowsApps\Microsoft.WindowsStore_11804.1001.8.0_x64__8wekyb3d8bbwe\AppxManifest.xml" –DisableDevelopmentMode 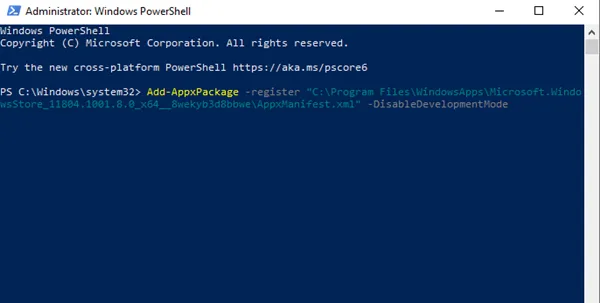 Microsoft Store將成功重新安裝。
Microsoft Store將成功重新安裝。
結論
總之,本指南概述如何解決Microsoft Store 頁面未載入問題。使用更簡單的方法開始故障排除,如果這些方法沒有成功,請實施提供的進階解決方案。我們希望您發現此資訊很有價值。請在下面的評論部分分享任何相關問題。
圖片來源:Techdator.net





發佈留言