快速連結
- 為什麼要阻止 USB 裝置?
- 在裝置管理員中停用 USB 設備
- 透過 PowerShell 封鎖 USB 儲存裝置
- 使用本機群組原則編輯器封鎖 USB 存儲
- 用於封鎖 USB 裝置的登錄編輯器方法
- 在 BIOS 中停用 USB 連接埠
為了增強 Windows 11 電腦的安全性,停用 USB 連接埠可有效防止透過 USB 裝置或儲存解決方案進行未經授權的存取。有多種方法可以實現此目的,無論是透過圖形介面還是命令列實用程式。
為什麼要阻止 USB 裝置?
阻止 USB 裝置是一種主動措施,可保護您的電腦免受不必要的資料傳輸和潛在惡意軟體的侵害。 USB 裝置可作為惡意軟體的載體,使系統容易受到攻擊和資料外洩。例如,USB Rubber Ducky 等工具專門設計用於執行可能危及資料安全的腳本。
如果您完全不使用任何 USB 設備,那麼完全停用這些連接埠是很實用的,這可以降低外部用戶造成資料遺失或損壞的風險。如果您以後的需求發生變化,重新啟用它們也很簡單。
在裝置管理員中停用 USB 設備
裝置管理員是 Windows 11 中的內建實用程序,可讓您輕鬆管理硬體裝置。此處停用 USB 連接埠將阻止所有 USB 裝置運行,包括透過 USB 連接的鍵盤和滑鼠,因此請確保您有其他方法來控制您的電腦。
若要使用裝置管理員封鎖 USB 裝置:
- 按Windows + S> 開啟 Windows 搜索,輸入「裝置管理員」,然後按Enter。
- 展開標記為「通用序列匯流排控制器」的部分。
- 右鍵單擊 USB 選項並選擇“停用裝置”,然後確認您的選擇。
對列出的每個 USB 連接埠繼續此過程。完成此操作後,您的裝置將不再識別任何 USB 連接。
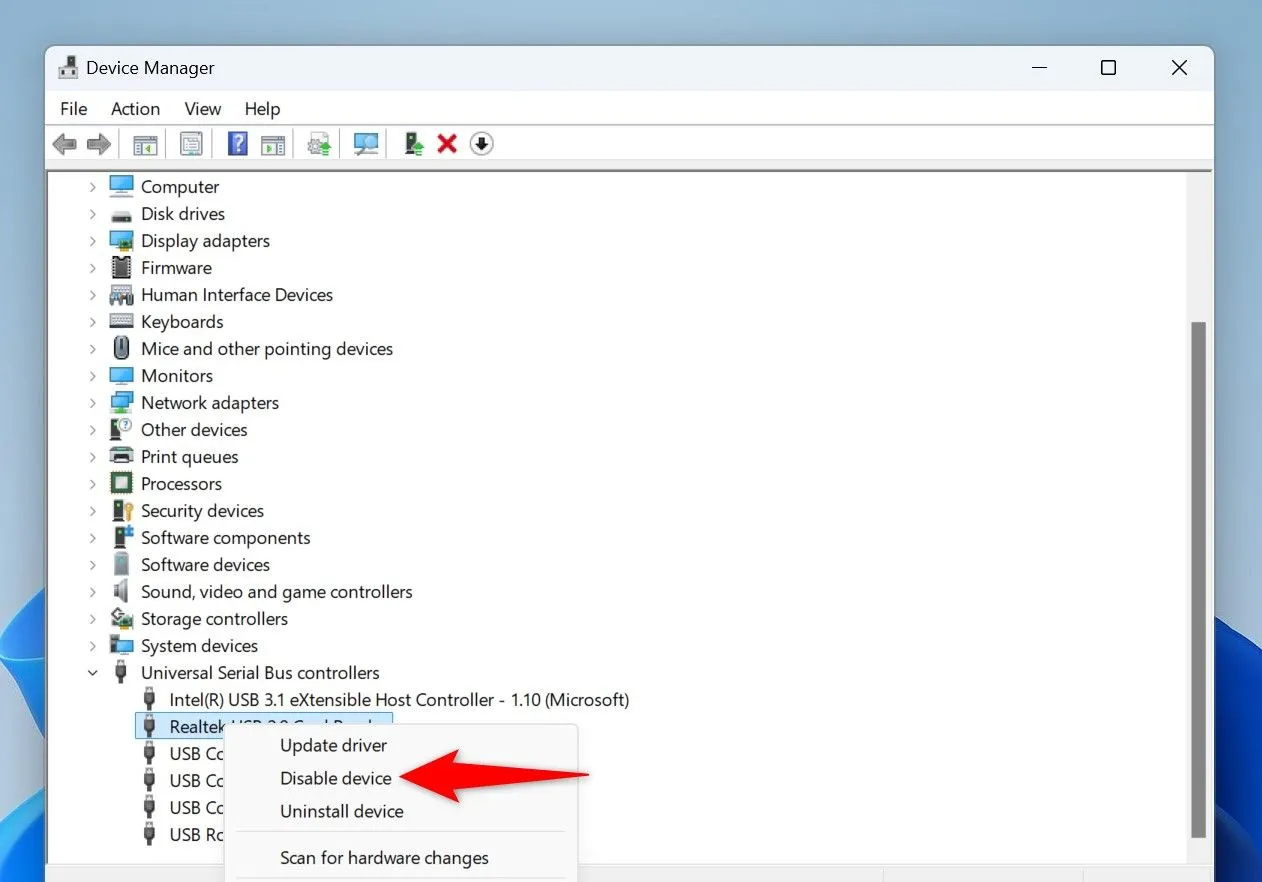
恢復存取只需顛倒相同的步驟並選擇“啟用裝置”。
透過 PowerShell 封鎖 USB 儲存裝置
PowerShell命令還可以有效限制對USB儲存設備的訪問,同時允許其他週邊設備正常運作。此方法非常適合熟悉命令列操作的使用者。
操作方法如下:
- 使用Windows+S開啟 Windows 搜索,鍵入PowerShell,然後選擇以管理員身分執行。
- 在使用者帳戶控制提示中授予權限。
- 輸入以下命令來阻止 USB 儲存裝置:
Set-ItemProperty -Path "HKLM:\SYSTEM\CurrentControlSet\Services\USBSTOR"-Name "Start"-Value 4
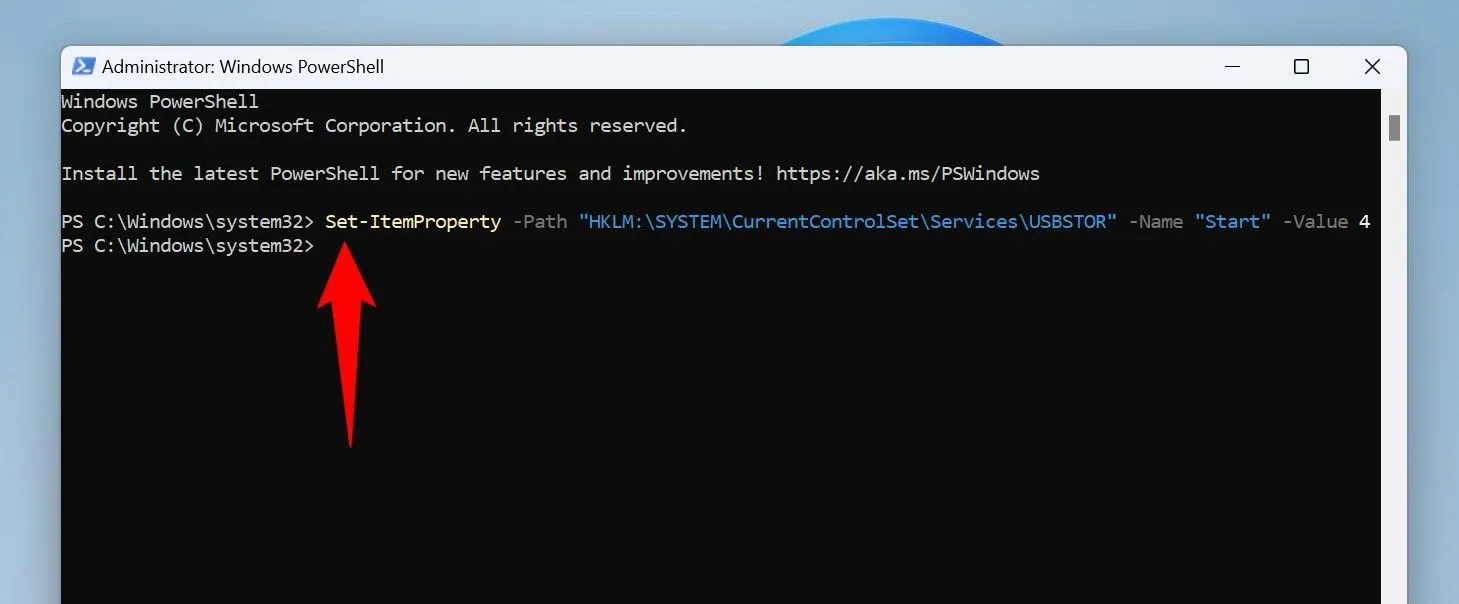
執行命令後,重新啟動電腦以使新設定生效。若要重新啟用 USB 存儲,請使用以下命令:
Set-ItemProperty -Path "HKLM:\SYSTEM\CurrentControlSet\Services\USBSTOR"-Name "Start"-Value 3
再次重新啟動您的電腦以套用變更。
使用本機群組原則編輯器封鎖 USB 存儲
如果您使用的是 Windows 11 專業版,則可以存取本機群組原則編輯器來管理 USB 連接埠。此方法在家庭版中不可用。
若要透過群組原則停用 USB 存儲,請依照下列步驟操作:
- 按Windows + R開啟「執行」對話方塊。
- 鍵入
gpedit.msc並按一下「確定」。 - 導覽至電腦設定 > 管理範本 > 系統 > 可移動儲存存取。
- 尋找並雙擊「所有可移動儲存類別:拒絕所有存取」。
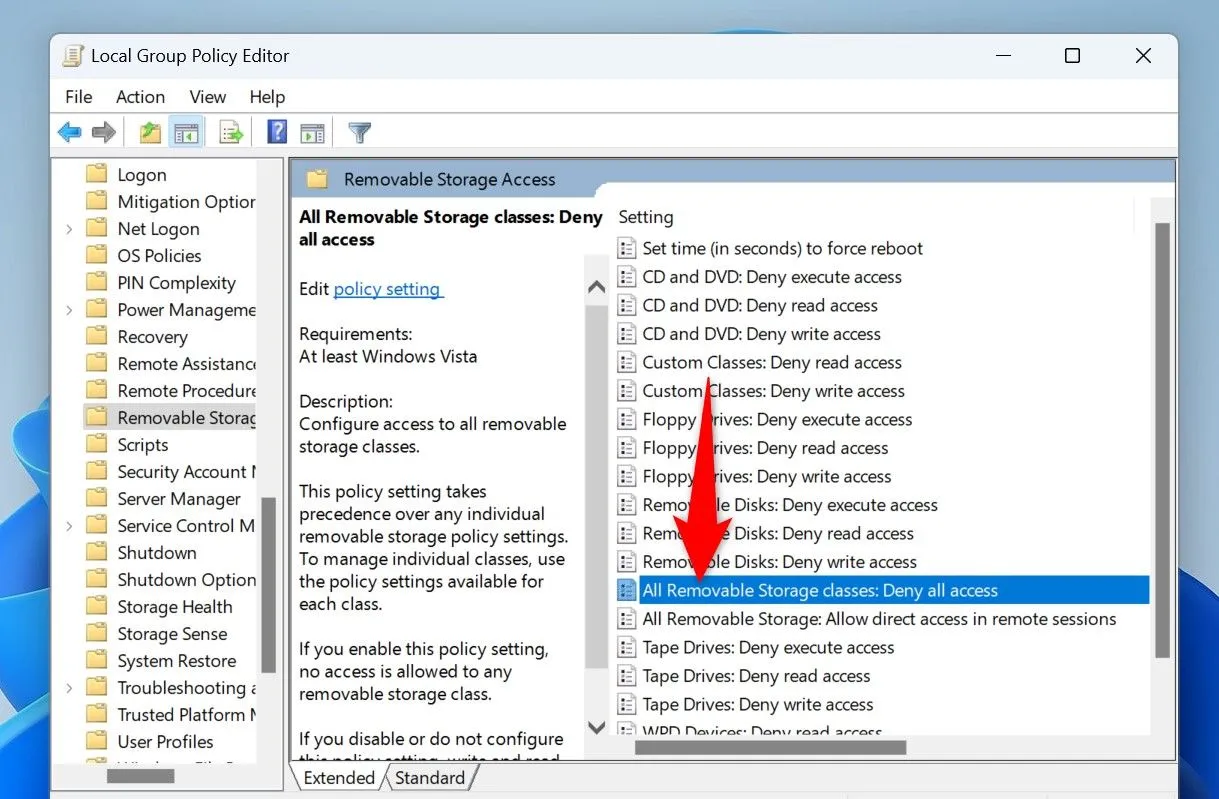
選擇「啟用」,然後按一下「套用」,然後按一下「確定」。重新啟動電腦以使變更生效。
若要反轉此操作,請造訪相同的設定並選擇「未配置」,然後按一下「套用」和「確定」。
用於封鎖 USB 裝置的登錄編輯器方法
透過登錄編輯器,您可以存取進階設定來配置所有 Windows 11 版本的 USB 連接埠。
但是,請小心 – 錯誤地修改註冊表可能會導致您的系統無法使用。在進行更改之前務必備份註冊表。
若要透過登錄編輯程式封鎖 USB 儲存裝置:
- 按Windows + R開啟「執行」。
- 在對話方塊中鍵入
regedit並選擇「確定」 。 - 在登錄編輯器中,導覽至:HKEY_LOCAL_MACHINE\SYSTEM\CurrentControlSet\Services\USBSTOR。
- 雙擊右側的Start條目並將Value Data設定為4。
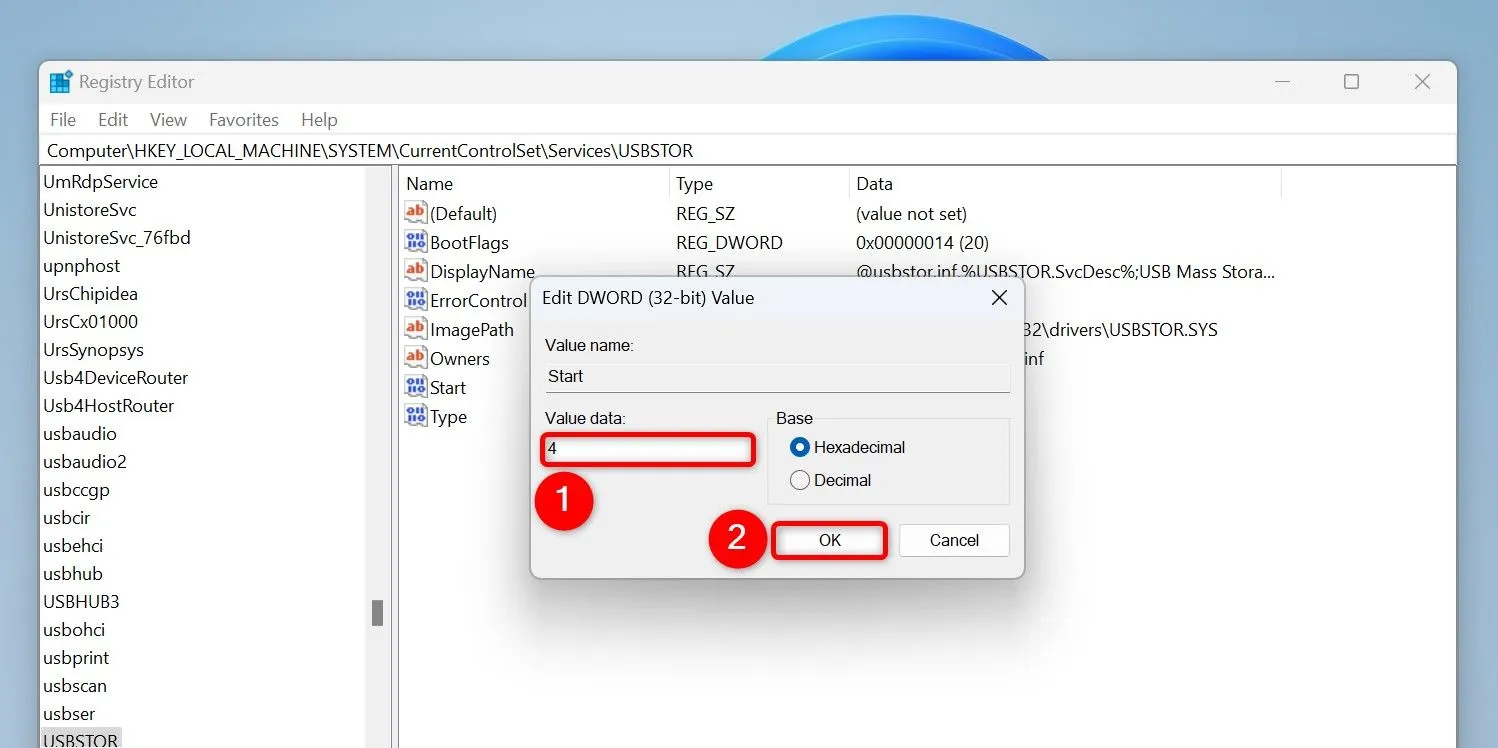
重新啟動電腦以實施變更。若要稍後啟用 USB 儲存訪問,請返回此路徑並將Value Data設為3。
在 BIOS 中停用 USB 連接埠
如果其他方法失敗,存取 BIOS 設定可提供停用 USB 連接埠的直接方法。當裝置管理員中沒有顯示任何選項時,此路線特別有用。
若要存取 BIOS 設置,請執行下列步驟:
- 前往「設定」,然後導覽至「系統」>「恢復」。
- 點擊高級啟動旁邊的立即重新啟動。
- 選擇「故障排除」>「進階選項」>「UEFI 韌體設定」,然後按一下「重新啟動」。
每個 BIOS 設定都是獨一無二的,但請尋找 USB 或類似標籤下的選項。例如,在華碩筆記型電腦上,導航至「進階」選項卡,尋找「USB 設定」,然後停用連接埠。

若要重新啟用端口,請返回 BIOS 並適當調整設定。
透過徹底停用 USB 設備,您可以顯著強化 Windows 11 環境的安全性,讓您高枕無憂,免受未經授權的存取和惡意軟體威脅。
額外的見解
1. 使用 USB 裝置的主要風險有哪些?
主要風險包括惡意軟體感染、未經授權的資料存取和資料洩露,這些風險可能導致敏感的個人或組織資訊遺失。
2. 我可以選擇性地阻止特定 USB 裝置而不是全部嗎?
是的,您可以使用軟體解決方案根據設備 ID 選擇性地阻止某些設備,從而允許您控制哪些 USB 設備可以連接,同時允許其他設備連接。
3. 有沒有辦法在不通過BIOS的情況下暫時停用USB埠?
是的,使用裝置管理員或 PowerShell 等方法允許臨時停用 USB 端口,而無需修改 BIOS 設定。




發佈留言