最新的 iOS 18 更新為 iPhone 用戶引入了各種令人興奮的功能,其中最令人印象深刻的是控制中心的可自訂性的改進。此更新使用戶能夠透過添加幾乎任何他們想要的功能來個性化他們的控制中心,從而增強多功能性和易用性。
這些增強功能中的一個突出功能是將捷徑直接整合到控制中心的能力。此功能使用戶能夠無縫執行一系列任務,包括方便地添加重新啟動按鈕——以前需要在 iPhone 上按多次按鈕。
在本指南中,我們將向您展示如何利用此功能為您的控制中心添加方便的重新啟動按鈕。過程非常簡單,可以節省您的時間和麻煩,無需處理側邊按鈕組合來重新啟動 iPhone。
選項 1:使用預製快捷方式(快速且簡單)
如果您正在尋找快速解決方案或對快捷方式建立過程感到害怕,我們有一個預製的重新啟動快捷方式可供您使用:
只需單擊鏈接,點擊“添加快捷方式”,您就可以將其合併到您的控制中心了!
選項 2:建立您自己的重啟快捷方式
如果您喜歡製作自己的快捷方式或想要了解所涉及的步驟,請按照以下說明操作:
- 開啟 iPhone 上的捷徑應用程式。
- 點擊右上角的加號圖示以啟動新的捷徑。
- 在搜尋操作欄中,輸入“重新啟動”或“關機”,然後選擇“關機”操作。
- 點擊以藍色突出顯示的“關閉”操作。
- 從可用選項清單中選擇“重新啟動”。
- 若要重新命名快捷方式,請點擊螢幕頂部中心的下拉圖標,然後選擇「重新命名」選項。
- 為快捷方式指定一個合適的名稱,例如“重新啟動 iPhone”,然後點擊鍵盤上的“完成”。
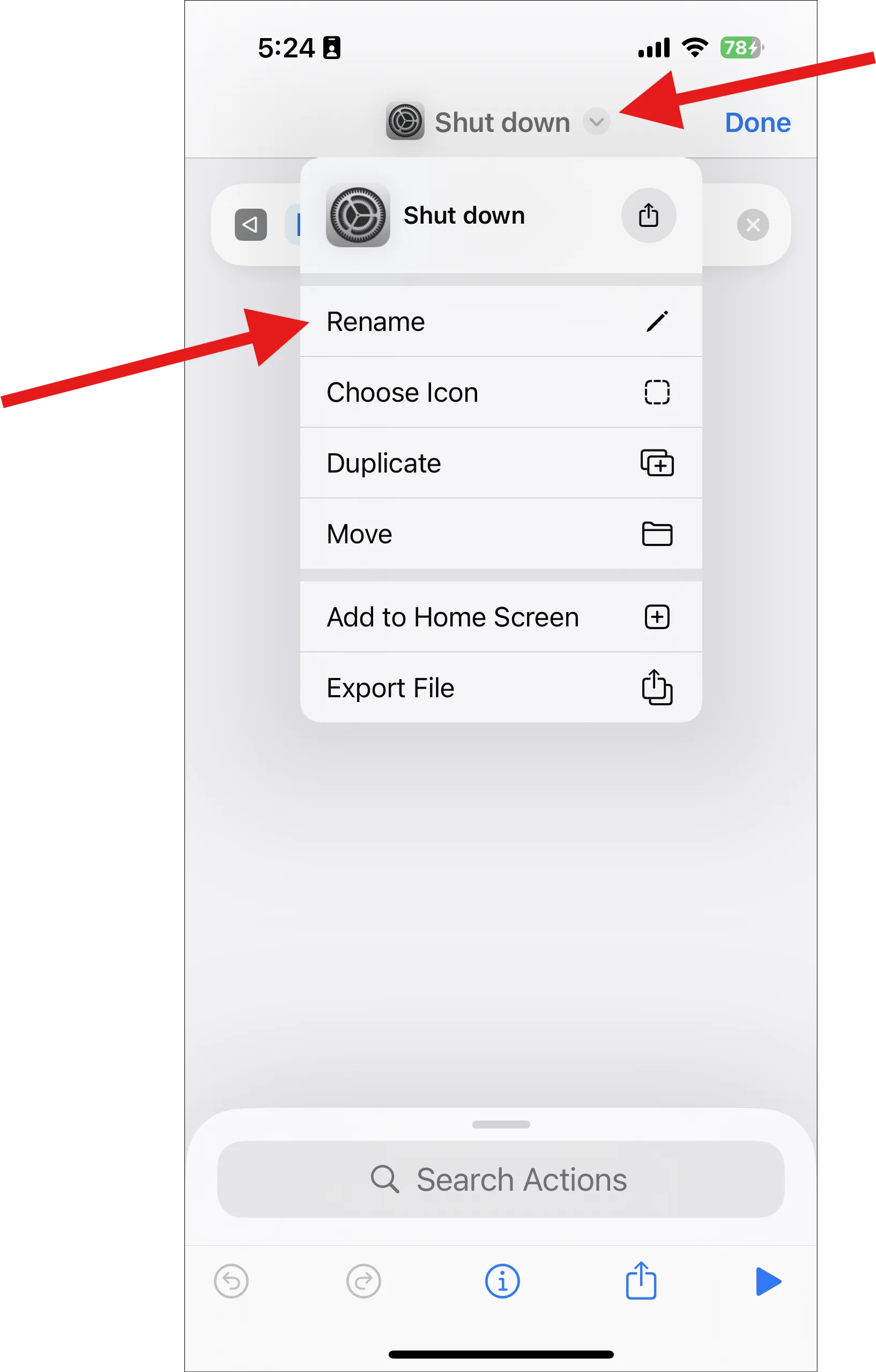
- 若要自訂快捷方式的圖標,請再次點擊下拉圖標並選擇“選擇圖標”。
- 探索可用的自訂圖示選項。
- 您可以選擇任何您喜歡的圖示;我們使用了圖書館中的「重新發布」圖示。搜尋“重新發布”並選擇它。
- 如果您願意,可以修改圖示的背景,然後點擊「完成」。
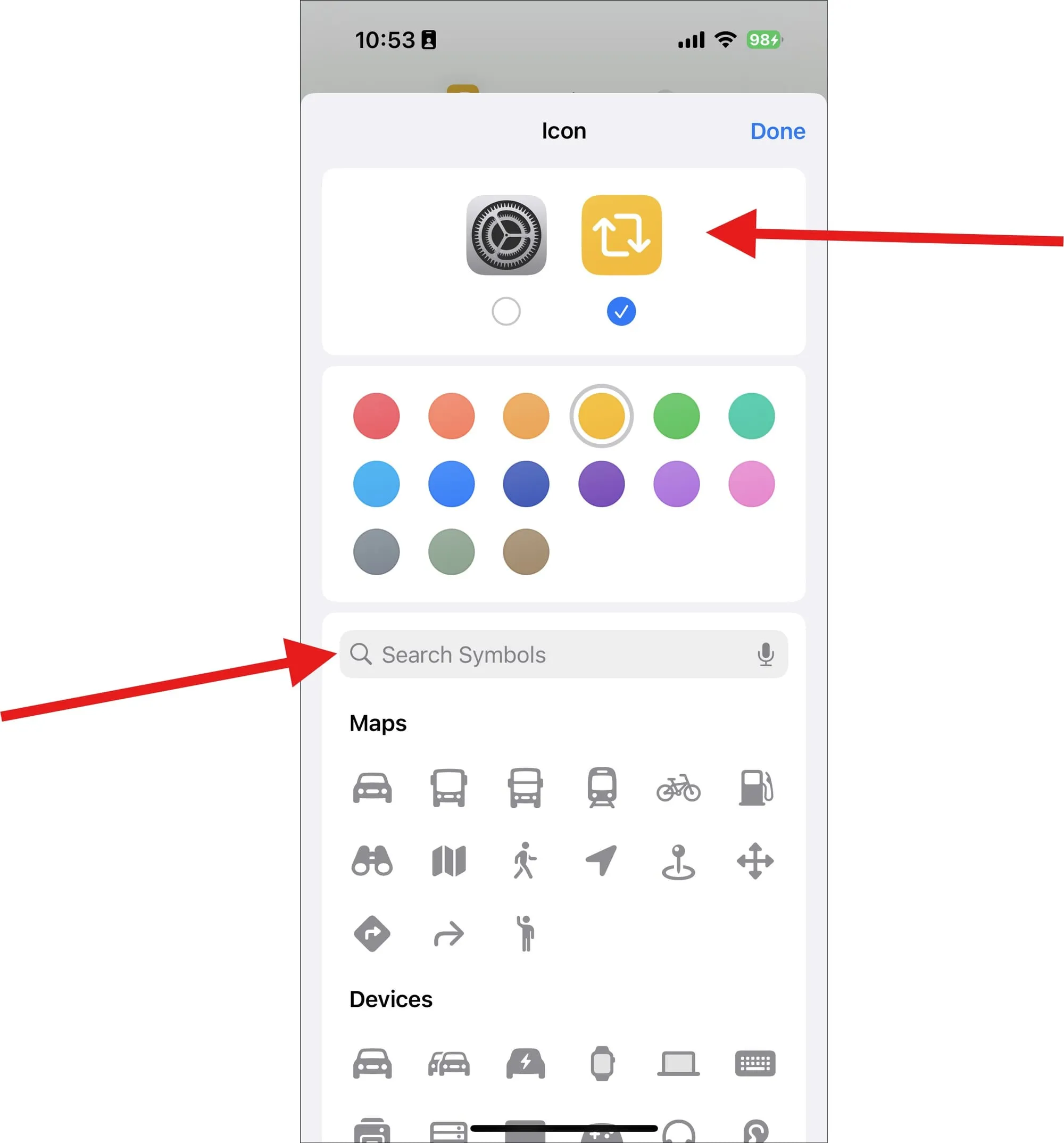
- 最後,再次點擊螢幕右上角的「完成」以儲存新建立的捷徑。

新增控制中心快捷方式
現在您已準備好快捷方式(無論您選擇選項 1 還是選項 2),讓我們繼續將其新增至控制中心:
- 開啟 iPhone 上的控制中心。
- 點選左上角的新增按鈕(加號)進入編輯模式。
- 點擊螢幕底部的「新增控制項」。
- 在控制項庫中,搜尋「快捷方式」並點擊它。
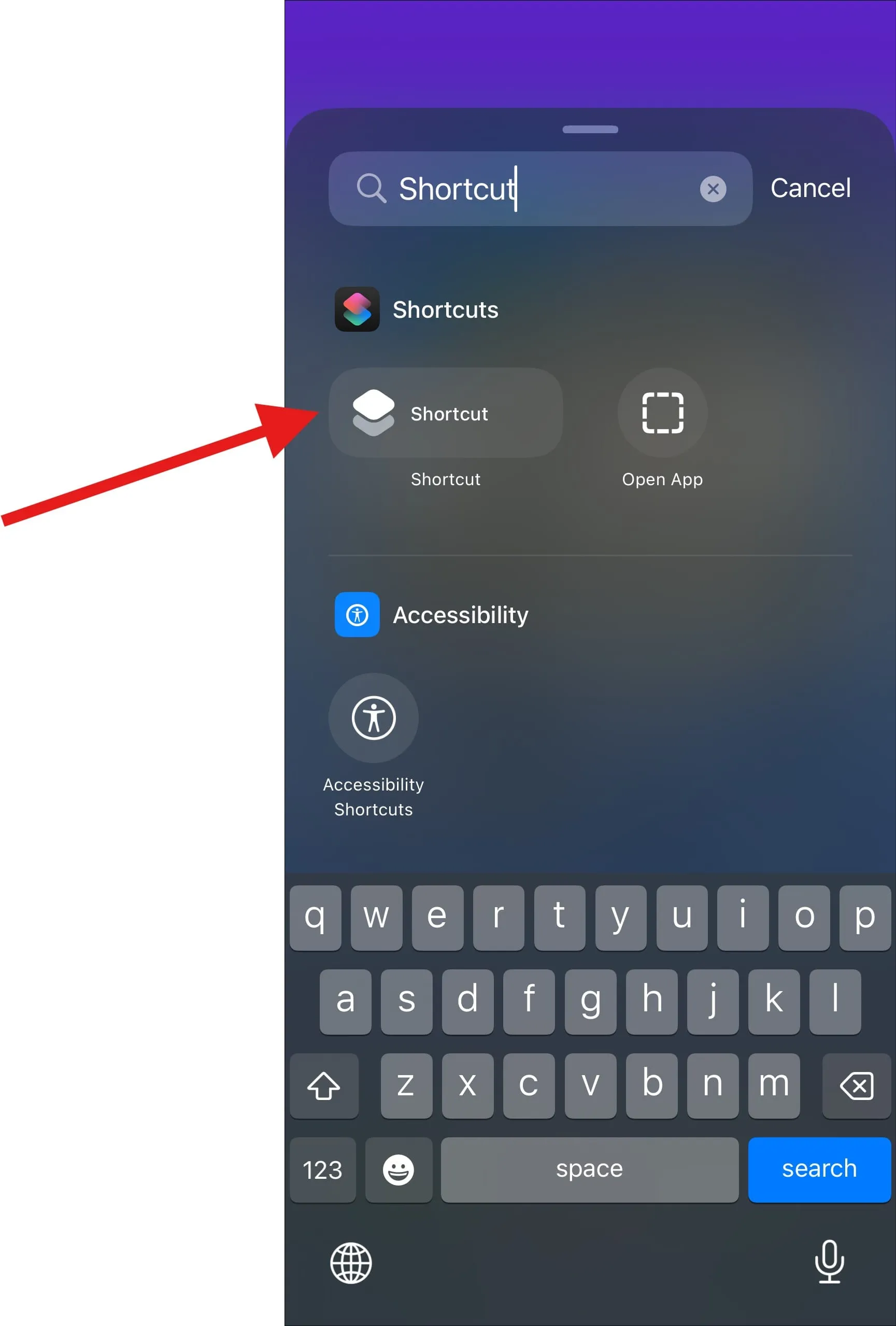
- 點擊快捷方式對話框中的“選擇”,然後選擇“重新啟動”快捷方式。如果您有多個快捷方式,請使用搜尋列更快存取重新啟動捷徑。
- 向上滑動或點選螢幕上的任何位置可返回控制自訂選單。
- 預設情況下,快捷方式將同時顯示圖示和文本,但您可以透過從左下角拖曳圖示來調整其大小以僅顯示圖示。
- 點擊控制中心中的「重新啟動 iPhone」捷徑將會跳出確認對話方塊;點擊“重新啟動”,您的 iPhone 將立即重新啟動。
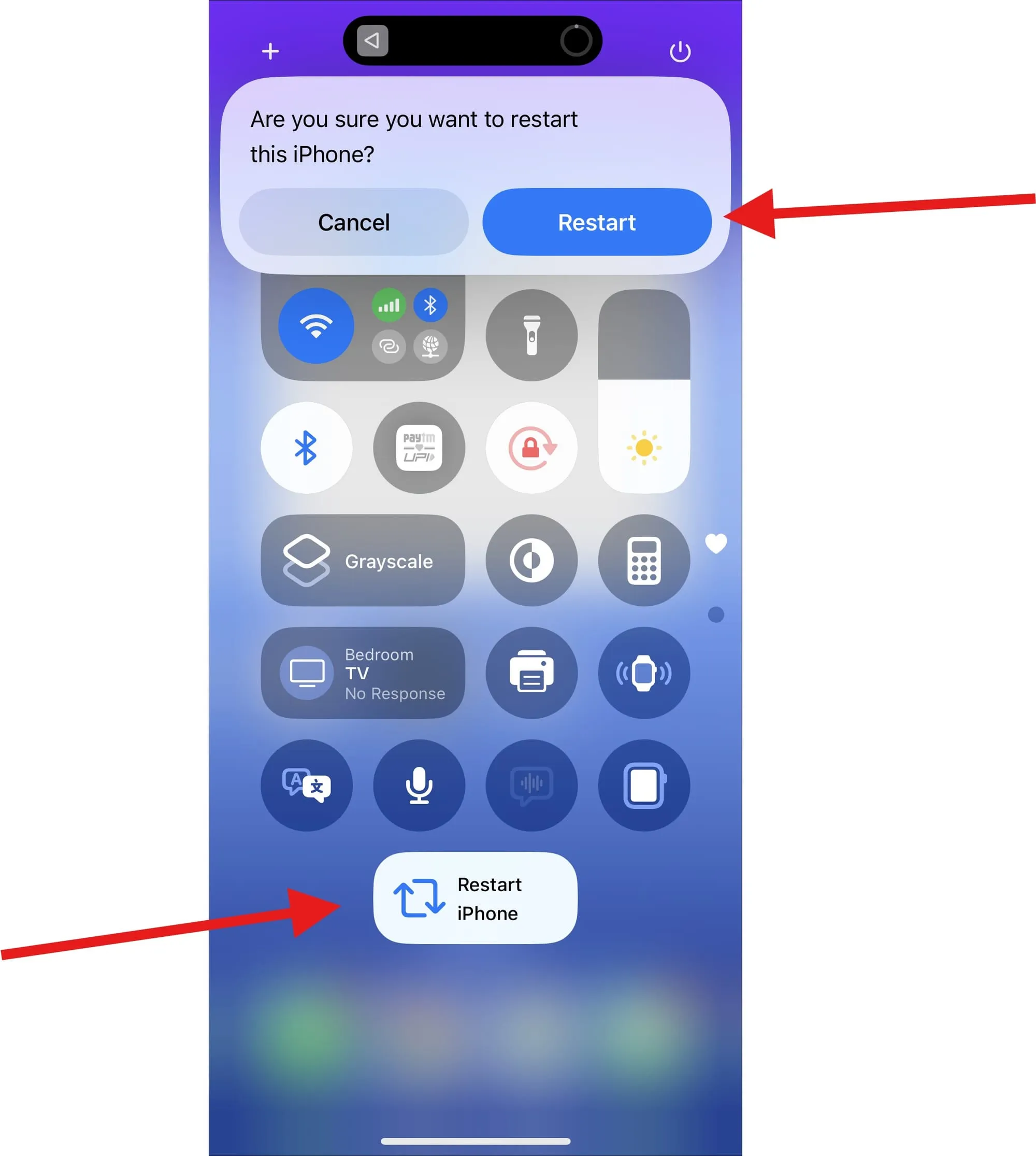
就這樣吧!您已成功為控制中心新增了重新啟動按鈕,當您想要快速重新啟動 iPhone 時,無需再摸索側邊按鈕。




發佈留言 ▼