Microsoft Forms 與 Excel 無縫同步
您是否正在使用 Microsoft Forms 收集資料並想要即時分析該資料?你很幸運! Microsoft Forms 提供與 Microsoft Excel 的即時同步功能,讓您可以在新回應到達時輕鬆查看和操作它們。
無論您是教育工作者、商業專業人士還是資料分析師,本指南都將協助您有效地將 Microsoft Forms 與 Excel 網頁版 和 Excel 桌面應用程式同步,確保流暢的資料分析體驗。讓我們深入了解吧!
將 Microsoft Forms 與 Excel for Web 同步
如果您喜歡在雲端環境中工作,那麼此方法非常適合您。請依照以下步驟將 Microsoft Forms 的回應直接同步到 Excel 網頁版。
第 1 步:建立並共用您的 Microsoft 表單
首先使用Microsoft Forms設計表單。為其提供引人注目的標題和描述,同時選擇各種問題類型來滿足您的資料收集需求。
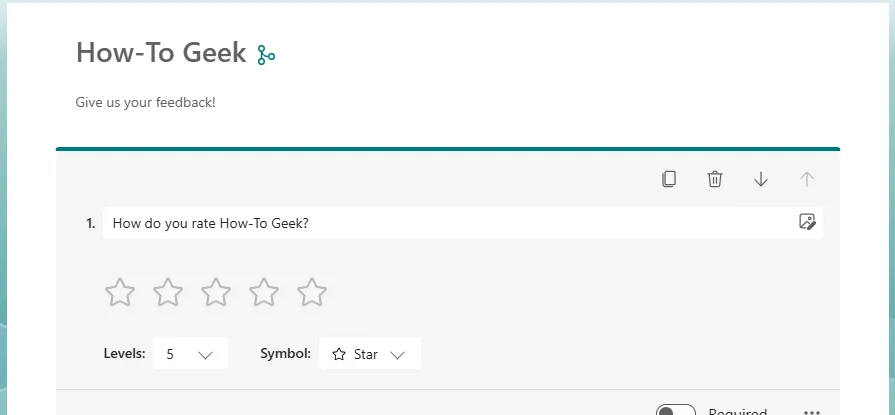
輸入詳細資訊時,請記住您的表單會自動儲存到 OneDrive。完成表格後,請確保所有基本問題都標記為「必填」。

接下來,點擊「收集回應」並選擇您喜歡的分發方式:直接連結、電子郵件邀請、二維碼、網站嵌入或社群媒體分享。
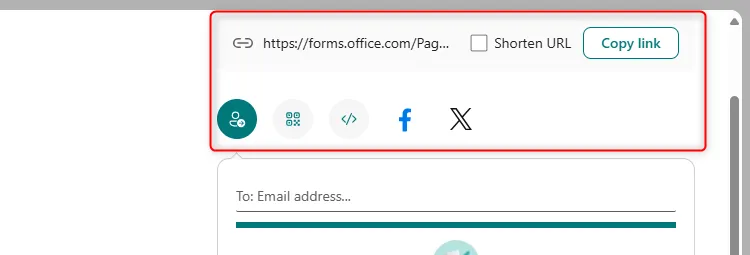
如果選擇 URL,請勾選「縮短 URL」以保持簡潔。在發送之前自訂您的電子郵件邀請,使其更具吸引力。
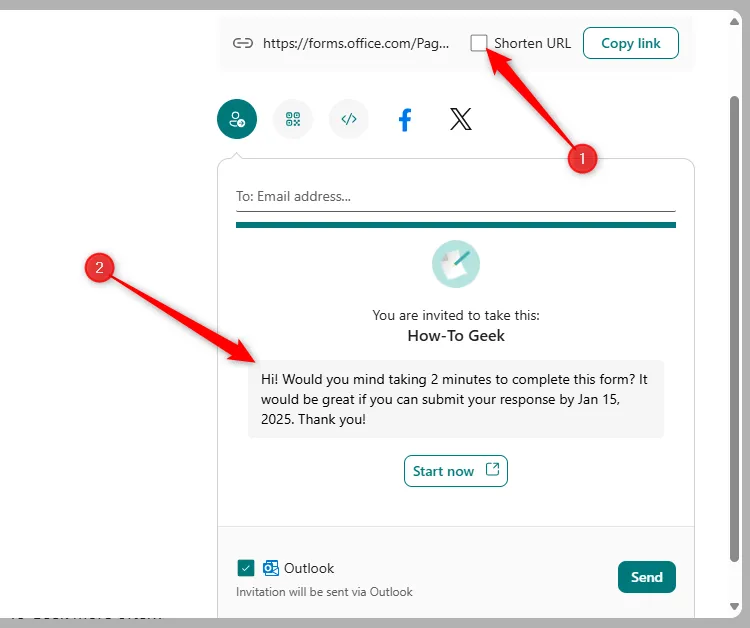
步驟 2:在 Excel 網頁版 中檢視、編輯和使用回應
當輸入輸入時,Microsoft Forms 介面上的「查看回應」按鈕旁將顯示計數。單擊它會顯示詳細結果。
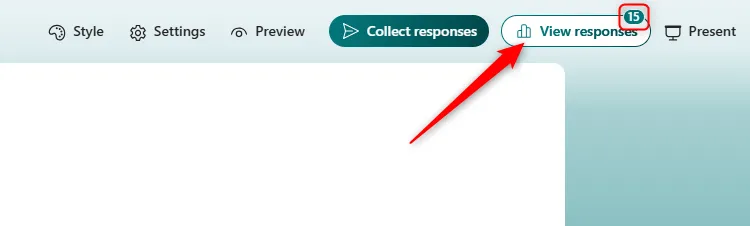
在這裡,您可以直接在瀏覽器中查看回應,或者為了進行更深入的分析,可以透過點擊「見解和操作」下的相關檔案名稱在Excel 網頁版中開啟回應。 。

您的資料現在將顯示在組織良好的表格中。您可能需要自訂佈局 – 刪除不必要的列或調整標題以保持清晰。您可以使用 撤銷任何格式更改Ctrl+Z,但請記住,更改將被儲存,並且關閉視窗後無法恢復。

若要為資料指派視覺表示形式,請像在桌面應用程式中一樣插入圖表。反白顯示所需的數據,按一下“插入”,然後從下拉式選單中選擇圖表類型。最大的優點是任何新條目都會自動即時更新您的圖表 – 無需手動刷新!
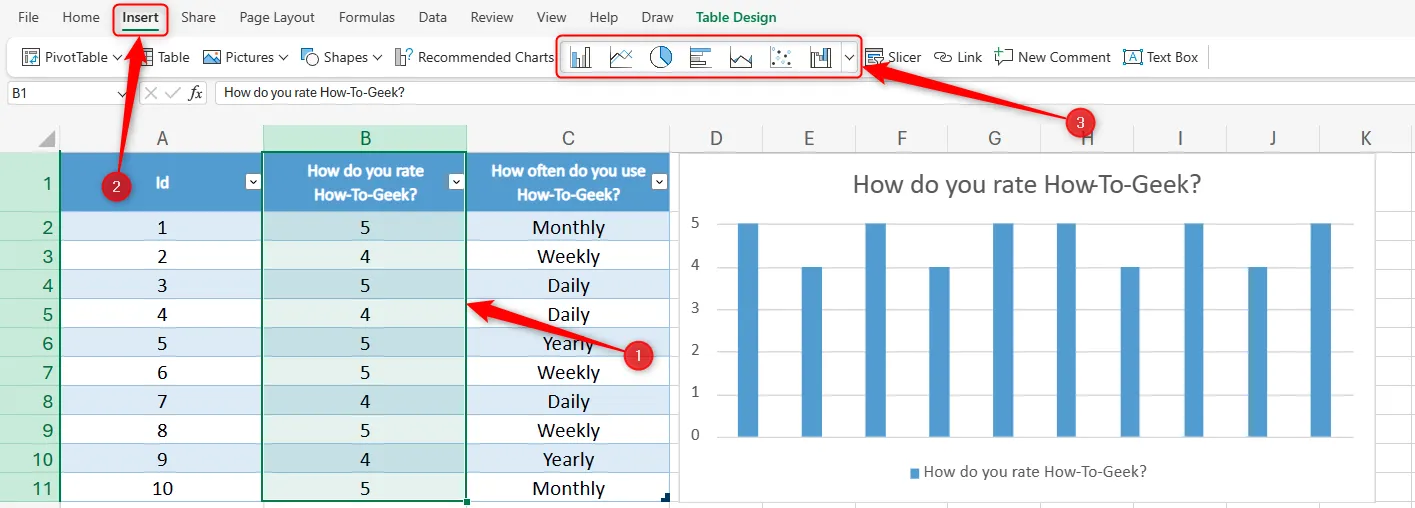
將 Microsoft Forms 與 Excel 的桌面應用程式同步
從 2024 年底開始,微軟增強了同步功能,將 Excel 的桌面應用程式納入。現在,Excel 功能區中嵌入了專用的表單集成,可以簡化您的工作流程。
如果您希望使用只有桌面版本才能提供的進階資料操作工具,則此方法特別有利。確保您擁有最新功能的 Microsoft 365 訂閱。
若要在 Excel 桌面應用程式中同步表單,請導覽至“插入”,然後選擇“表單”下拉式選單,然後按一下“新表單”。
只有在儲存工作簿並開啟「自動儲存」後,「新表單」選項才可用;這很重要,因為它可以與 OneDrive 整合。
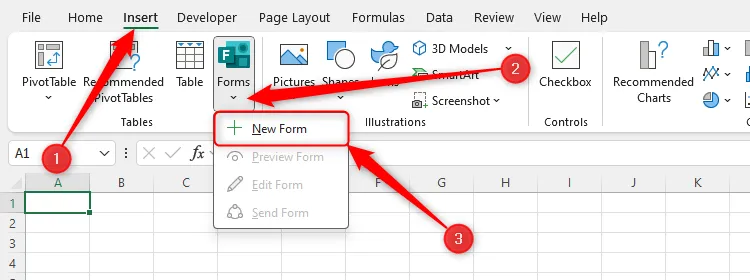
點擊「新表單」後,將開啟一個窗口,讓您直接在 Excel 中建立 Microsoft 表單。當您鍵入時,您的問題將自動同步到電子表格的第一行。
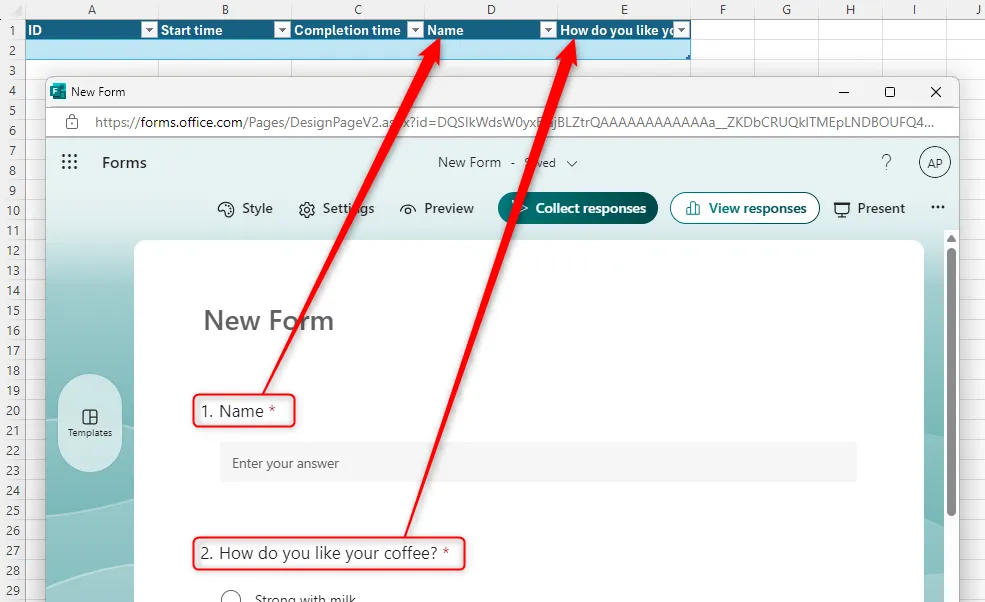
使用「表單」圖標,您可以預覽、編輯表單或將表單發送給受訪者,而無需離開 Excel。
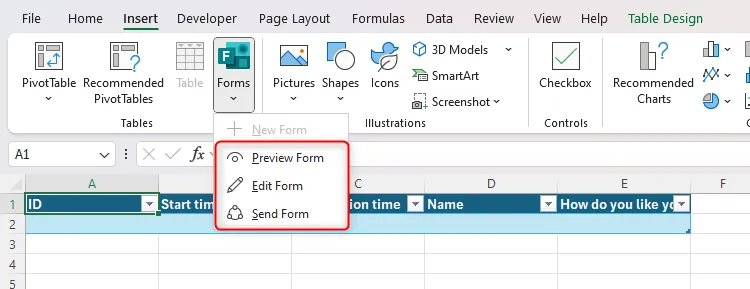
提交回覆後,它們將無縫顯示在您的 Excel 電子表格中。與 Excel 網頁版類似,您可以建立圖表並調整格式以獲得全面的視圖。

無論您選擇哪個平台來建立表單,請放心,只要您的表單保持開放狀態以供回應並且啟用了“自動儲存”,您的資料就會繼續動態同步。
透過利用 Microsoft Forms 和 Excel 中強大的工具和功能,您可以將資料收集和分析流程轉變為簡化、高效的工作流程!
常見問題解答
1. 如果沒有 Microsoft 365 訂閱,我是否可以將 Microsoft Forms 的回應同步到 Excel?
不需要,您需要 Microsoft 365 訂閱才能存取 Excel 桌面應用程式的全部功能以及與 Microsoft Forms 的整合。
2. 是否可以離線分析 Excel 中的回應?
同步後,可以在 Excel 桌面應用程式中離線分析回复,但只有重新連接到 Internet 後,新回复才會更新。
3. 如果我沒有看到 Excel 中填充的回复,該怎麼辦?
確保您的 Microsoft Form 仍在接受回應,並且 Excel 中的「自動儲存」已開啟。另外,請檢查您的網路連線。




發佈留言 ▼