快速連結
自從在 Excel 中首次亮相以來,Power Query 已經改變了專業人員處理資料管理的方式。 Power Query 最初於 2010 年作為插件推出,自 2016 年以來已成為 Excel 中不可或缺的內建功能。簡化清理、匯入和重新組織資料的過程,不僅可以節省您的時間,還可以增加您的挫折感。透過專注於高效準備數據,Power Query 讓您專注於分析和見解。
什麼是電源查詢?
Power Query 本質上是 Excel 中專為資料轉換而設計的工具。它提供了一種簡單而強大的方法來從各種來源檢索資料、清理資料並準備分析。 Power Query 位於「資料」標籤的「取得和轉換資料」部分,確保所有技能等級的使用者都可以輕鬆存取。
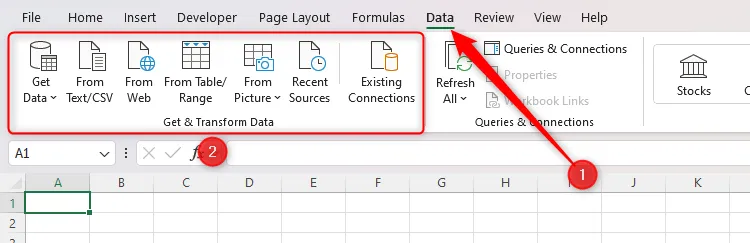
當我們深入了解 Power Query 的實際用途時,請做好準備,為您提供巧妙地清理、匯入和組織資料的知識。
使用 Power Query 清理 Excel 數據
我首選的 Power Query 應用程式之一是資料清理。想像一下,您已將 Outlook 電子郵件的副本欄位中的電子郵件地址的雜亂清單貼到 Excel 工作表中。你的使命?將雜亂的資料轉換為包含名字、姓氏和電子郵件地址的整潔表格。雖然 Excel 函數可以完成此任務,但 Power Query 可以提供無縫的體驗,只需最少的努力。

首先,請依照下列步驟操作:
- 開啟 Power Query:按一下「資料」標籤,然後選擇「來自表格/範圍」。
- 選擇您的資料:確認選擇了正確的範圍,如果您的資料沒有標題,請在按一下「確定」之前取消選取標題選項。
按一下「確定」後,Power Query 編輯器將打開,為資料轉換做好準備。
你的下一個任務?將電子郵件地址拆分為單獨的行:
- 拆分列:右鍵點選列標題,將滑鼠停留在「分割列」上,然後選擇「按分隔符號」。行」。
確認後,您將看到每個電子郵件地址整齊地組織成單獨的行。
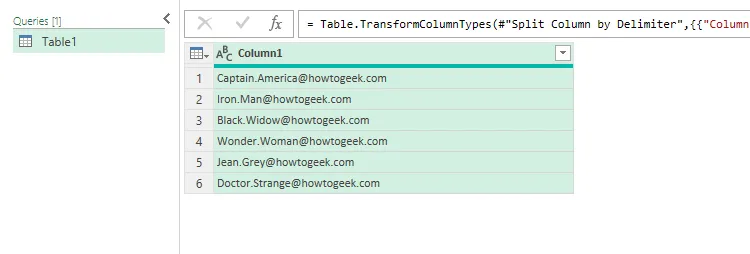
現在,是時候提取名字和姓氏了。為此,請利用「從範例新增列」功能:
- 提取名稱:雙擊列標題並輸入名字或標題以複製模式。 Power Query 將自動建議剩餘條目!
- 重新命名列:確保正確重新命名列(例如,「名字」、「姓氏」、「電子郵件地址」)。
- 最後一步:透過將列拖曳到所需位置來調整列順序。
當您的資料看起來整齊有序時,請不要忘記在關閉資料並將資料加載回工作簿之前為查詢指定一個有意義的名稱。
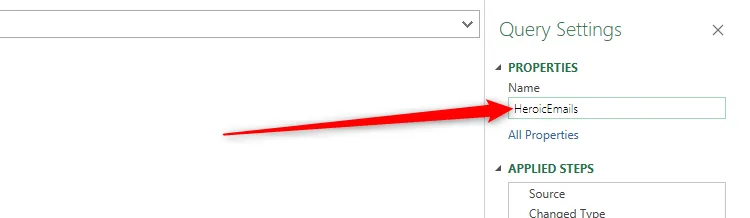
使用 Power Query 匯入和重新組織數據
在從電子表格以外的各種來源(例如 PDF 或網站)匯入資料時,Power Query 表現出色。下一部分示範如何從現有 Excel 工作簿中有效提取和重新組織特定資料。
首先,再次導航到“數據”選項卡:
- 開始匯入:按一下「取得資料」>「從檔案」>「從 Excel 工作簿」。
- 選擇您的檔案:找到要從中匯入資料的文件,然後按一下“匯入”,然後按一下“轉換資料”以存取 Power Query 編輯器。

在 Power Query 編輯器中:
- 將行提升為標題:按一下「使用第一行作為標題」即可立即將第一行指定為列標題。
- 逆透視資料:選擇代表您的唯一變數的列,然後右鍵單擊以選擇「逆透視其他列」。
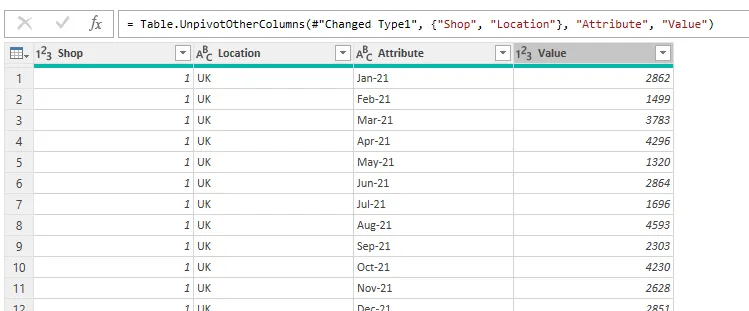
在將重新組織的表格載入回工作簿之前,請記住微調列名稱並定義正確的資料類型以保持資料完整性。
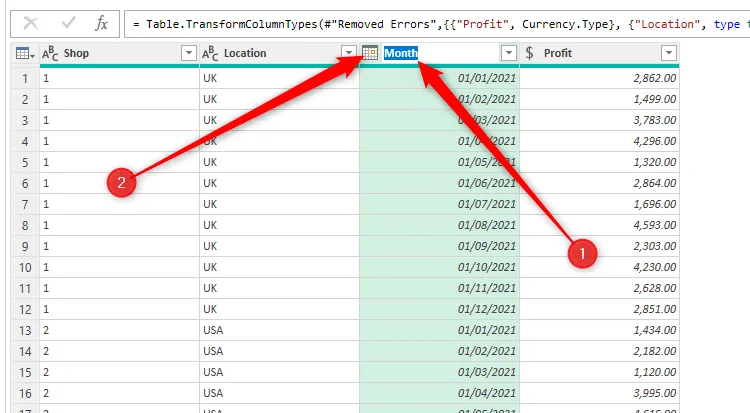
完成轉換後,點擊「關閉並載入」>「關閉並載入到」以確定資料在 Excel 中的顯示位置。
Power Query 的強大之處在於它能夠維護與其資料來源的動態連結。例如,如果您的原始資料集發生變化,只需右鍵單擊新表並選擇“刷新”即可無縫更新。
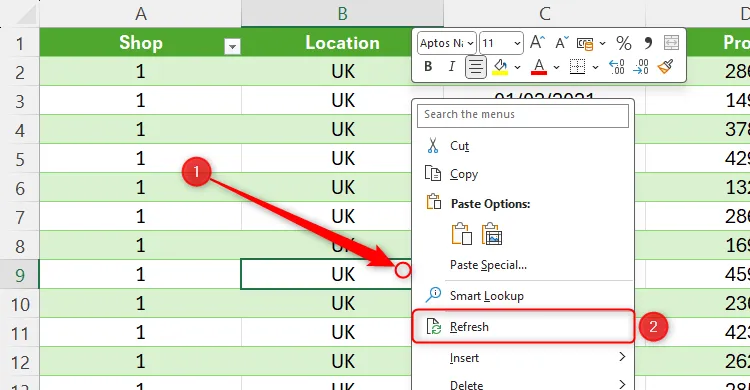
此功能使 Power Query 成為動態資料分析的遊戲規則改變者,無需手動複製和貼上即可保持資料集最新。
準備好將您的資料管理技能提升到新的水平了嗎?透過使用網路上的表並親身體驗其多功能導入功能,進一步探索 Power Query。您會發現這個工具可以立即提高您的工作效率和準確性!
額外的見解
1. Power Query 可以使用哪些類型的資料來源?
Power Query 支援多種資料來源,包括 Excel 檔案、CSV 檔案、網頁、資料庫等。這使得它在資料導入和轉換任務方面具有高度的通用性。
2. 透過Power Query匯入的資料可以自動刷新嗎?
是的,您可以為 Power Query 資料集設定自動刷新。 Excel 可讓您設定刷新間隔,讓您的資料無需手動幹預即可保持最新。
3. 使用 Power Query 導入的資料量有限制嗎?
雖然 Power Query 可以處理大型資料集,但如果資料集過大,效能可能會下降,尤其是當資料集超過 Excel 的行數限制 1,048,576 時。建議在導入之前過濾或匯總數據,以提高處理性能。




發佈留言 ▼