了解 Windows 11 小元件
Windows 11 帶來了一系列旨在增強使用者體驗的功能,其中小工具是一個值得注意的元素。然而,許多用戶發現它們具有侵入性,特別是當它們意外出現在工作列或鎖定畫面上時。如果您希望簡化設定並完全停用這些小部件,那麼您來對地方了。
為什麼要禁用小工具?
Win+W即使您不打算使用小部件,它們也會隨著快捷方式一起彈出,從而分散您的注意力。- 停用小工具有助於整理使用者介面,為對您的工作流程更重要的其他元素騰出空間。
- 小部件通常會消耗系統資源,並可能導致低端設備上的效能問題。
在 Windows 11 中停用小工具的逐步指南
請依照下列步驟從 Windows 11 環境中完全刪除小工具的所有實例:
步驟 1:啟動登錄編輯器
首先存取 Windows 登錄編輯程式。該工具可讓您謹慎修改系統設定。方法如下:
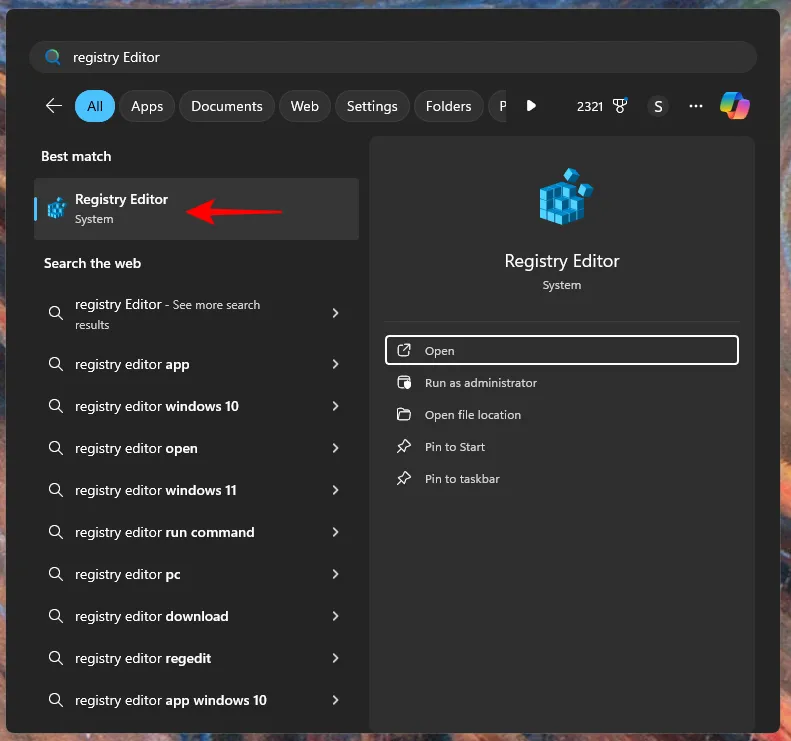
第 2 步:導覽至所需的登錄路徑
接下來,前往以下註冊表路徑:
Computer\HKEY_LOCAL_MACHINE\SOFTWARE\Policies\Microsoft
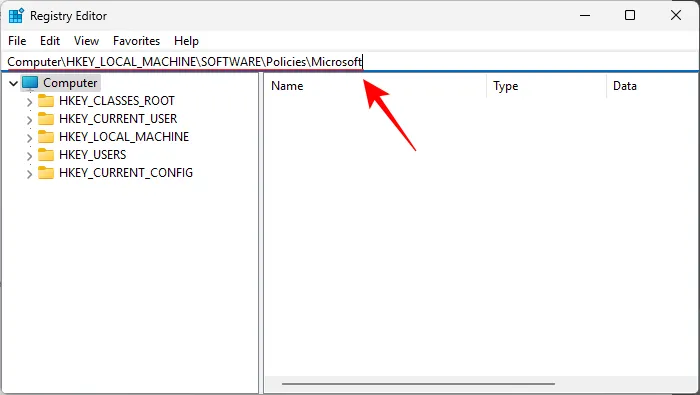
第 3 步:建立“Dsh”鍵
右鍵點選 Microsoft 項目並選擇新建。然後選擇密鑰:
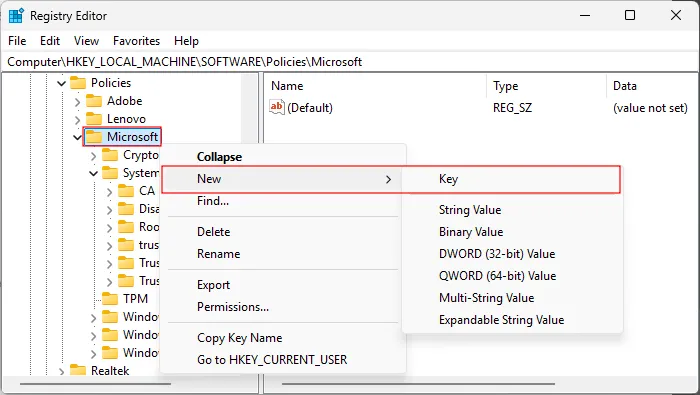
第 4 步:命名密鑰
將此新密鑰標記為Dsh:
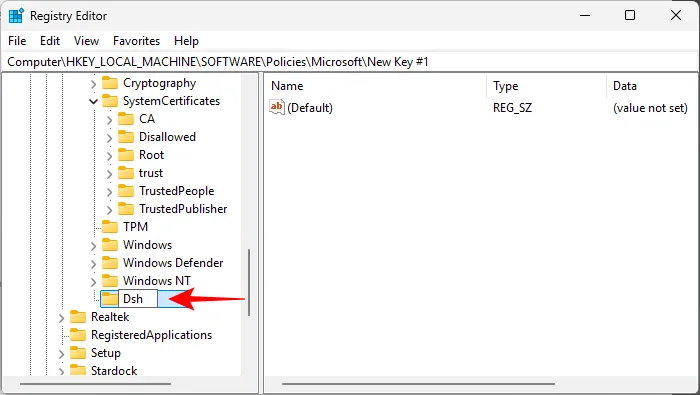
步驟 5:新增新的 DWORD 值
在右側的空白處,再次右鍵並選擇「新建」 ,然後選擇「DWORD(32 位元)值」:
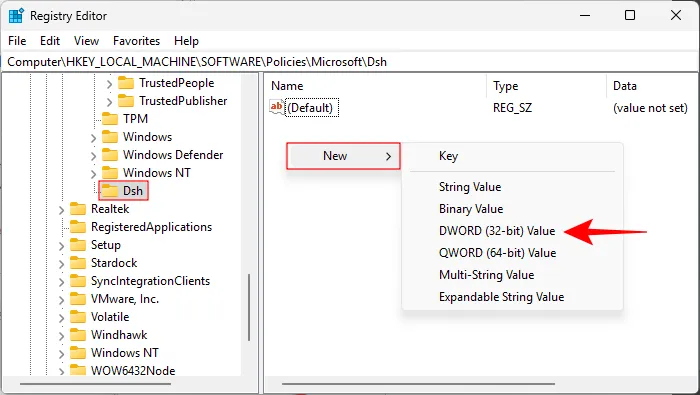
步驟 6:配置 DWORD 值
將此值命名為AllowNewsAndInterests:
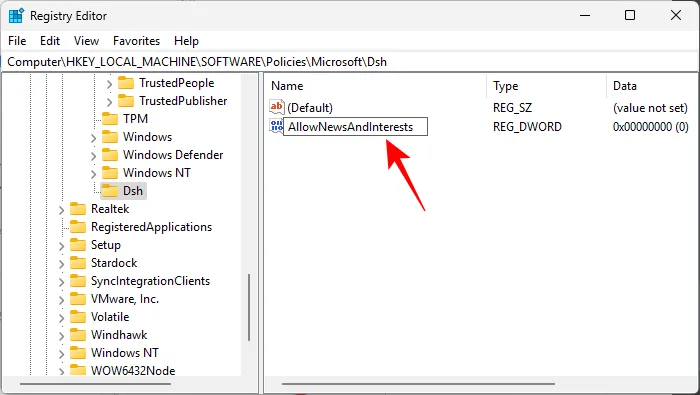
第7步:設定資料值
將值資料變更為0:
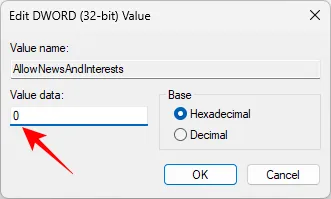
第 8 步:重新啟動計算機
最後,重新啟動電腦以套用這些變更。重新啟動後,您應該會發現小部件已完全停用。它們將不再顯示在工作列或鎖定畫面上,Win+W快捷方式也不會啟動它們。
重新啟用小工具
如果您希望隨時恢復小工具功能,只需重新造訪登錄編輯程式並刪除您建立的Dsh鍵即可。此反轉會將小部件恢復為其預設行為。
額外的見解
1. 禁用小工具可以提高我的電腦效能嗎?
是的,特別是在較低規格的機器上,刪除小部件等不必要的功能可以釋放系統資源,從而提高整體性能。
2. 編輯註冊表安全嗎?
雖然編輯註冊表可能是有益的,但如果更改不正確也會帶來風險。在進行更改之前,請務必備份您的註冊表設定。
3. 如果我找不到 Microsoft 金鑰怎麼辦?
如果找不到 Microsoft 金鑰,可能需要手動建立。請務必確保您導覽至登錄編輯器中的正確路徑。




發佈留言 ▼