您需要的基本訊息
- 透過 Windows Terminal 的最新 Canary 版本,您可以在應用程式內無縫存取 ChatGPT 等 AI 服務。
- 若要啟動,請選擇選項卡建立按鈕旁的向下箭頭,然後選擇終端聊天並按一下設定 AI 提供者。選擇 AI 提供者,輸入 API 金鑰,並確保按一下“儲存”,然後按一下“儲存”。
- 利用終端聊天的上下文感知功能可以在編碼任務和命令執行方面提供精確的幫助。您還可以輕鬆複製建議的命令並將聊天歷史記錄匯出為文字檔案。
人工智慧與 Windows 環境的整合正在以令人印象深刻的速度發展。 Windows 終端(Canary 版本)的最新更新支援從終端介面與 AI 聊天機器人直接交互,從而提高工作效率和使用者體驗。
這項突破性的功能可讓使用者透過輸入 API 金鑰來與三個 AI 服務供應商之一(OpenAI、GitHub Copilot 或 Azure OpenAI)進行連線。配置完成後,您可以快速尋求與程式設計和命令列操作相關的客製化協助。
Windows 終端機中的 AI 服務入門
在深入了解設定之前,讓我們先了解先決條件。
先決條件
值得注意的是,終端聊天是一項實驗性功能,僅在最新的 Canary 版本的 Windows 終端機中運作。首先從官方 GitHub 頁面下載並安裝此版本。
接下來,您需要取得連結到您選擇的 AI 提供者的 API 金鑰:
- 對於 OpenAI,請在此處產生您的 API 金鑰。
- 若要使用 Azure OpenAI,您可以在此處建立 API 金鑰。
- 對於 GitHub Copilot,請確保您擁有有效的訂閱,您可以在此處取得該訂閱。
設定終端聊天的分步指南
- 首先啟動您先前安裝的終端(Canary)應用程式。
- 選擇選項卡欄中加號圖示旁的向下箭頭,然後選擇「終端聊天」。
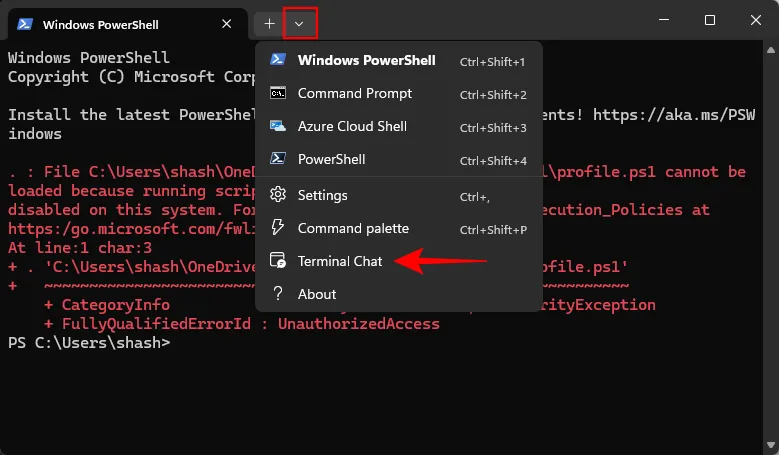
- 按一下設定 AI 提供者。
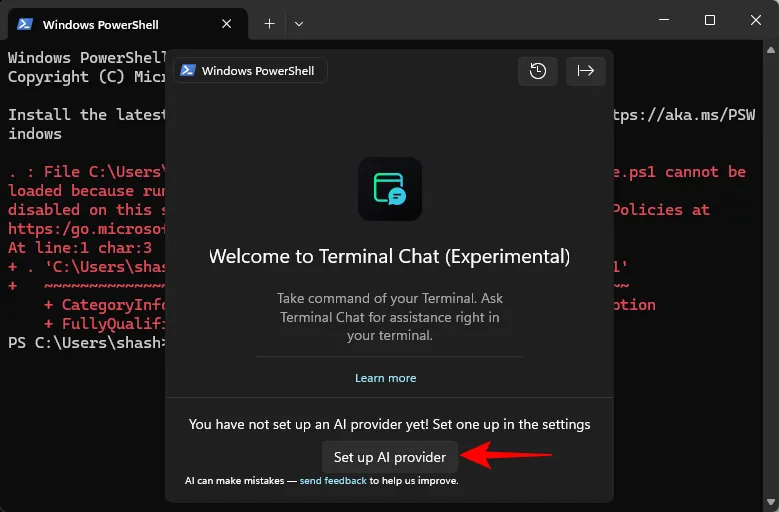
- 或者,您可以存取“設定”。
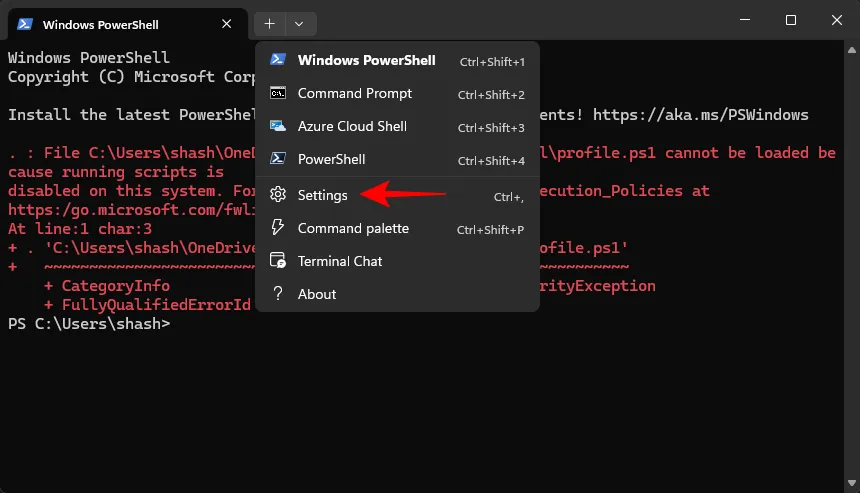
- 從側邊欄選單中選擇終端聊天(實驗) 。
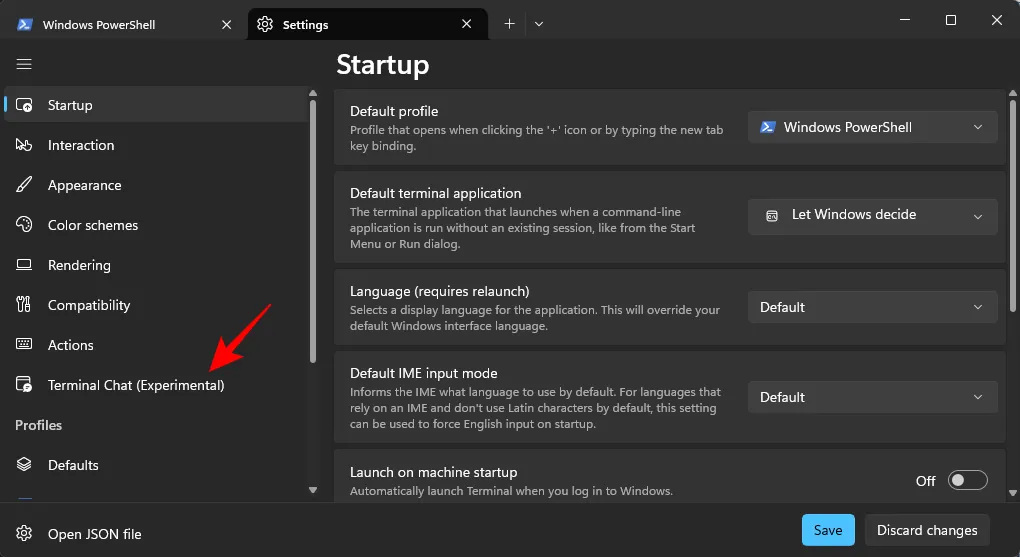
- 按一下展開您選擇的 AI 服務提供者。
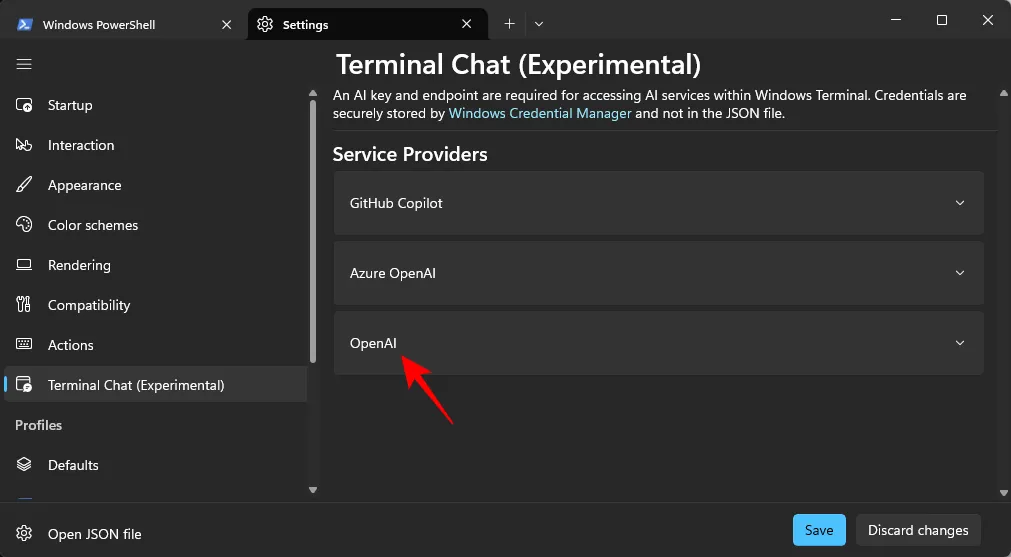
- 對於 OpenAI,請在「金鑰」欄位中輸入您的 API 金鑰,然後點擊「商店」。
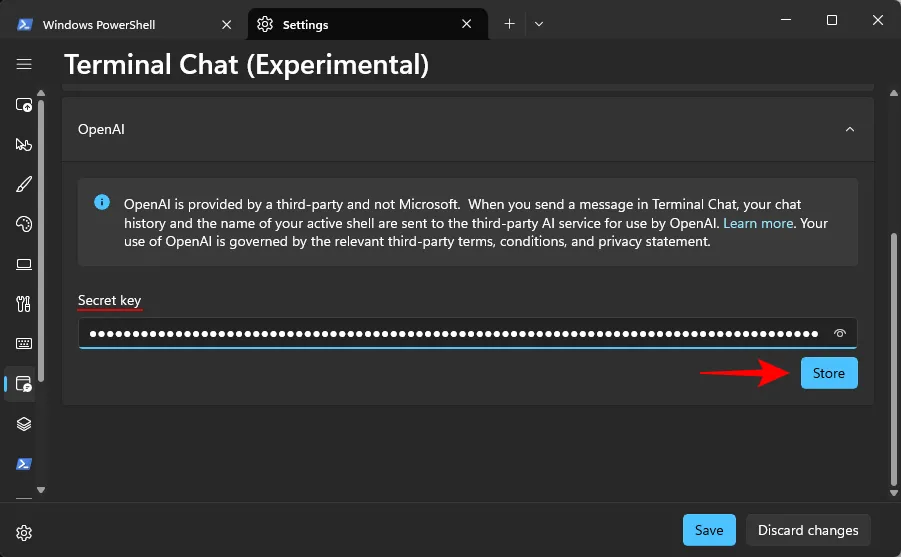
- 如果您要設定多個提供者,請勾選設定為活動提供者方塊以指定您的預設選擇。
- 按一下“儲存”完成。
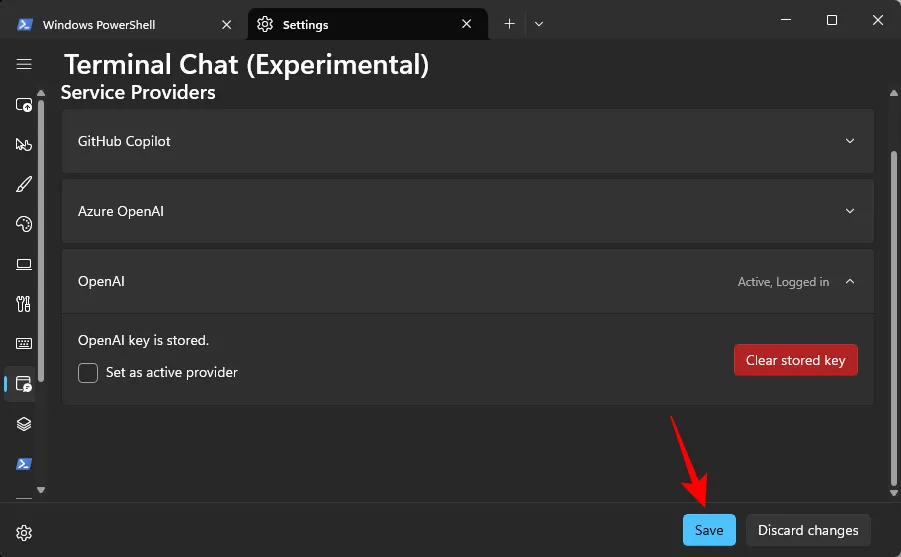
- 若要開始與您首選的 AI 服務聊天,請再次按一下向下箭頭並選擇「終端聊天」。
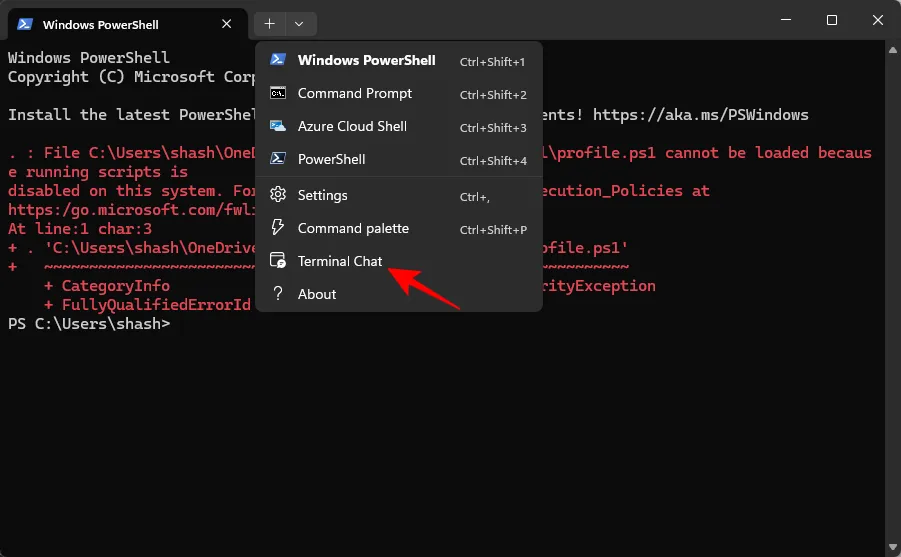
- 您的終端現已準備就緒!開始與所選服務提供者的 AI 對話。
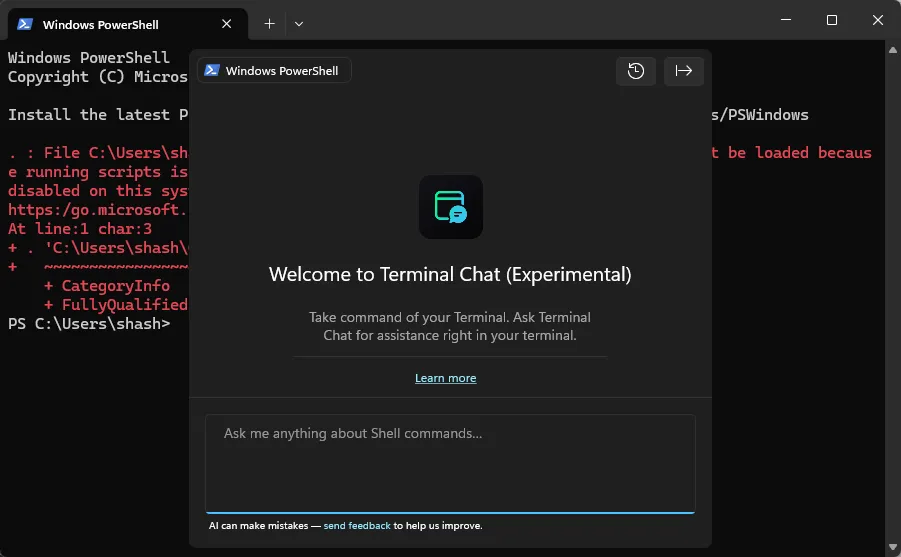
終端聊天的使用者介面非常緊湊,專為終端可用性而設計,為您提供基本功能。雖然與完整的應用程式相比,功能有限,但您可以清除聊天歷史記錄或將對話匯出為文字檔案以供以後參考。為了方便起見,您還可以在推薦命令旁邊找到一個方便的複製按鈕。
目前,沒有可用於快速存取終端聊天的鍵盤快捷鍵;您每次都必須透過向下箭頭選單進行導覽。
如需進一步閱讀,請查看詳細指南
額外的見解
1. 我可以在 Windows 終端機中同時使用多個 AI 提供者嗎?
不可以,您一次只能擁有活躍的 AI 提供者。但是,您可以根據需要透過調整終端聊天中的設定來在它們之間進行切換。
2. 如果在設定API金鑰時遇到問題,我該怎麼辦?
驗證您是否已正確複製 API 金鑰,且沒有任何空格或多餘字元。確保您的訂閱處於活動狀態,並且您為所選提供者使用正確的 API 金鑰格式。
3.透過Windows終端使用AI服務有什麼限制嗎?
是的,與透過專用應用程式存取相比,Windows 終端機中的 AI 功能可能會受到限制。終端聊天介面專為提高效率而設計,可能無法支援全面人工智慧應用程式中可用的所有功能。




發佈留言