在執行關鍵任務期間遇到 Windows 電腦意外關閉可能會令人惱火,這是許多作業系統使用者經常報告的問題。當需要重新啟動的更新無法成功安裝時,情況會變得更加嚴重。因此,許多用戶正在尋求對其更新首選項的更多控制,以便他們能夠在系統重新啟動時進行管理。以下指南介紹如何實現這一目標並防止您在工作時意外重新啟動。
第 1 步:配置活動時間
為了阻止 Windows 11 PC 上的活動時間期間不必要的重新啟動,「活動時間」功能是您的盟友。這可讓您指定主要使用電腦的特定時間,從而有效地阻止 Windows 在這些時間內執行更新和重新啟動。
- 按 啟動「設定」應用程序
Win + I,然後從側邊欄中選擇「Windows 更新」。
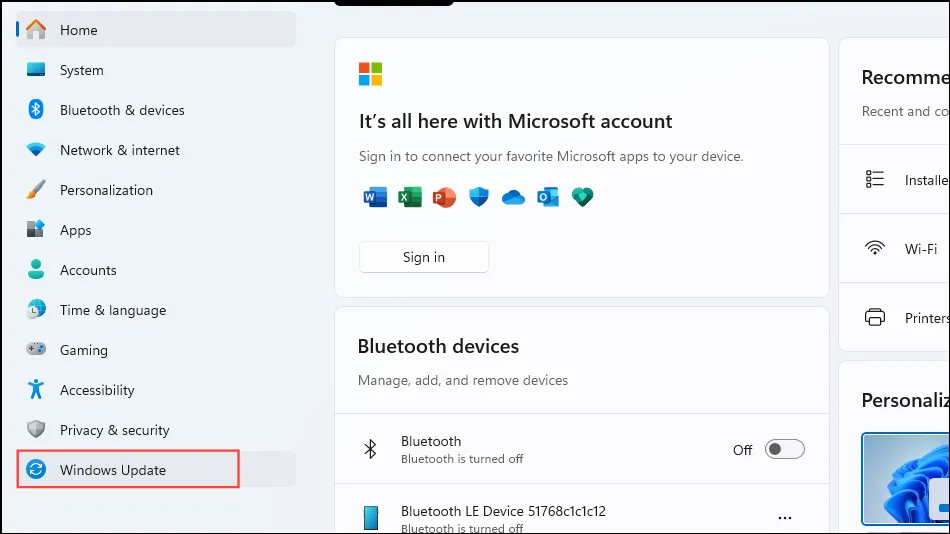
- 在 Windows 更新畫面上,找到並點選「進階選項」按鈕。
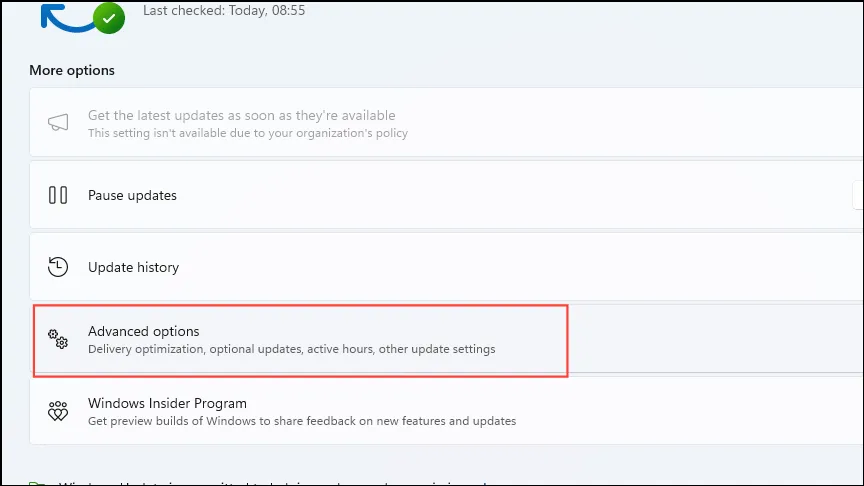
- 選擇“活動時間”設定。
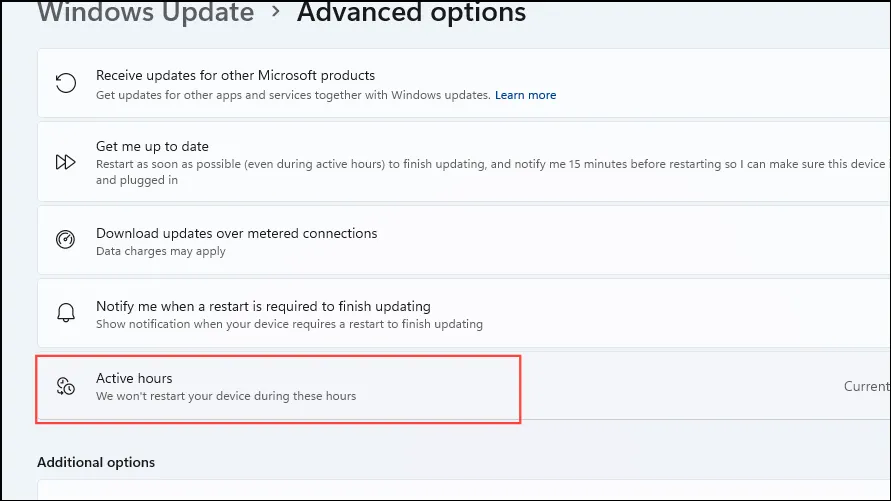
- 在活動時間下拉清單中,選擇“手動”。
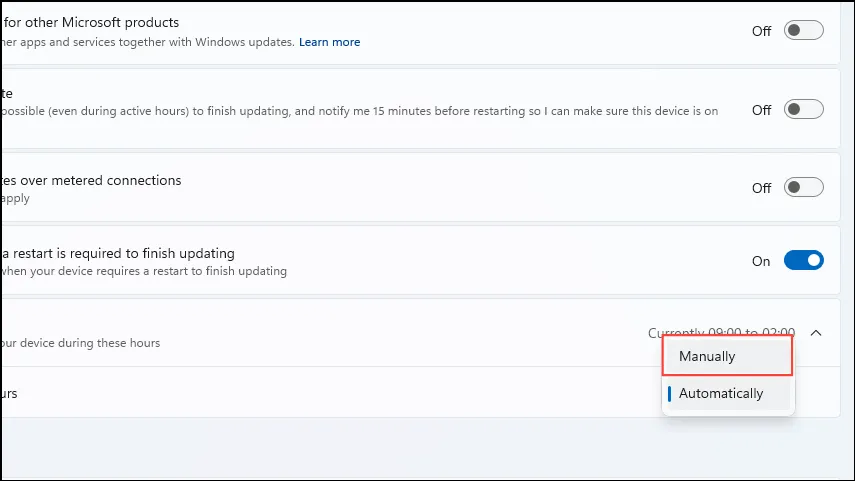
- 按一下「開始時間」和「結束時間」欄位來設定您希望 Windows 避免重新啟動的時間。
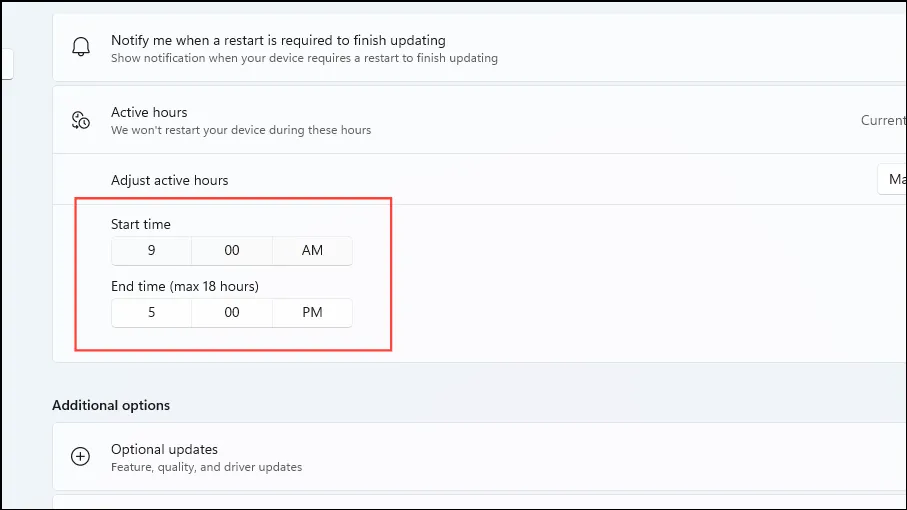
第 2 步:暫停並手動安裝更新
活動時間功能的限制是它允許的最大跨度僅為 18 小時。因此,如果您的日程安排不一致或您需要電腦不間斷運行,則此選項可能不夠。在這種情況下,您需要暫停更新並自行處理安裝,並且可以連續暫停更新最多 35 天。
- 存取「設定」應用程式中的「Windows 更新」部分,然後按一下右側的「暫停 1 週」選項。

- 您也可以透過選擇「延長 1 週」按鈕並選擇您的首選時間範圍來延長暫停持續時間。一次最多可以延長四個星期。
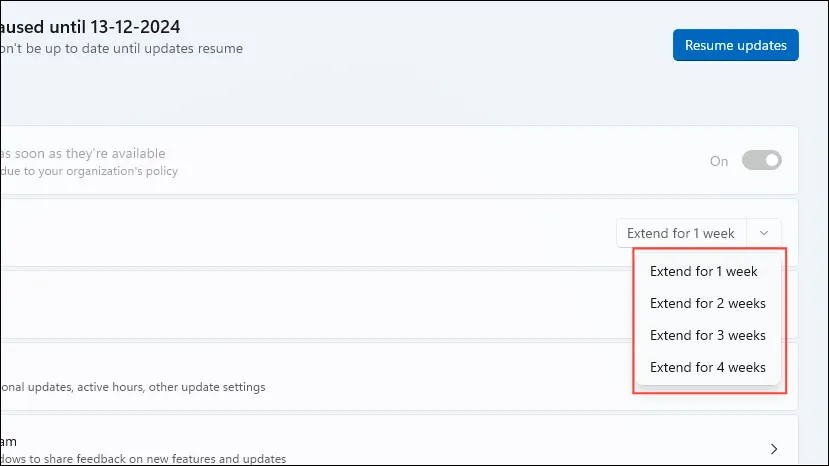
- 若要重新啟動更新,只需在準備好時按一下「恢復更新」按鈕即可。

步驟 3:調整群組原則設定
如果您使用的是企業版、教育版或專業版等版本,則可以修改本機群組原則編輯器中的設置,以便僅在手動重新啟動電腦後才更新電腦。
- 按
Win + R開啟「執行」對話框,輸入gpedit.msc,然後按 Enter。

- 在本機群組原則編輯器中,導覽至:
Computer Configuration > Administrative Templates > Windows Components > Windows Update。
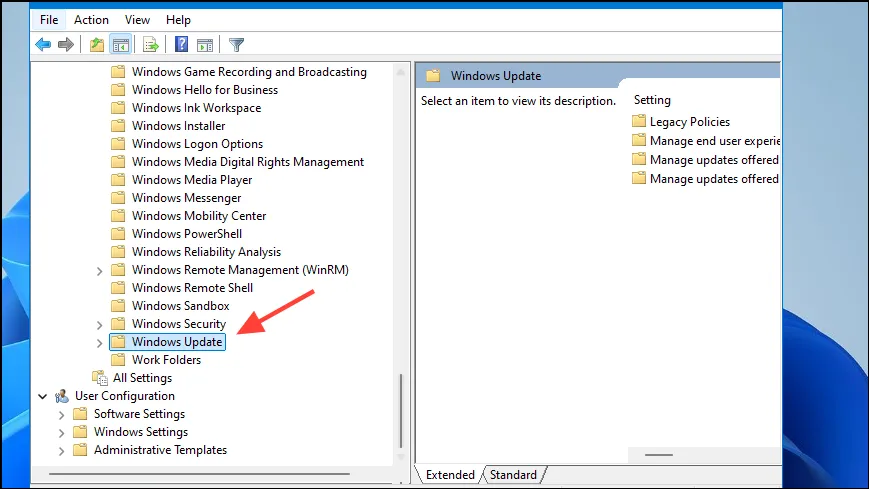
- 找到並按一下「舊原則」資料夾,然後雙擊右側窗格中的「對於已排程的自動更新安裝,登入使用者不會自動重新啟動」。
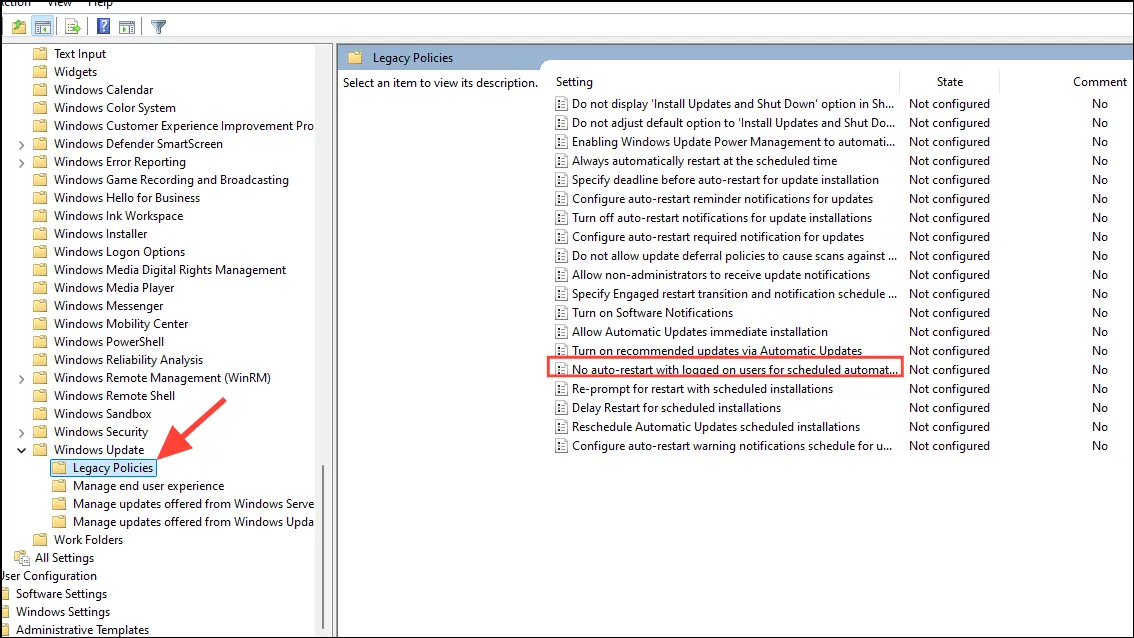
- 透過選擇“已啟用”來啟用此選項,然後按一下“套用”,然後按一下“確定”。
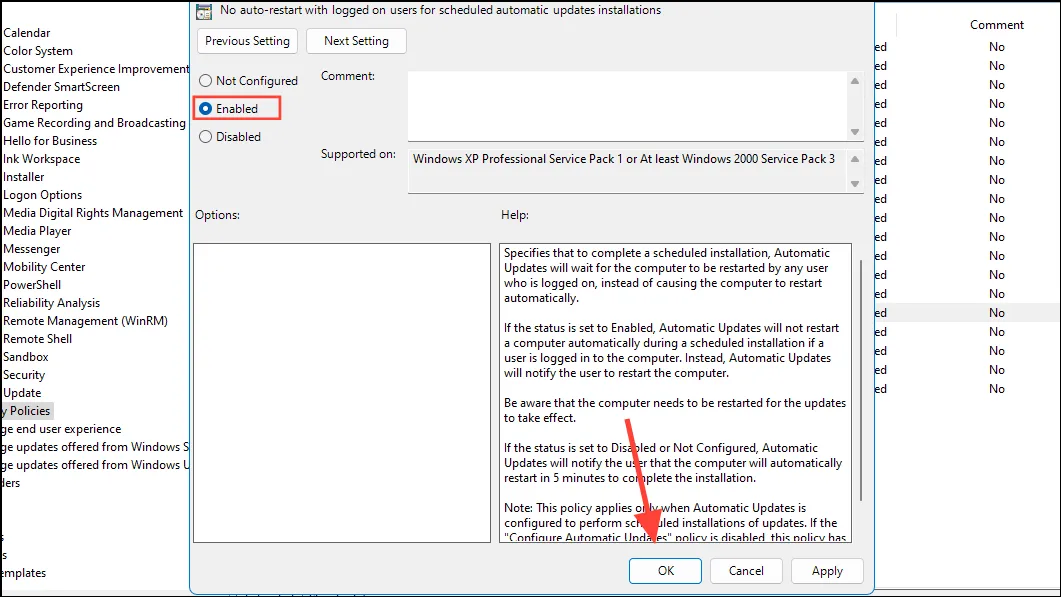
第四步:修改註冊表
對於 Windows 家用版的用戶,群組原則編輯器不可用,因此您需要使用登錄編輯程式。請務必先備份註冊表設置,因為不當更改可能會導致系統不穩定。
- 開啟「開始」功能表,輸入
regedit,然後選擇「以管理員身分執行」。
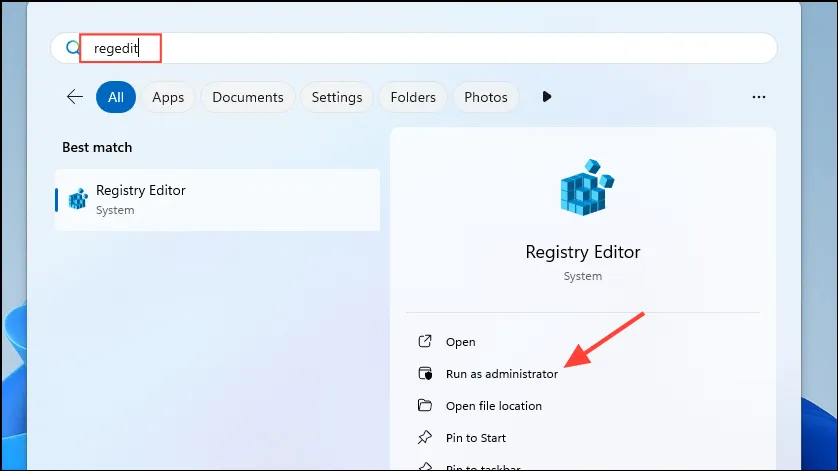
- 進入登錄編輯程式後,導覽至:
HKEY_LOCAL_MACHINE > SOFTWARE > Policies > Microsoft > Windows > WindowsUpdate。
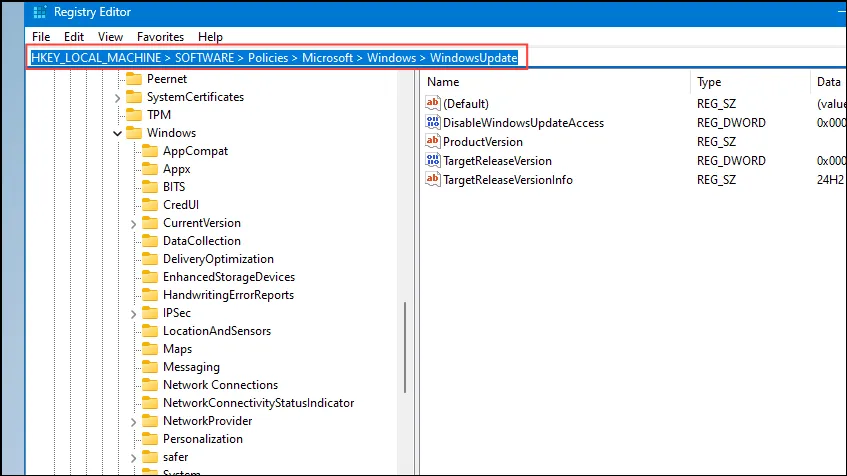
- 尋找“Windows Update”鍵下的“AU”資料夾 – 如果遺失,請右鍵單擊,選擇“新建”,然後選擇“鍵”來建立它。
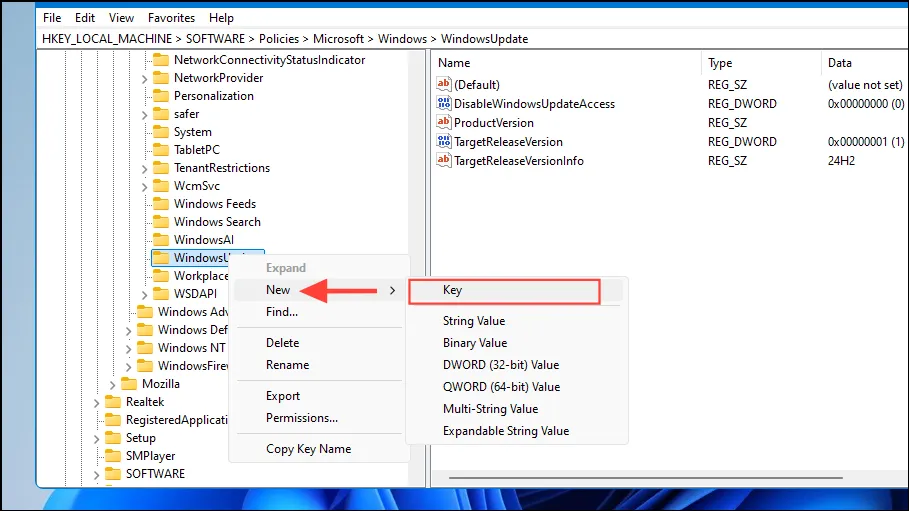
- 將此新密鑰命名為“AU”。
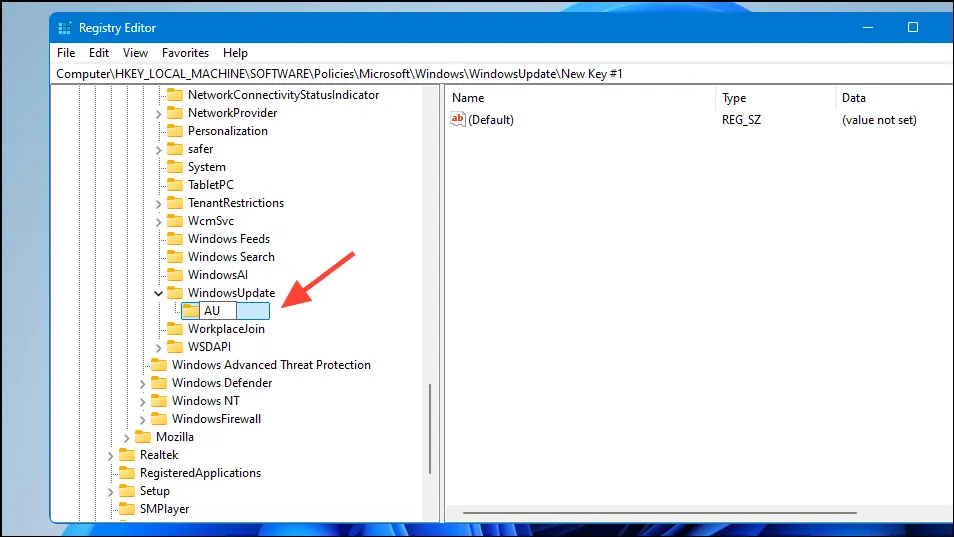
- 右鍵單擊“AU”鍵,選擇“新建”,然後選擇“DWORD(32 位元)值”。
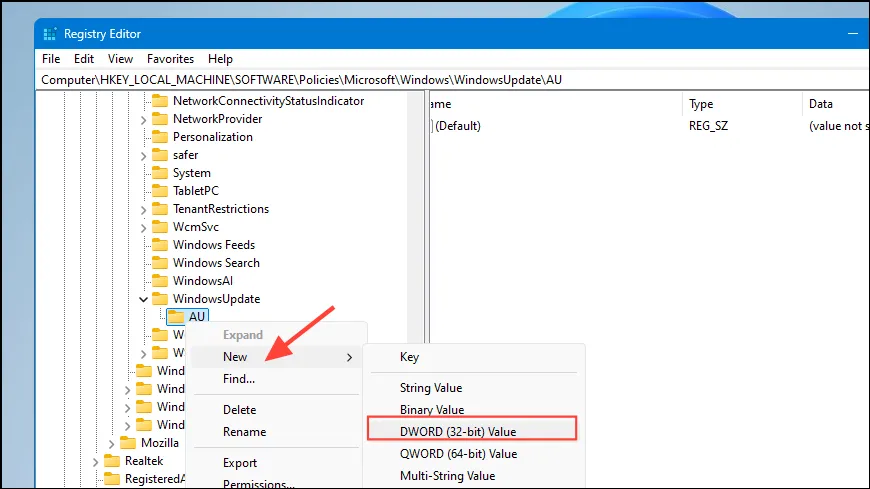
- 將此 DWORD 標記為
NoAutoRebootWithLoggedOnUsers.
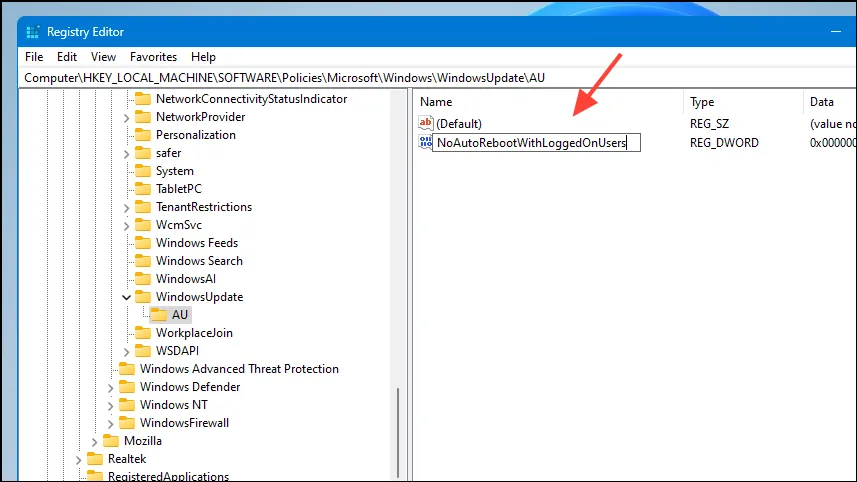
- 開啟 DWORD 並將其值設為
1,然後按一下「確定」。最後,重新啟動電腦。
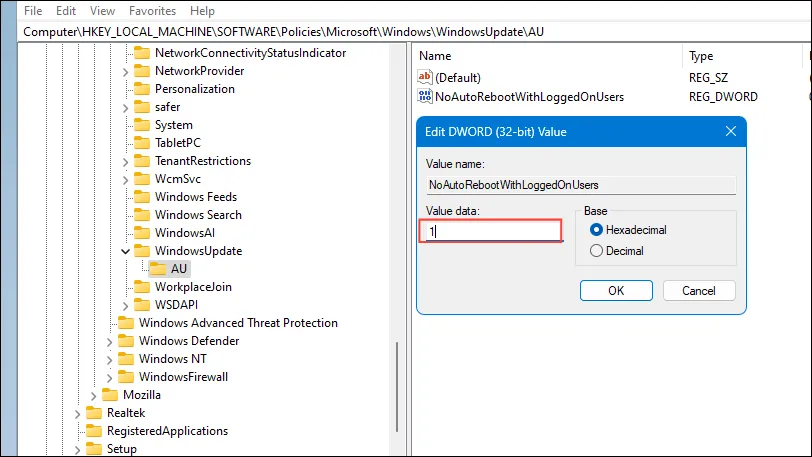
重要考慮因素
- 在更改系統設定之前,請確保備份系統,以防出現問題時可能發生的逆轉。
- 或者,您可以透過工作排程器、Windows 服務公用程式或命令提示字元等工具完全停用 Windows 更新。但是,這可能會使您的系統面臨惡意軟體和病毒等威脅。
- 雖然您可以暫時暫停更新以避免中斷,但不要長時間推遲安裝,因為更新包含對電腦效能至關重要的基本錯誤修復和安全性增強功能。




發佈留言 ▼