我們都渴望更大規模地體驗我們最喜歡的電影或遊戲。雖然 MacBook 提供令人驚嘆的顯示屏,非常適合媒體消費和遊戲,但它們根本無法與大螢幕的沉浸式體驗相比。幸運的是,如果您擁有東芝電視,將 MacBook 連接到它可以改變您的觀看體驗。
將 MacBook 連接到東芝電視有幾個令人信服的理由。許多東芝電視,尤其是較舊的型號,都配備了過時的媒體播放器,阻礙了流暢的播放。此外,它們通常缺乏對各種文件類型的支持,並且提供低於標準的網頁瀏覽功能。因此,連接 MacBook 成為一個實用的解決方案。
此外,連接到更大的顯示器有利於演示和其他需要更大螢幕的任務。
有兩種方法可將 MacBook(Pro 或 Air 型號)連接到東芝電視:使用 AirPlay 的無線連接和透過 HDMI 的有線連接。由於無線方法是一種無麻煩、無電纜的體驗,因此我們首先探討這個選項。
輕鬆無線連接:如何使用 AirPlay 將 MacBook 連接到東芝電視
在開始之前,請確保您的 MacBook 和東芝電視都連接到同一 Wi-Fi 網絡,並且您的電視相容於 AirPlay。以下是在東芝電視上啟用 AirPlay 的方法:
- 使用遙控器從東芝電視的主畫面中選擇「設定」 。
- 向下捲動並選擇“顯示和聲音”選項。
- 在選單中尋找Apple AirPlay 和 HomeKit並選擇它。
- 如果尚未打開,請確保已啟動Apple AirPlay 選項。
確認這些設定後,請按照以下步驟進行連線:
- 在 MacBook 上,按一下螢幕左上角的Apple 標誌。
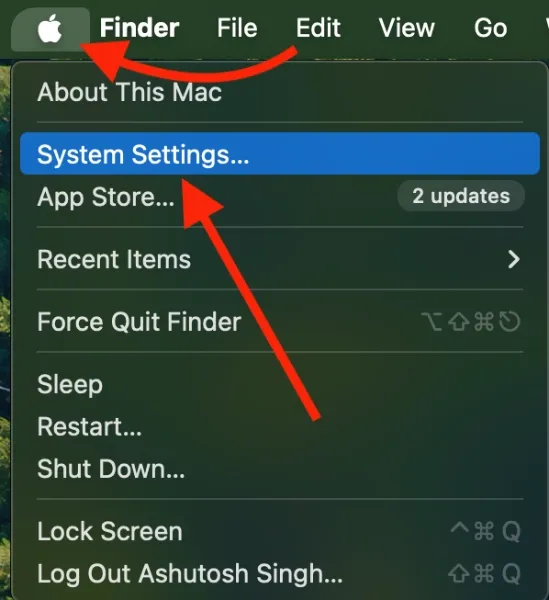
- 選擇系統設定。
- 選擇顯示部分。
- 您的 MacBook 現在應該可以辨識附近的東芝電視。從 AirPlay 下拉選單中選擇它。如果它不可見,您可以單擊+圖標以顯示更多選項。

- 您的電視上可能會出現一個代碼;出現提示時在 MacBook 上輸入它。
- 連接後,您可以決定如何使用電視:作為主顯示器、擴展顯示器或內建顯示器的鏡像。
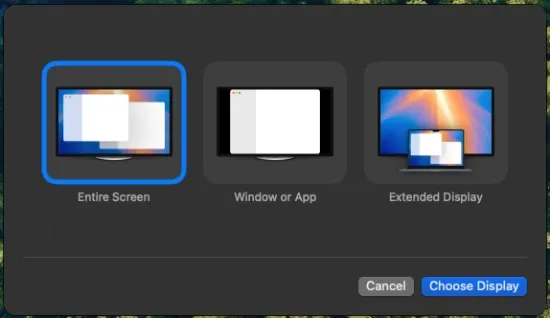
就是這樣!您的 MacBook 應無縫連接到東芝電視。為了獲得最佳效能,我建議將電視設定為主顯示器或輔助顯示器,以相應地調整解析度和更新率設定。
替代無線解決方案:帶有控制中心的螢幕鏡像
如果您的東芝電視支援 AirPlay,您可以透過 MacBook 控制中心的螢幕鏡像功能輕鬆連接。再次確保兩台裝置位於同一 Wi-Fi 網路上。請依照下列步驟操作:
- 按一下位於 Mac 右上角的控制中心圖示。
- 從選單中選擇螢幕鏡像圖示。
- 您的 Mac 將掃描可用裝置。當您的東芝電視名稱出現時,請按一下該名稱。若出現提示,請輸入電視螢幕上顯示的四位數代碼。
- 按照任何其他提示完成連接。

完成這些步驟後,MacBook 的顯示器應該會鏡像到東芝電視上,並伴隨聲音。如果您的電視缺乏 AirPlay 支持,請考慮使用 App Store 中提供的第三方螢幕鏡像應用程式;只需安裝並選擇您的東芝電視,即可開始使用!
有線連接:透過 HDMI 將 MacBook 連接到東芝電視
使用 HDMI 連接線將 MacBook 連接到東芝電視非常簡單,尤其是因為大多數電視都配備了 HDMI 連接埠。首先,驗證您的 MacBook 是否有 HDMI 連接埠。如果沒有,則需要USB-C 轉 HDMI 轉接器。
擁有適當的電纜和轉接器後,請完成以下步驟:
- 將 HDMI 連接線的一端插入東芝電視的 HDMI 連接埠。
- 將另一端連接至 MacBook 的 HDMI 連接埠。如果您的型號沒有 HDMI 端口,請將 HDMI 電纜連接到 HDMI 適配器,然後將該適配器連接到 Mac 上的 USB-C 連接埠。
大多數東芝電視型號的 HDMI 連接埠位於背面;為了清楚起見,請參考此圖片:

將 HDMI 連接線連接到電視和 MacBook 後,將電視的輸入來源切換到您使用的 HDMI 連接埠。然後,您可以在「系統設定」>「顯示」選單中選擇鏡像、擴充或將電視設定為主顯示器。
這是成功將 MacBook 連接到東芝電視所需了解的一切。如果您或您認識的人需要有關如何將 MacBook Pro 或 Air 無線連接到東芝電視或使用 HDMI 連接的指導,請隨時分享這份綜合指南。
雖然我個人認為有線方法由於可靠性而更可取,但當電纜不可用或距離是一個問題時,無線選項非常棒。
常見問題解答
1. 如果 MacBook 不支援 AirPlay,我可以將其連接到東芝電視嗎?
是的,如果您的東芝電視缺乏 AirPlay 支持,您可以使用 App Store 中提供的可靠的第三方螢幕鏡像應用程式。只需在 MacBook 上安裝這些應用程式之一,然後按照螢幕上的指示進行連接即可。
2. 如果我的 MacBook 無法辨識我的東芝電視,我該怎麼辦?
如果您的 MacBook 無法辨識您的東芝電視,請驗證兩台裝置是否連接到相同 Wi-Fi 網路。此外,請確保您的電視已啟用 AirPlay,如前所述。如果問題仍然存在,請嘗試重新啟動您的裝置。
3. 將 MacBook 連接到東芝電視時,有線還是無線哪個比較好?
有線和無線連接之間的選擇取決於您的需求。透過 HDMI 的有線連接可提供穩定可靠的體驗,特別是對於遊戲或串流高清內容。另一方面,無線選項提供了便利性和靈活性,尤其是在寬敞的設定中。




發佈留言