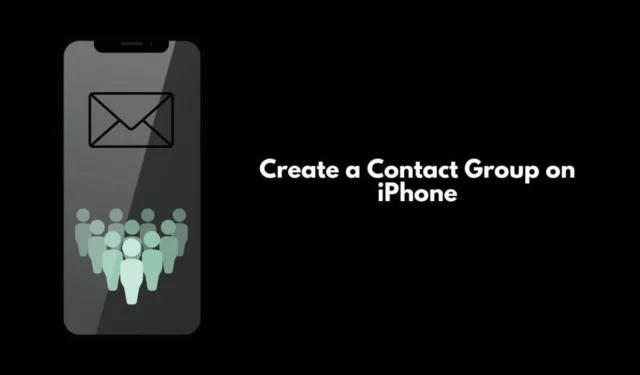
在本指南中,我將向您展示如何在 iPhone 上建立聯絡人群組。 iPhone 聯絡人群組可以輕鬆地向多個聯絡人發送相同的訊息或電子郵件。它們還減少了在您的 PC 上建立郵件清單的工作量。您可以使用本機 iPhone 訊息應用程式建立簡訊聯絡人群組。
您也可以建立聯絡人群組以在 iPhone 上傳送電子郵件。根據本指南中的規定,您必須將 iPhone 升級到 iOS 16 才能在 iPhone 上建立聯絡人群組。此外,要將任何聯絡人新增至群組中,必須將其儲存為相應應用程式中的聯絡人。
1.在iPhone上建立群組聯絡人以發送電子郵件
首先,您必須檢查要新增至建立郵件清單的群組中的所有使用者是否都必須具有與其聯絡詳細資訊關聯的電子郵件 ID。以下是將聯絡人新增至 iPhone 上的一個或多個群組以分享電子郵件的步驟。
- 啟動「聯絡人」應用程式>點擊左上角的「清單」選項。
- 點選「新增清單」 >輸入名稱,然後點選「完成」。
- 這個新列表將顯示在列表下。點擊它並開始向其添加聯絡人。
- 在您建立的新清單下,點選「新增聯絡人」。
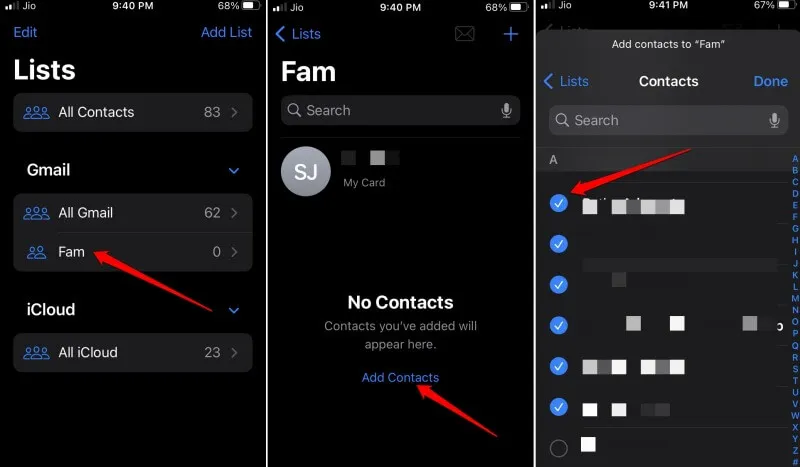
- 您將看到 iPhone 上保存的完整聯絡人清單。當您透過點擊聯絡人姓名來選擇聯絡人時,他們旁邊會出現一個藍色勾號。
- 選擇要新增至郵件清單的聯絡人姓名後,點選「完成」。
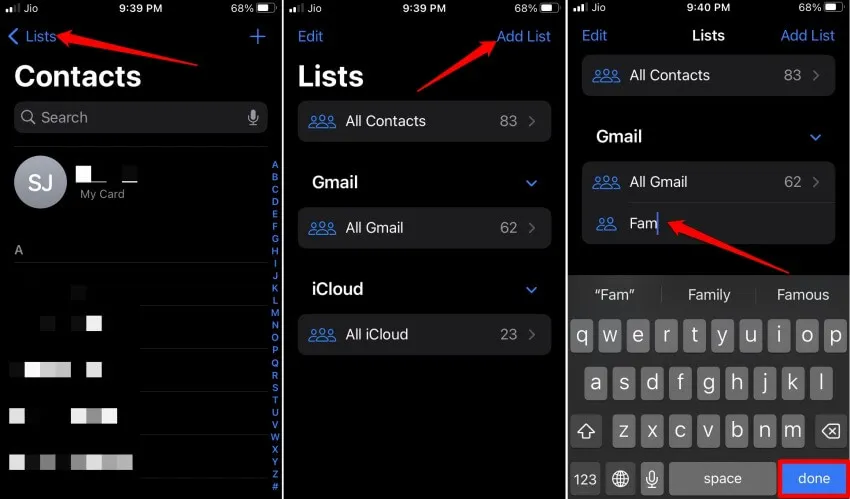
- 每當您想要向該電子郵件清單的參與者發送電子郵件時,請點擊清單頂部的「郵件」圖示。
- 在收件者:欄位中,輸入聯絡人群組的名稱。該電子郵件將發送至該群組的每個成員。
2. 如何在iPhone上建立簡訊聯絡人群組?
就像您可能需要向一個或多個聯絡人發送一封電子郵件一樣,您可能還需要向您的聯絡人發送簡訊。
您可以在 iPhone 上建立聯絡人群組,新增聯絡人並僅發送一次訊息,而不是一一發送並浪費時間。
該訊息將傳達給所有人。再次強調,在將聯絡人新增至簡訊群組之前,請確保已儲存聯絡人號碼。
- 打開iPhone 上的「訊息」應用程式。
- 在「收件人:」部分中,新增所有這些聯絡人的姓名。
- 起草訊息並點擊訊息欄位中的向上箭頭按鈕發送訊息。
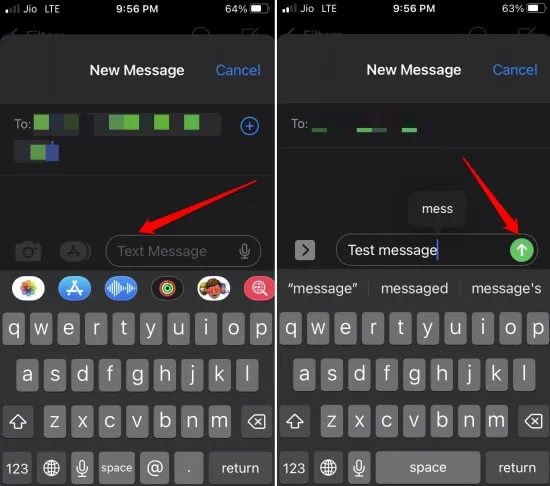
2.1 修改iPhone訊息群組名稱
若要命名您的訊息群組,
- 點擊頂部的聯絡人。
- 然後點擊更改名稱和照片。
- 輸入新名稱,然後新增iPhone 中的照片。
確保簡訊群組中的每個聯絡人都使用 iPhone 和 iMessage。為該群組指定一個名稱將減少您輸入要向其發送訊息的每個聯絡人的姓名的工作量。在「收件者:」欄位中輸入群組名稱並快速傳送您的訊息。
3.如果你的iPhone沒有升級到iOS 16怎麼辦?
如果您尚未將 iPhone 更新至 iOS 16,您仍然可以使用 iCloud 建立聯絡人的電子郵件清單。
- 從 Mac 或 Windows PC存取iCloud 。
- 在 iCloud 中,開啟「通訊錄」應用程式。聯絡人必須透過 iCloud 在您的 Apple 裝置之間同步。
- 點選+ 圖示 >點選“新建群組”。
- 選擇聯絡人以將其新增至新群組。
- 由於您的 Mac 和 iPhone 透過 iCloud 同步,因此更新將反映在您的 iPhone 上。
包起來
現在,您知道如何在 iPhone 上建立聯絡人群組。這將使您能夠快速向所需聯絡人發送緊急電子郵件和短信,而無需花費精力發送單獨的電子郵件和訊息。





發佈留言