您是否正在尋找一些簡單的方法來禁用 iPhone 上的螢幕旋轉?如果是這樣,請跟我一起閱讀本指南。螢幕旋轉有助於在某些應用程式中以橫向模式查看內容。例如,YouTube 允許在旋轉螢幕時全螢幕觀看影片。
然而,持續開啟螢幕旋轉功能可能會造成不便。不必要的旋轉可能會擾亂您的工作流程,尤其是因為即使是輕微的傾斜也可能會觸發 iPhone 上的螢幕變為全螢幕。
要停用 iPhone 上的旋轉功能,以下是三種有效的方法。讓我們深入研究一下它們。
禁用 iPhone 螢幕旋轉的主要方法
您可以使用以下三種技術中的任何一種。
1.使用控制中心關閉螢幕旋轉
禁用 iPhone 螢幕旋轉的最直接方法是透過控制中心。
- 從螢幕右上角向下滑動即可存取控制中心(對於某些型號,您需要從底部向上滑動)。
- 接下來,點擊螢幕方向鎖定圖示。這會將圖示的背景變更為白色,表示您的螢幕旋轉現已鎖定。
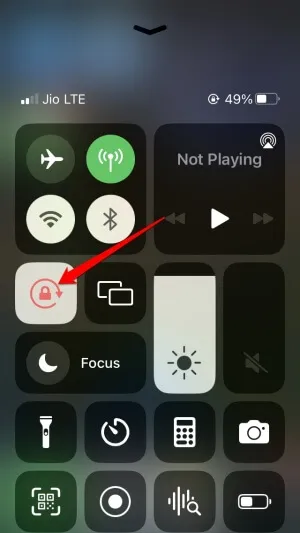
- 當您需要重新啟用螢幕旋轉時,請再次執行上述步驟。就是這麼簡單。
2.使用輔助觸控禁用螢幕旋轉
對於身體殘疾的用戶,iOS 包含輔助功能,可以更輕鬆地管理螢幕旋轉。
- 開啟“設定”應用程式。
- 選擇輔助功能。
- 然後點擊觸摸。
- 透過切換開關啟用AssistiveTouch 。 iPhone 螢幕上將顯示虛擬主頁按鈕。
- 導航至自訂操作。您將看到單擊、雙擊和長按的選項。
- 選擇長按可指派可使用虛擬按鈕啟動的任務。
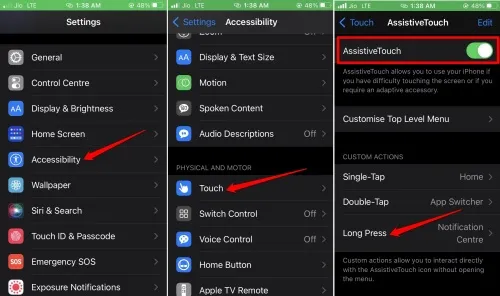
- 從“系統”部分中,找到“鎖定旋轉”並選擇它。
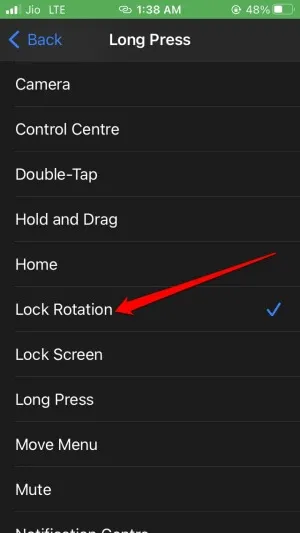
3.使用後退來停用螢幕旋轉
如果您的裝置運行的是 iOS 14 或更高版本,您可以在 iPhone 背面輕按兩次或三次來執行操作。以下是如何使用三次點擊來停用螢幕旋轉:
- 打開“設定”應用程式並選擇它。
- 點選輔助功能。
- 選擇觸摸。
- 捲動找到“返回輕按”並輕按它。
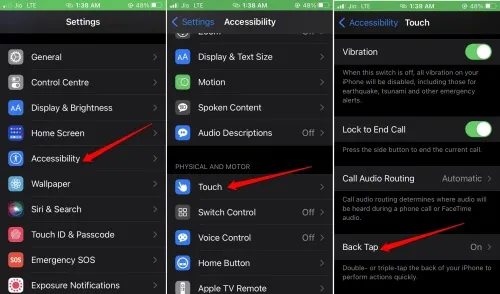
- 選擇三次點擊。
- 將操作指派給「鎖定旋轉」。
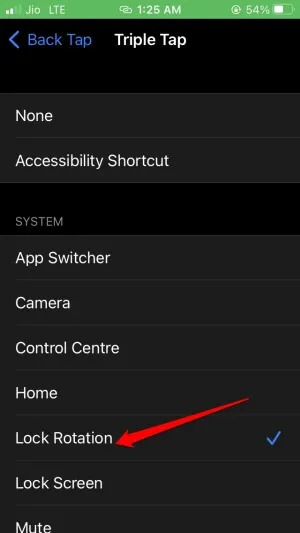
為了成功進行交互,請確保在使用後按時輕按 Apple 徽標上方一點。此功能適用於任何運行 iOS 14 或更高版本的 iPhone,即使裝置上裝有硬殼,也能無縫運作。
結論
透過這些多功能的方法,您可以輕鬆關閉 iPhone 上的螢幕旋轉。啟用全螢幕模式可增強特定內容的觀賞體驗。
然而,在處理其他應用程式時,旋轉螢幕可能會分散注意力。現在您已經配備了這些螢幕旋轉管理技術,您的整體使用者體驗無疑會得到改善。




發佈留言 ▼