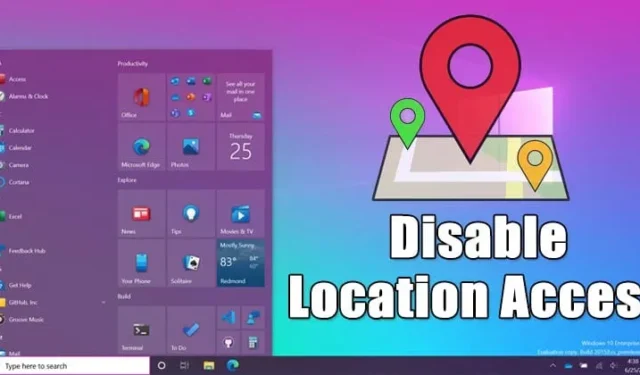
作為領先的桌面作業系統,Windows 因其廣泛的功能集和多功能性而脫穎而出。其鮮為人知的功能包括 Windows 10 和 11 中提供的內建位置服務,該服務允許應用程式存取您的地理位置。此功能可以增強使用者體驗,特別是對於經常使用旅行或基於位置的服務的個人。
然而,雖然定位服務可能是有益的,但它們也為許多用戶帶來了嚴重的隱私問題。對於那些在使用 Windows 時優先考慮個人隱私的人來說,了解如何有效管理這些設定至關重要。
在 Windows 10 中停用位置訪問
幸運的是,Windows 為使用者提供了自行決定啟用或停用位置服務的彈性。請依照以下步驟管理您的位置存取:
- 按下鍵盤上的Windows 鍵並選擇「設定」。
- 在「設定」視窗中,導覽至「隱私」。
- 在左側邊欄上,找到並按一下「位置」。
- 在右窗格中,按一下「此裝置的位置」部分下的「變更」按鈕。
- 將開關切換為停用位置服務。
- 如果您不想完全關閉位置服務,請向下捲動以管理哪些應用程式可以存取您的精確位置。
- 選擇您希望允許或拒絕存取的應用程式。
- 您還可以透過關閉允許桌面應用程式存取您的位置選項來限制桌面應用程式使用您的位置。
在 Windows 11 中停用位置訪問
由於使用者介面的變化,在 Windows 11 中停用位置服務的過程略有修改。以下是調整這些設定的方法:
- 點選“開始”按鈕並選擇“設定”。
- 在「設定」應用程式中,選擇「隱私和安全性」。
- 向下捲動到“應用程式權限”下的“位置”部分,然後按一下它。
- 關閉開關以停用定位服務。
如何在 Windows 11 上清除位置歷史記錄
停用位置服務後,您可能還想清除位置歷史記錄。操作方法如下:
- 存取“設定”應用程式並導航回“隱私和安全”。
- 在左側邊欄上,選擇「位置」。
- 點選“位置歷史記錄”旁的“清除”按鈕。
完成這些步驟後,先前儲存在您裝置上的所有位置資料都將被刪除。了解和調整您的位置設定不僅可以保護您的隱私,還可以增強您對 Windows 10 和 11 中的數位足蹟的控制。
我們希望本指南可以協助您管理 Windows 裝置上的位置存取。如果您發現此資訊有用,請考慮與您的朋友分享。如果您有任何疑問,請隨時在下面的評論部分留下!





發佈留言