在先前的討論中,我們探討如何找到 MacBook 的型號和序號。然而,了解 Mac 作業系統 (OS) 版本和規格同樣重要。無論您是出售 Mac、升級到新型號、贈送 Mac 還是解決問題,這些知識都非常寶貴。以下是有關如何輕鬆找到 MacBook 作業系統版本和規格的綜合指南。
尋找 MacBook 的作業系統版本
有幾種方法可以確定您的 Mac 作業系統版本,但為了清楚起見,我們將重點介紹兩種最簡單的方法。
1.使用「關於本機」功能
無論您擁有哪種 Mac 型號,此方法都很簡單。點擊螢幕左上角的Apple 圖標,然後選擇關於本機。
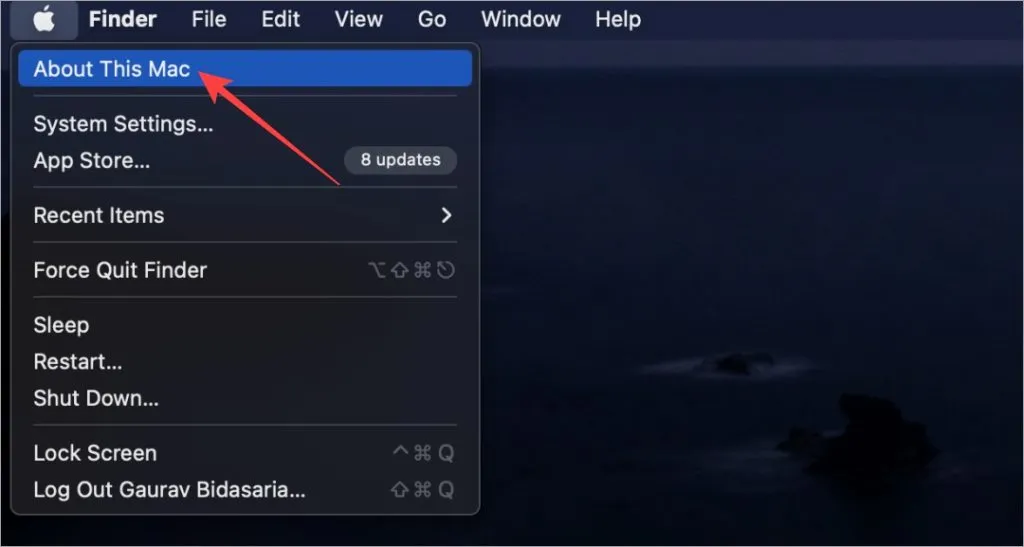
將彈出一個窗口,顯示您目前的作業系統版本。例如,在撰寫本文時,我的 Mac Air M1 正在 Ventura 13.2.1 上運行。
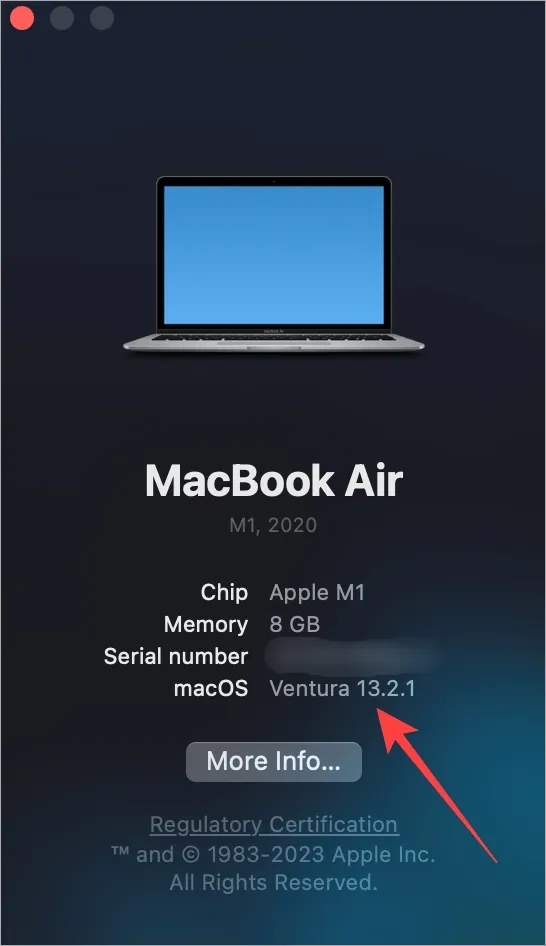
2. 存取軟體更新設定
蘋果經常為其作業系統及時推出更新。在開始任何更新之前,明智的做法是檢查您目前的 macOS 版本。操作方法如下:
按CMD (Command)+空白鍵開啟 Spotlight,然後鍵入並選擇「檢查軟體更新」。
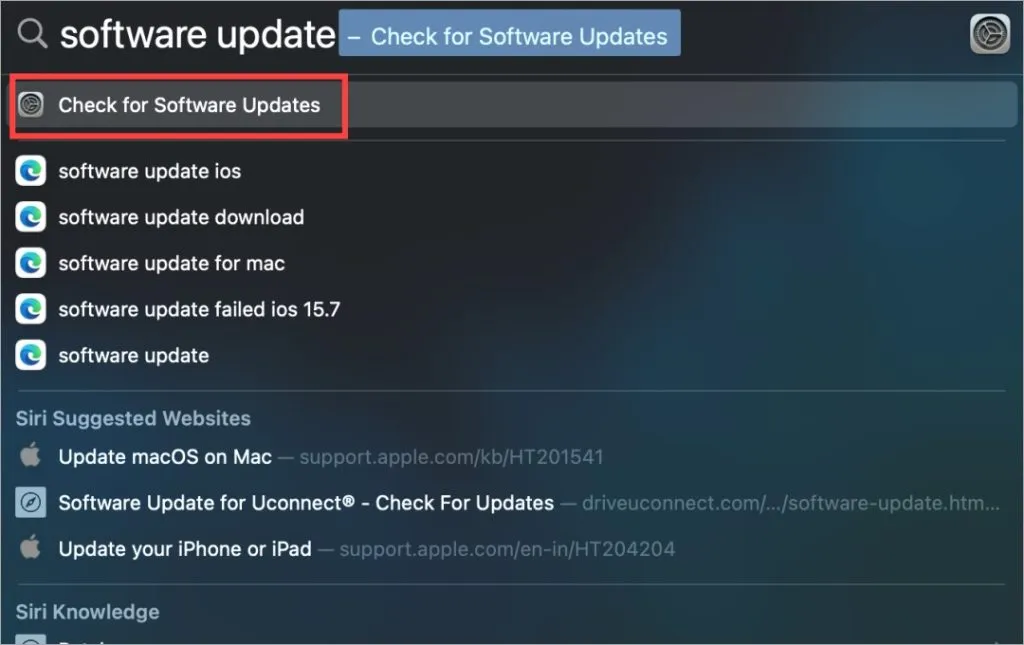
這將引導您進入「設定」軟體更新畫面,您可以在其中找到 MacBook 當前的作業系統版本並查看任何可用的更新。
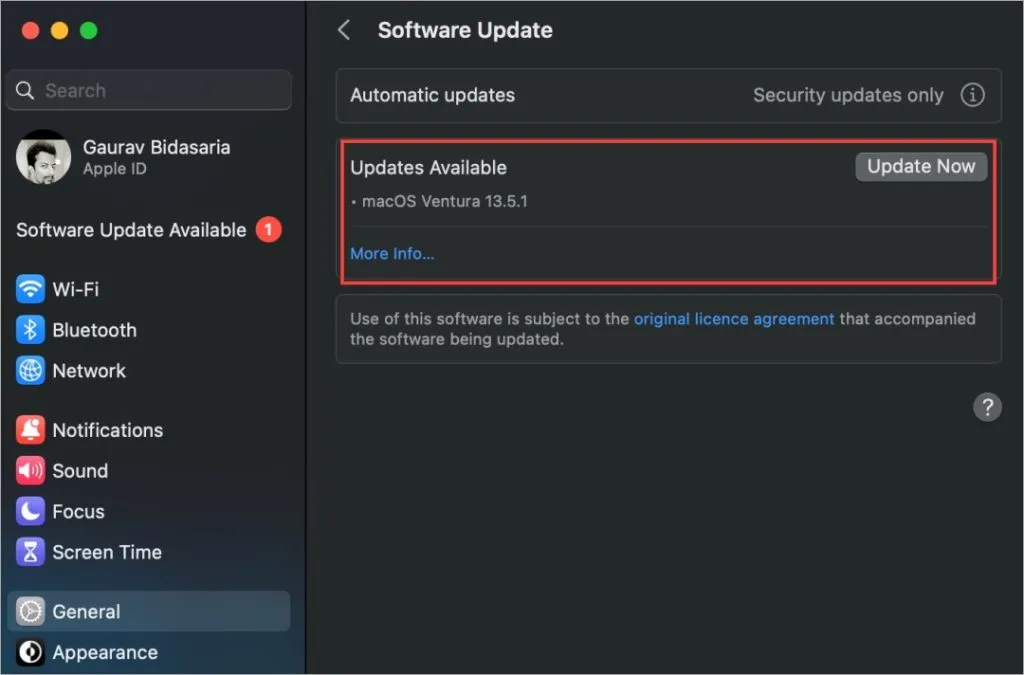
檢查 MacBook 的規格
MacBook 以其強大的效能而聞名,尤其是自從推出 M 系列處理器以來。然而,許多用戶可能不記得 MacBook 的所有規格。無論您是在銷售、交換還是排除故障,以下都是如何幫助您恢復記憶的方法。
再次導覽回Apple 選單 > 關於本機。
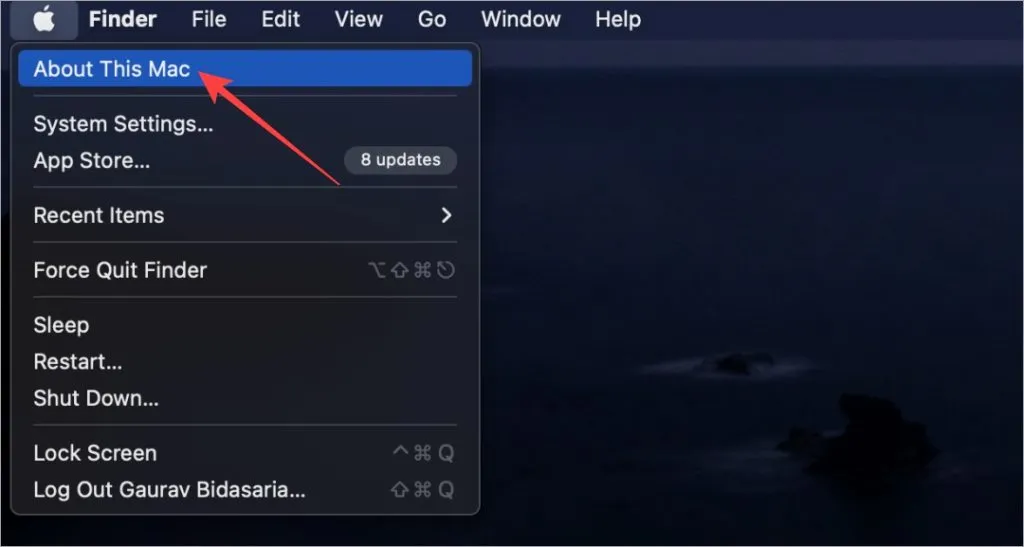
在彈出視窗中,按一下“更多資訊”以取得詳細規格。
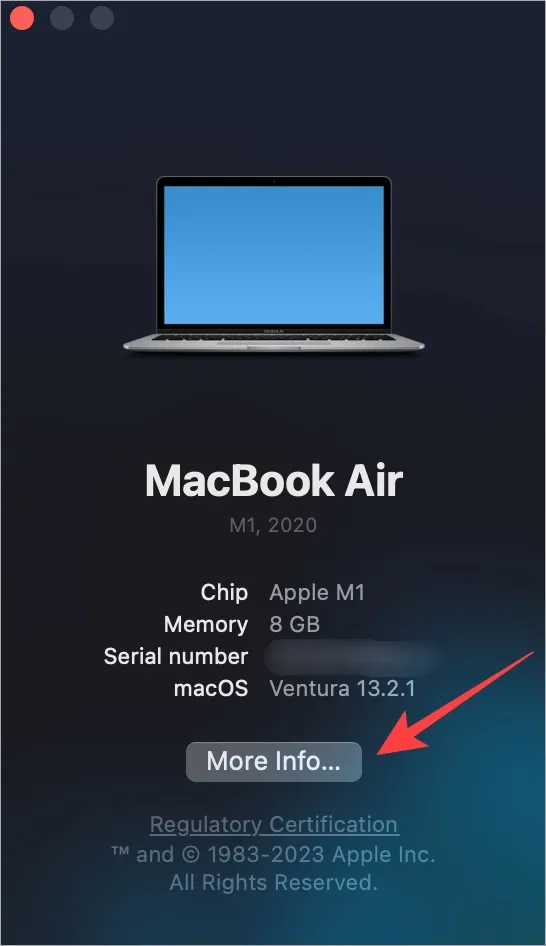
在這裡,您將發現晶片詳細資訊、記憶體、序號、macOS 版本和顯示解析度等關鍵資訊。若要進行深入分析,請捲動至底部並選擇「系統報告」。
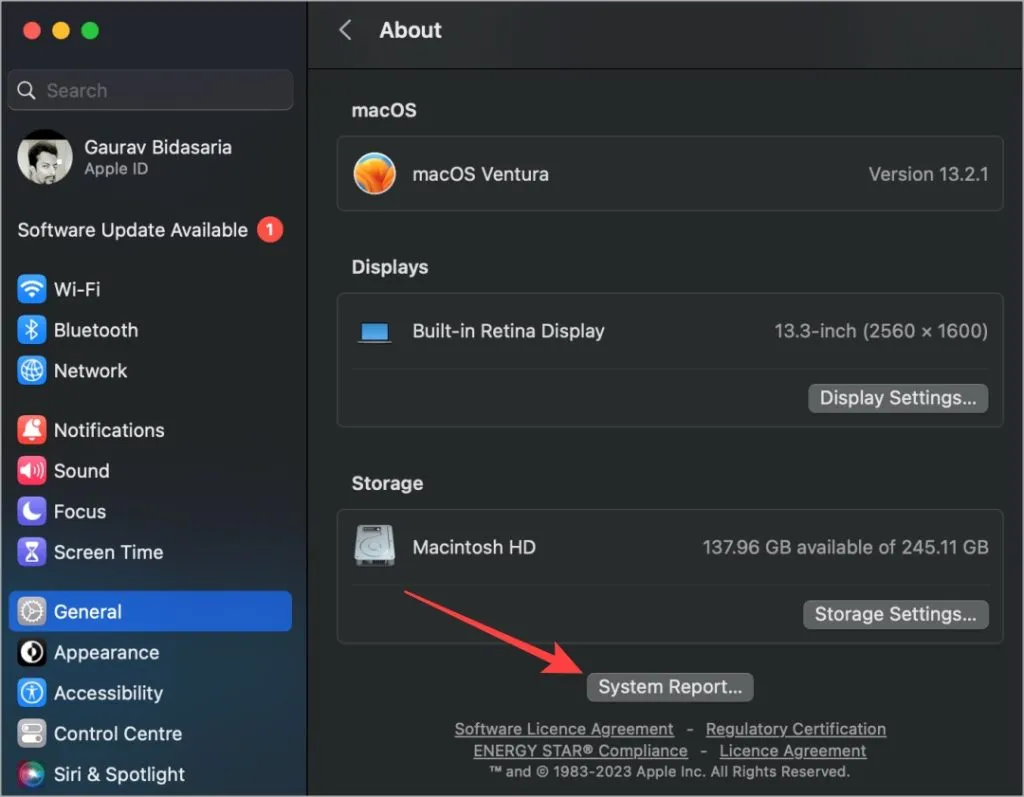
下一個視窗將向您展示有關 MacBook 硬體和軟體的全面資訊。從左側選單中選擇一個類別,相關詳細資訊將顯示在右側。
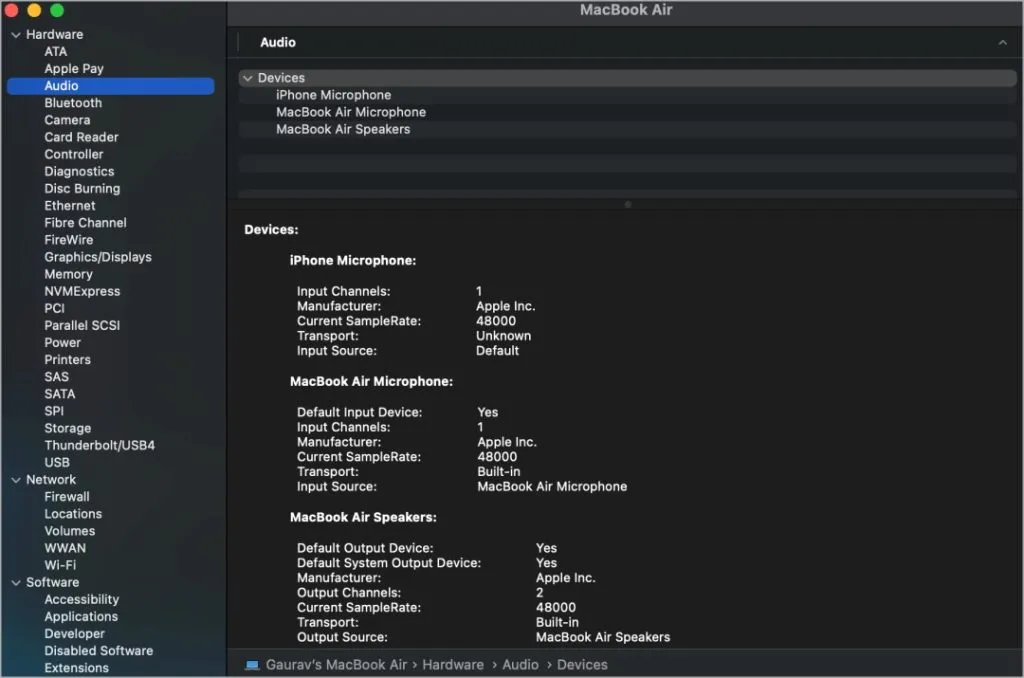
您將找到涵蓋音訊、藍牙、Wi-Fi、網路效能、CPU、GPU、記憶體 (RAM)、SSD、顯示類型、解析度等的規格。
常見問題解答
1. 如何保存系統報告或其他規格詳細資料?
查看系統報告時,使用CMD+S或從「檔案」選單中選擇「儲存」 。選擇儲存檔案的位置,以便稍後輕鬆共用。
2. 如何使用序號來找出 MacBook 的規格?
存取「每台 Mac」,輸入您的序號,然後按一下「尋找」。這將提供有關您的 Mac 型號的詳細信息,包括規格。
3. 尋找 MacBook 型號或序號的最簡單方法是什麼?
如果您之前錯過了,我們提供了一份單獨的指南,其中包含簡單的方法來查找您的 Mac 型號和序號。
探索 Mac 內部的內容
為電腦提供動力的技術極為複雜,令人望而生畏。然而,了解如何存取和解釋 MacBook 的規格和作業系統版本可以產生重大影響。如果您正在考慮出售 MacBook,我們建議您在出售前恢復原廠設定。確保您了解此操作的含義以及如何備份資料。




發佈留言 ▼