Windows 11 中的「庫」資料夾透過提供最常被存取的資料夾和檔案的統一檢視來增強您的檔案管理體驗。儘管預設在檔案總管中隱藏,但它可以輕鬆激活,透過將重要的一切放在觸手可及的地方來提高您的工作效率。
如果您希望透過在 Windows 11 檔案總管中顯示或隱藏「庫」資料夾來管理它,那麼您來對地方了!
1. 如何顯示Libraries資料夾
請依照以下簡單的步驟操作,使 Libraries 資料夾在 Windows 11 中可見:
- 開啟檔案總管:您可以透過按鍵啟動此操作
Windows + E。 - 存取選項功能表:按一下檔案總管上部工具列中的三個點。
- 選擇選項:從下拉式選單中選擇選項。
- 查看選項卡:將出現資料夾選項視窗;導覽至“視圖”標籤。
- 啟用庫:捲動瀏覽“進階設定”並選取“顯示庫”選項。
- 套用變更:點選「套用」按鈕,然後點選「確定」以完成顯示設定。
現在,您可以無縫存取 Windows 11 系統上的 Libraries 資料夾!
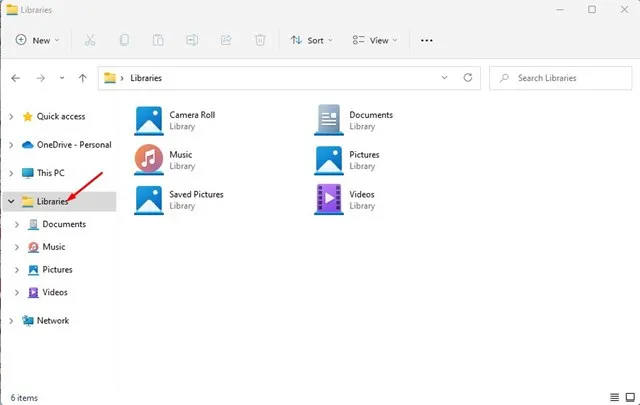
2. 如何在Windows 11中隱藏庫資料夾
如果您希望隱藏「庫」資料夾,請按照以下簡單步驟操作:
- 開啟檔案總管:先點選頂部的三個點。
- 轉到選項:從下拉清單中選擇選項。
- 停用庫:在「檢視」標籤中,向下捲動並取消選取「顯示庫」選項。
- 完成設定:按一下「套用」以隱藏 Windows 11 上的「庫」資料夾。
3. 如何在庫中包含資料夾
啟動 Libraries 資料夾後,您可能需要包含您的常用資料夾。以下是新增資料夾的簡單指南:
- 開啟檔案總管:找到並開啟 Windows 11 檔案總管。
- 導航到您所需的資料夾:找到並右鍵單擊您要合併的資料夾。
- 選擇“顯示更多選項”:從出現的上下文選單中選擇“顯示更多” 。
- 包含在庫中:按一下「包含在」中,然後按一下「庫」>「建立新庫」。
- 確認:該資料夾現在將顯示在「庫」部分。
- 刪除資料夾:若要刪除資料夾,請以滑鼠右鍵按一下該資料夾,然後選擇「刪除」選項。
這就是您在 Windows 11 中有效顯示、隱藏或管理「庫」資料夾的方式。
額外的見解
如欲了解更多詳情,請隨時訪問
1. 為什麼我要使用Libraries資料夾?
庫資料夾將各種資料夾和文件合併到一個位置,從而在搜尋常用文件時節省您的時間和精力。這對於提高生產力至關重要。
2. 我可以進一步自訂Libraries資料夾嗎?
是的!您可以透過新增或刪除特定子資料夾或變更其顯示某些檔案的方式來自訂「庫」資料夾。此功能可讓您對其進行定制,以更有效地滿足您的需求。
3. 如果我不小心隱藏了Libraries資料夾,是否可以恢復它?
絕對地!只需按照上述步驟即可在檔案總管中再次顯示「庫」資料夾。這是一個簡單的過程,只需點擊幾下即可。




發佈留言